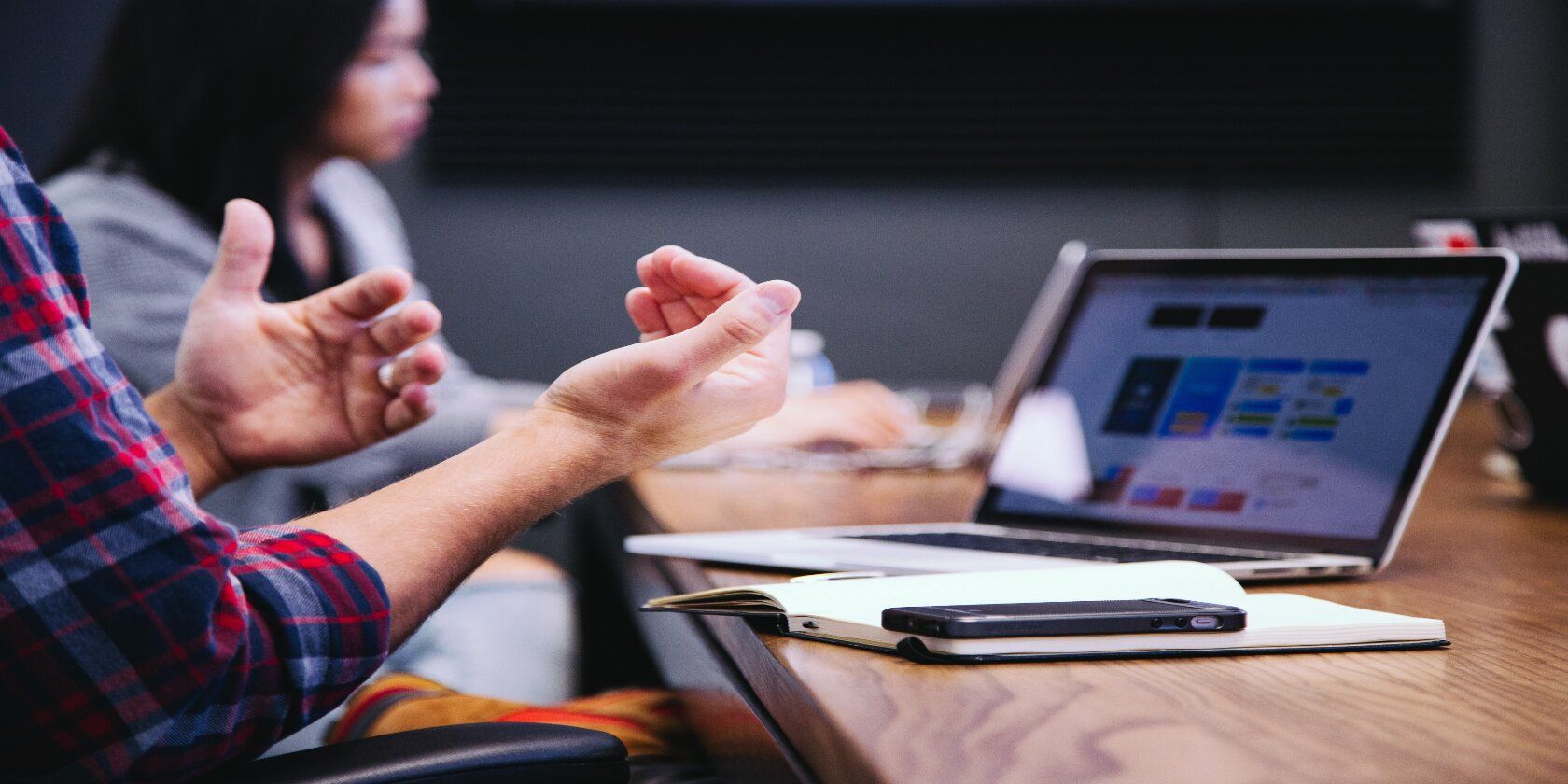آیا می خواهید مطمئن شوید که ارائه شما بدون مشکل پیش می رود؟ در اینجا نحوه نمایش ارائه دهنده اسلایدهای Google می تواند به شما در ارائه موثرتر کمک کند.
هنگام ارائه یک ارائه، داشتن یادداشت ها و سایر اطلاعات به راحتی بر روی صفحه نمایش مفید خواهد بود. با این حال، اگر یادداشتهایی را مستقیماً به نمایش اسلاید خود اضافه کنید، مخاطبان شما آن را خواهند دید.
بنابراین، چگونه می توانید یادداشت هایی را اضافه کنید که فقط شما می توانید در اسلایدهای Google مشاهده کنید؟ بیایید ویژگی Speaker Notes را در مرورگر و برنامههای تلفن همراه بررسی کنیم.
1. نحوه اضافه کردن یادداشت های بلندگو در اسلایدهای گوگل
افزودن یادداشت به هر اسلاید به شما کمک می کند ارائه نرم تری داشته باشید. این ویژگی تضمین میکند که نیازی به استفاده از یک برنامه خارجی، یادداشتهای چسبنده یا یک نوت بوک فیزیکی ندارید، در نتیجه حواس پرتی را کاهش میدهد. اما چگونه هنگام ایجاد یک ارائه در Google Slides یادداشت اضافه کنید؟ در زیر بیابید.
استفاده از اسلایدهای گوگل برای وب
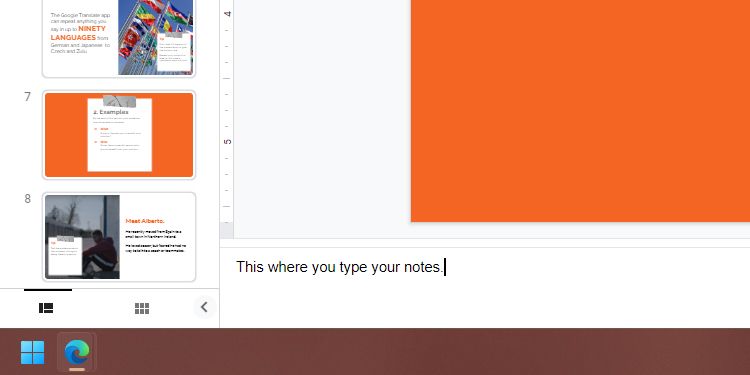
هنگام استفاده از نسخه مرورگر در رایانه شخصی خود، می توانید با کلیک بر روی زیر پنجره کلیک برای افزودن یادداشت های بلندگو در پایین صفحه، یادداشت اضافه کنید. پس از کلیک بر روی آن، میتوانید برای آن اسلاید تایپ کرده و یادداشت اضافه کنید. پس از اتمام کار، فقط باید کلیک کنید و یادداشت های شما به طور خودکار ذخیره می شوند.
وقتی به اسلاید دیگری می روید، متوجه می شوید که قسمت یادداشت های بلندگو خالی است. می توانید دوباره روی آن کلیک کنید تا آن را با یادداشت هایی برای این اسلاید خاص پر کنید.
با استفاده از برنامه Google Slides iOS و Android
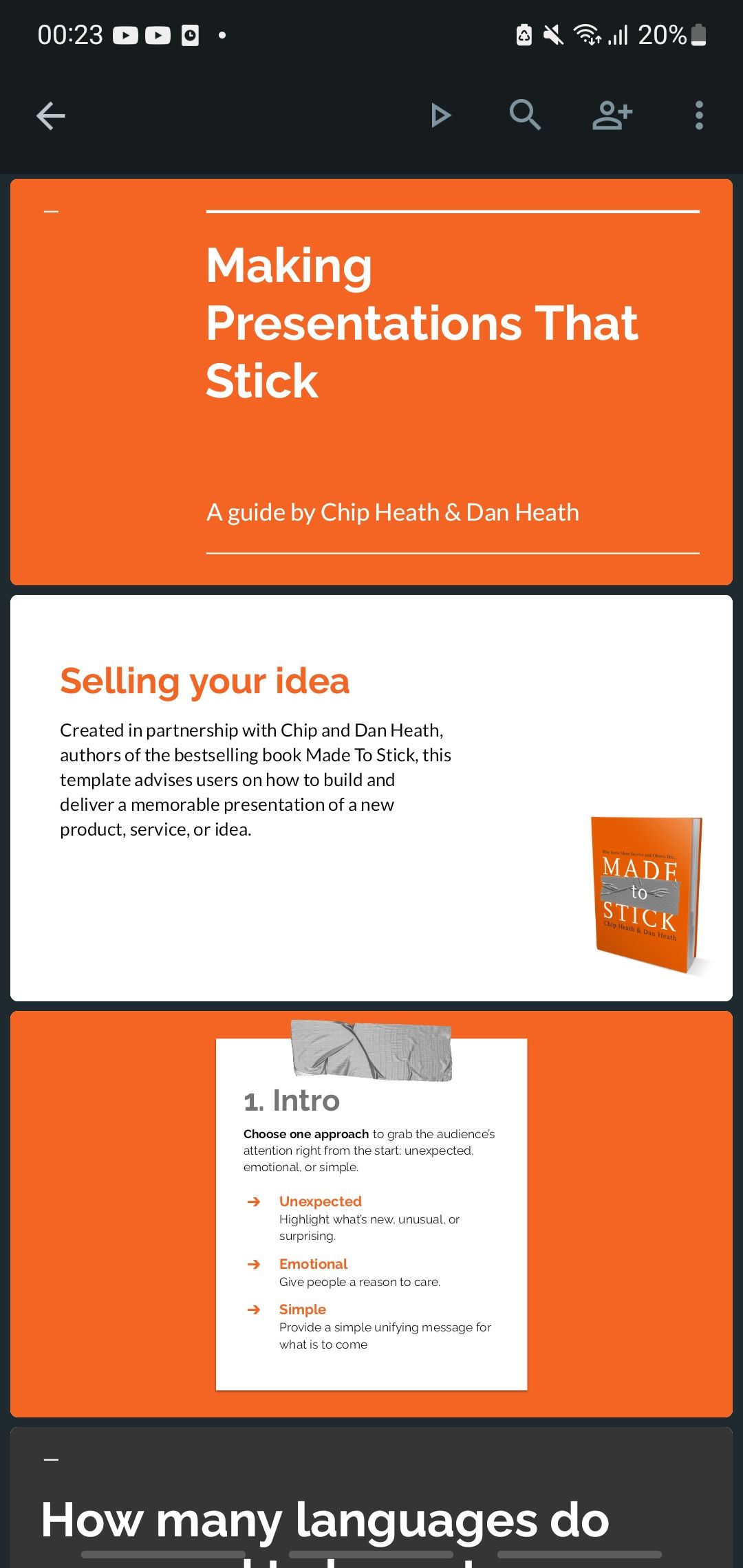
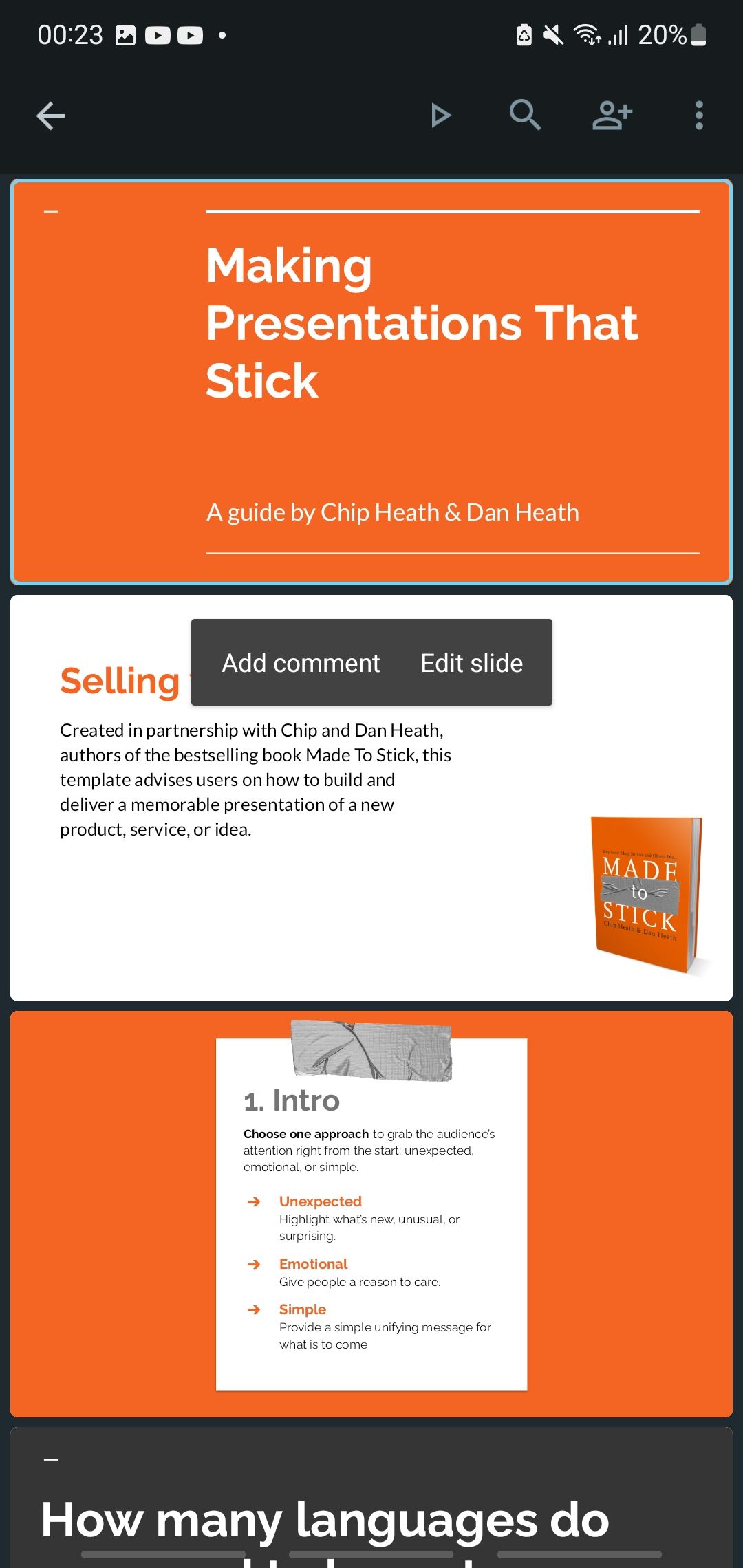
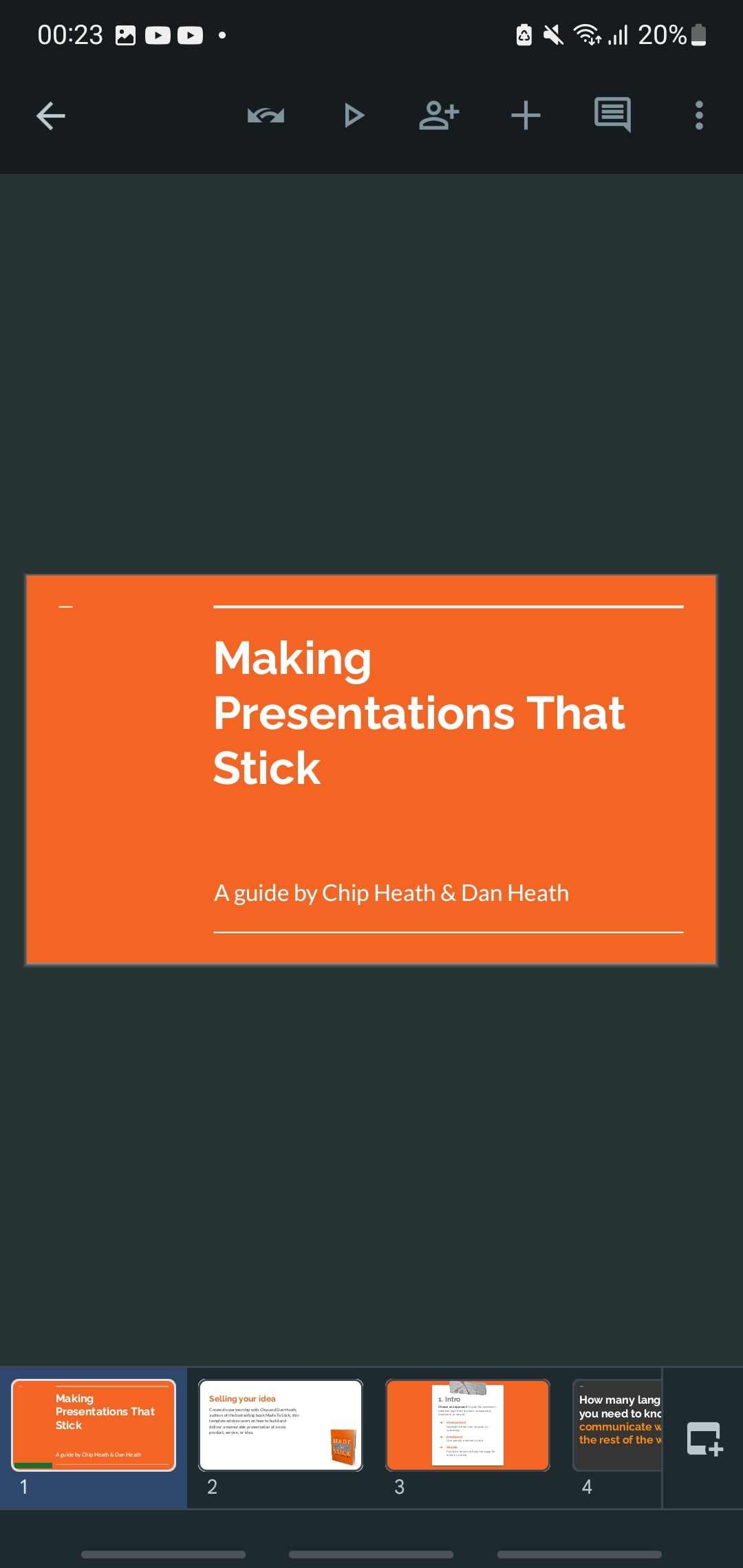
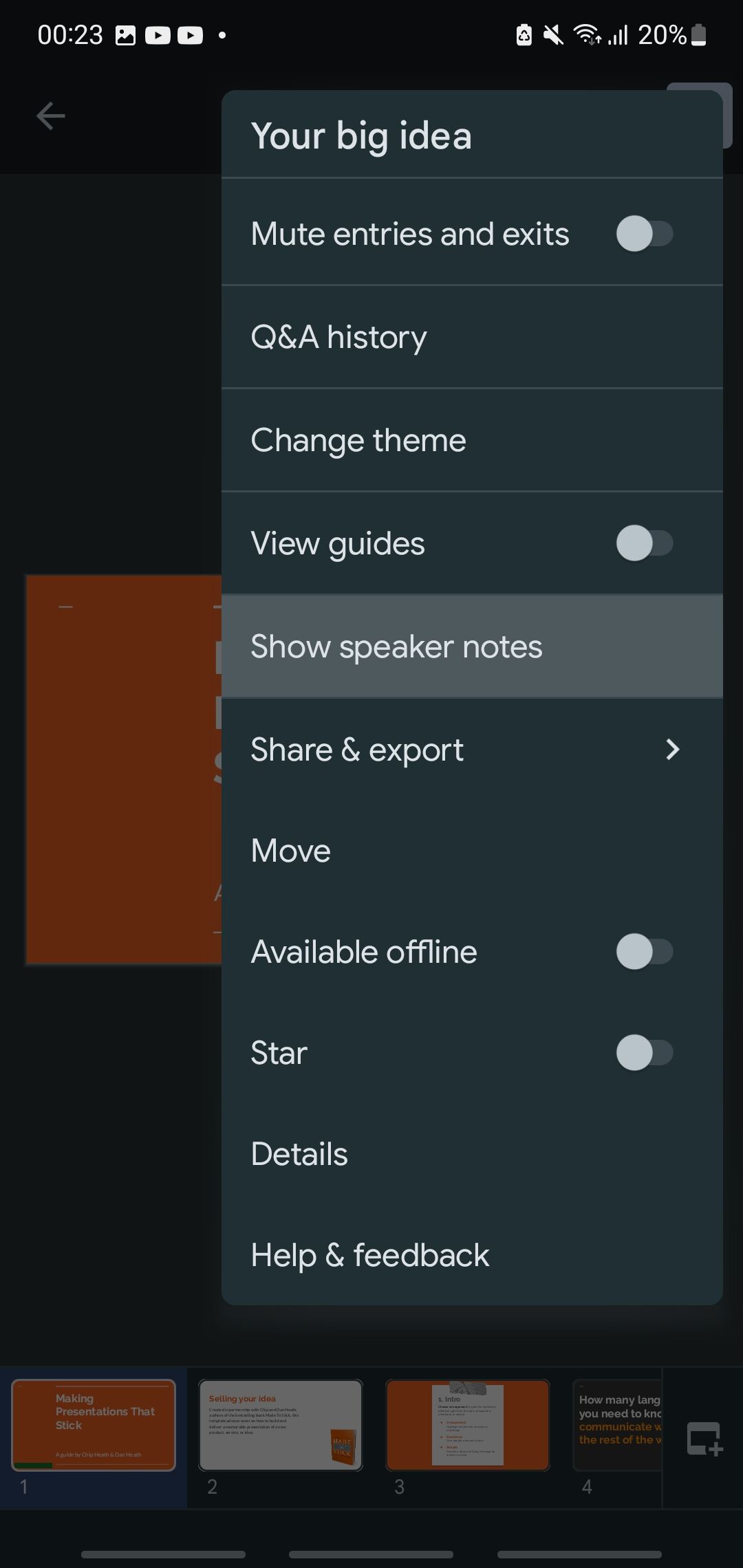
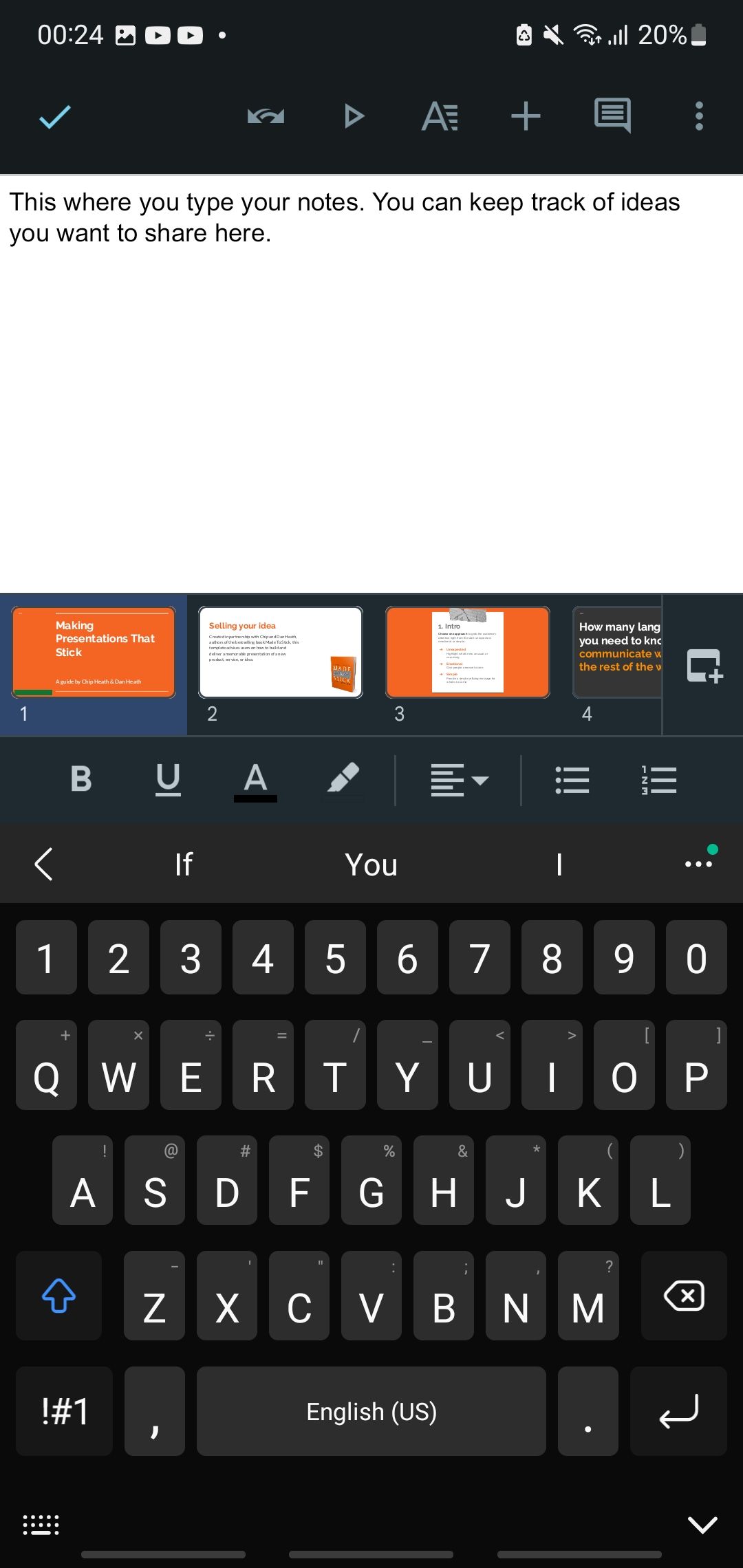
افزودن یادداشت های بلندگو در نسخه برنامه کمی پیچیده تر است. ابتدا برنامه اسلایدها و ارائه ای را که می خواهید روی آن کار کنید باز کنید. روی اسلایدی که میخواهید یادداشت اضافه کنید ضربه بزنید، سپس Edit Slide را انتخاب کنید.
پس از بارگیری اسلاید در نمای ویرایش، روی منوی گوشه سمت راست بالا ضربه بزنید، سپس نمایش یادداشتهای سخنران را انتخاب کنید. سپس میبینید که یک زیرپنجره Tap to Add Speaker Notes در پایین صفحه ظاهر میشود. روی آن ضربه بزنید، صفحه شما را پر می کند. سپس می توانید یادداشت های مورد نیاز خود را تایپ کنید.
پس از اتمام افزودن یادداشت های خود، روی علامت بررسی در گوشه سمت چپ بالای صفحه ضربه بزنید. با یادداشتهای خود در پایین به نمای ویرایش باز میگردید. برای افزودن یادداشت به اسلایدهای دیگر، باید به اسلایدی که میخواهید ویرایش کنید بکشید، سپس روند ذکر شده در بالا را تکرار کنید.
2. مشاهده یادداشت های بلندگو در حین ارائه
هنگامی که ارائه خود را راه اندازی می کنید، باید آن را در نمای ارائه دهنده راه اندازی کنید تا یادداشت هایی را که قبلا اضافه کرده اید مشاهده کنید. در اینجا نحوه باز کردن ارائه خود در نمای مذکور آمده است.
باز کردن Presenter View در مرورگر شما
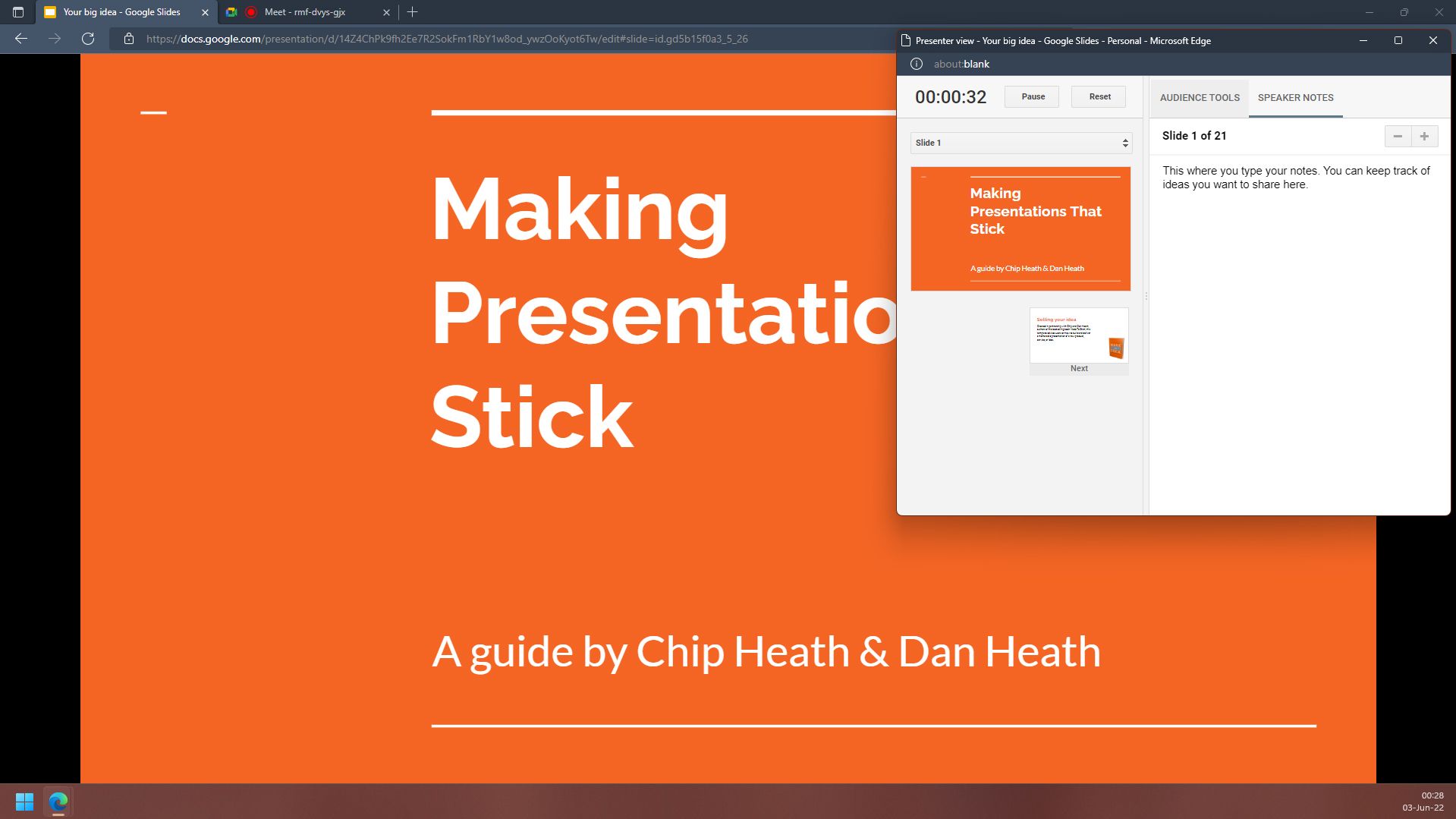
وقتی آماده نمایش ارائه خود هستید، روی دکمه نمایش اسلاید کلیک نکنید. در عوض، روی فلش رو به پایین در کنار آن کلیک کنید تا یک منوی کشویی نشان داده شود، سپس Presenter view را انتخاب کنید.
پس از شروع نمایش اسلاید، ارائه خود را در برگه اصلی خواهید دید. سپس، پنجره نمایش ارائه دهنده را خواهید دید که باز می شود. در پنجره کوچک، باید یادداشت های خود را در زیر زبانه Speaker Notes در سمت راست مشاهده کنید. همچنین می توانید با کلیک بر روی پیش نمایش اسلایدهای بعدی و قبلی در سمت چپ پنجره نمایش ارائه کننده، نمایش اسلاید خود را کنترل کنید.
باز کردن Presenter View در برنامه موبایل
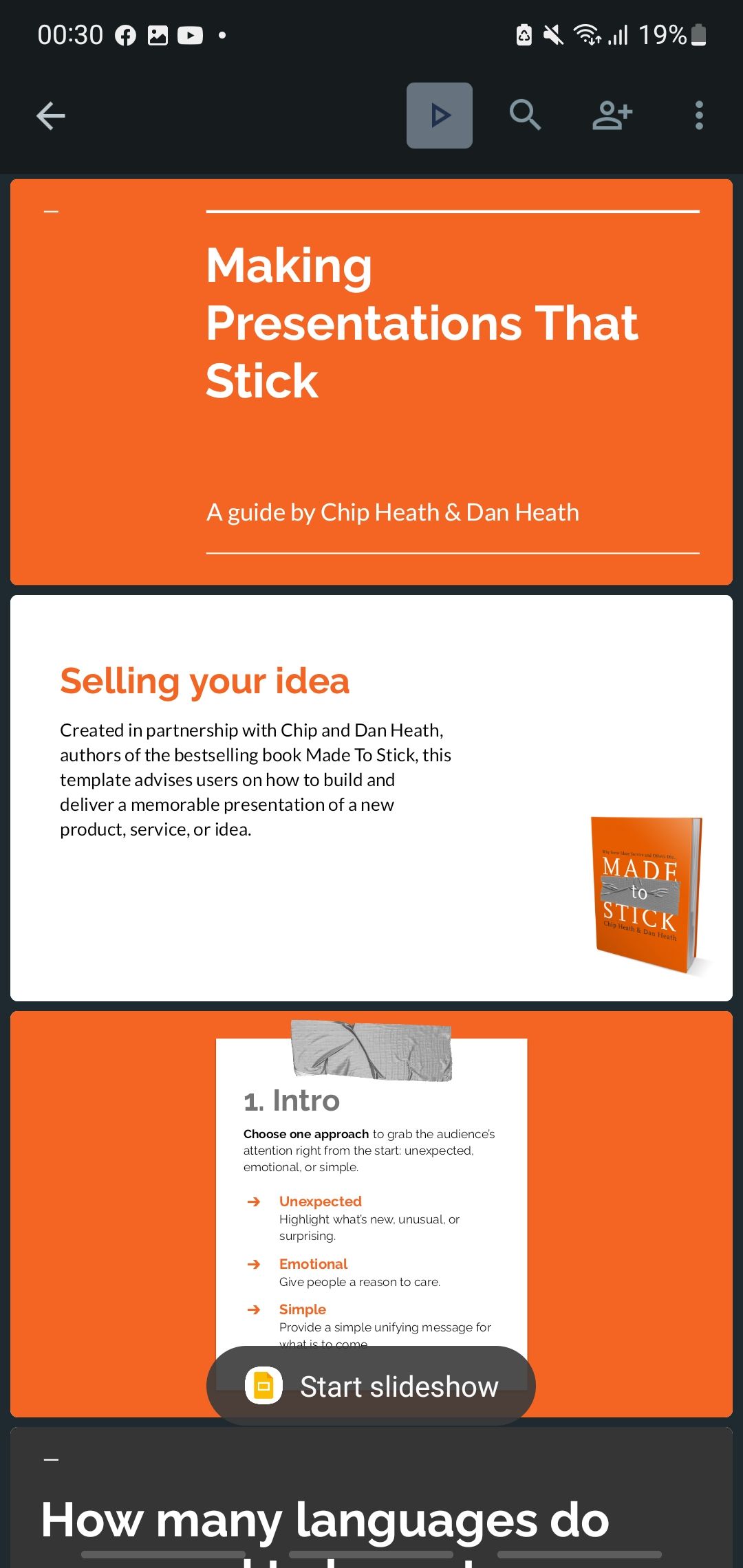
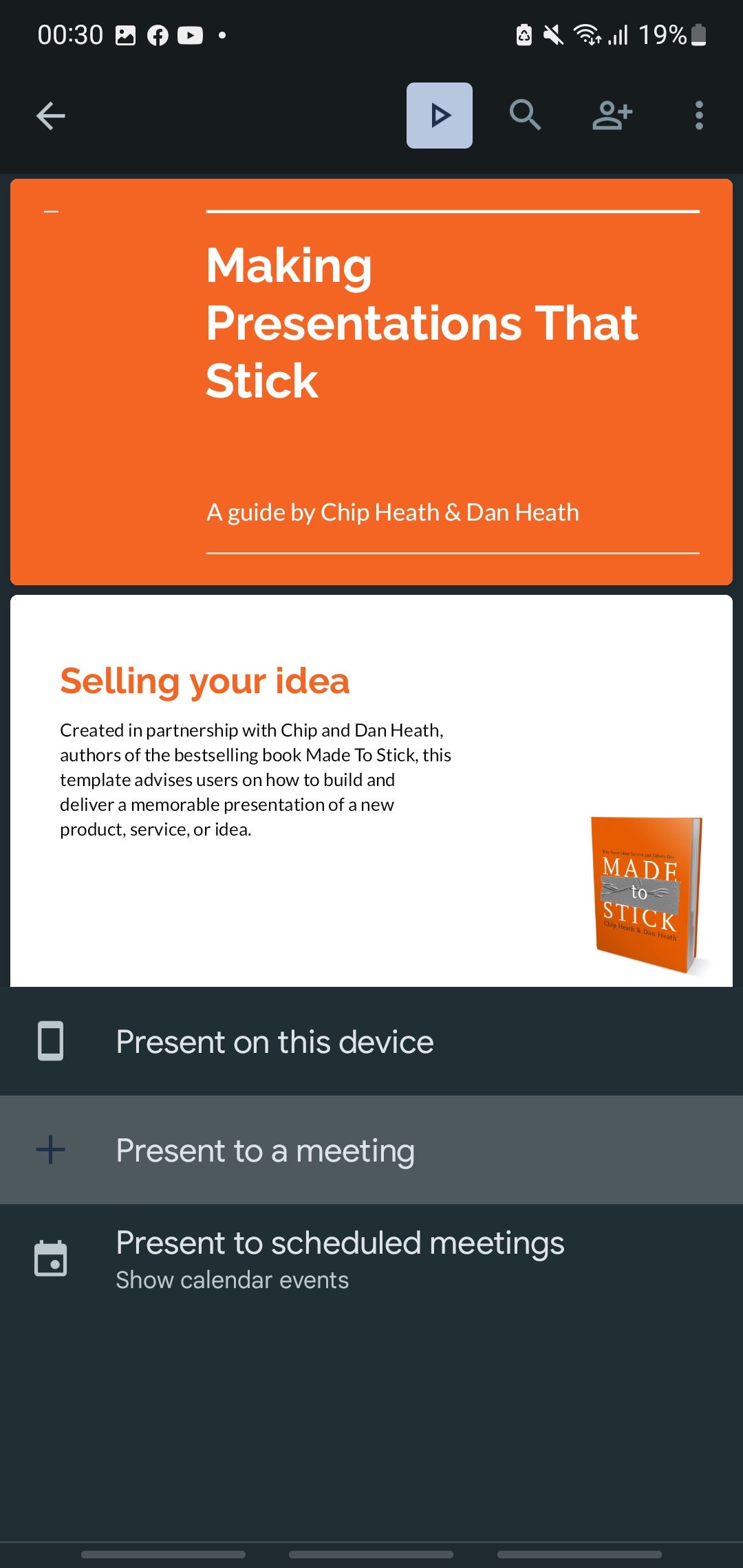
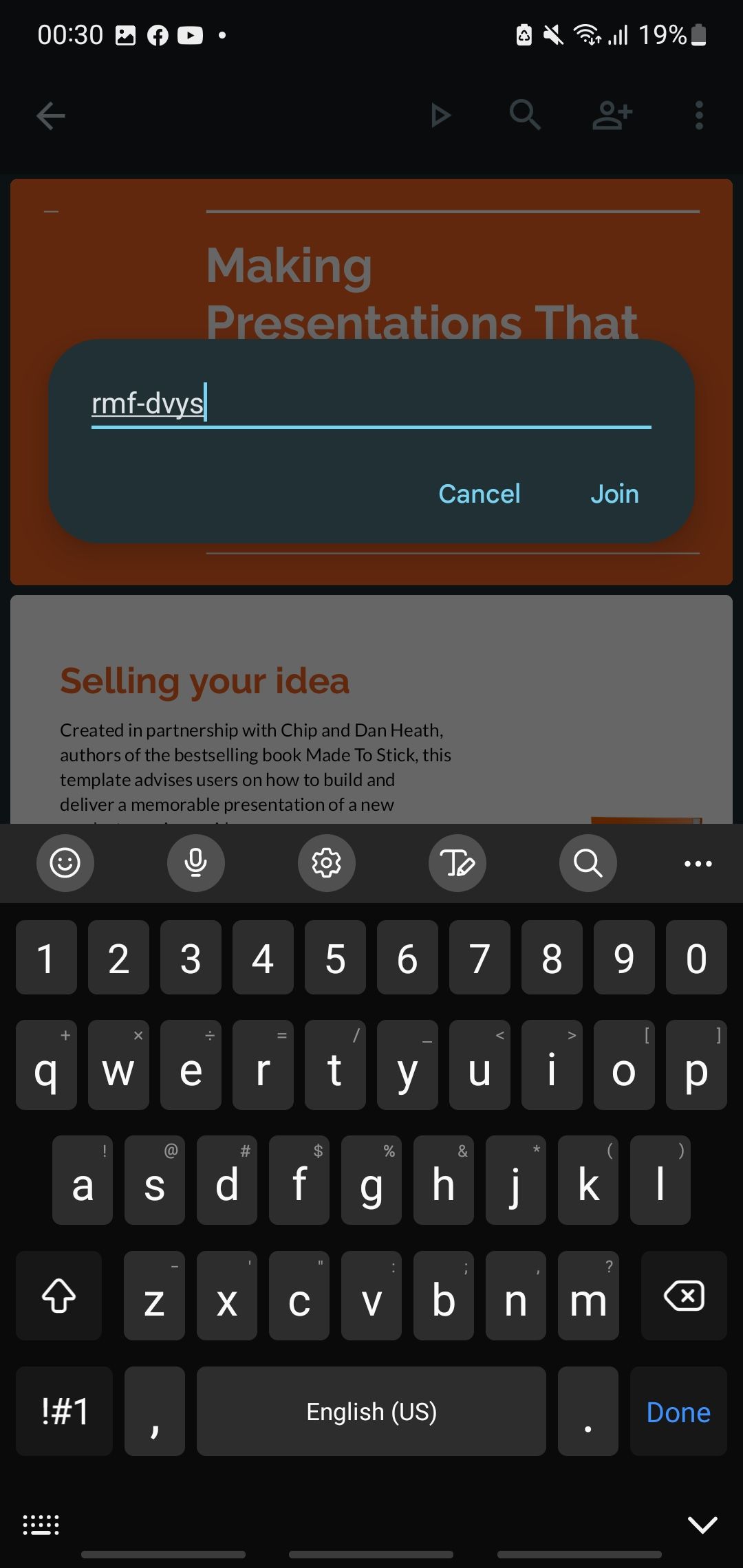
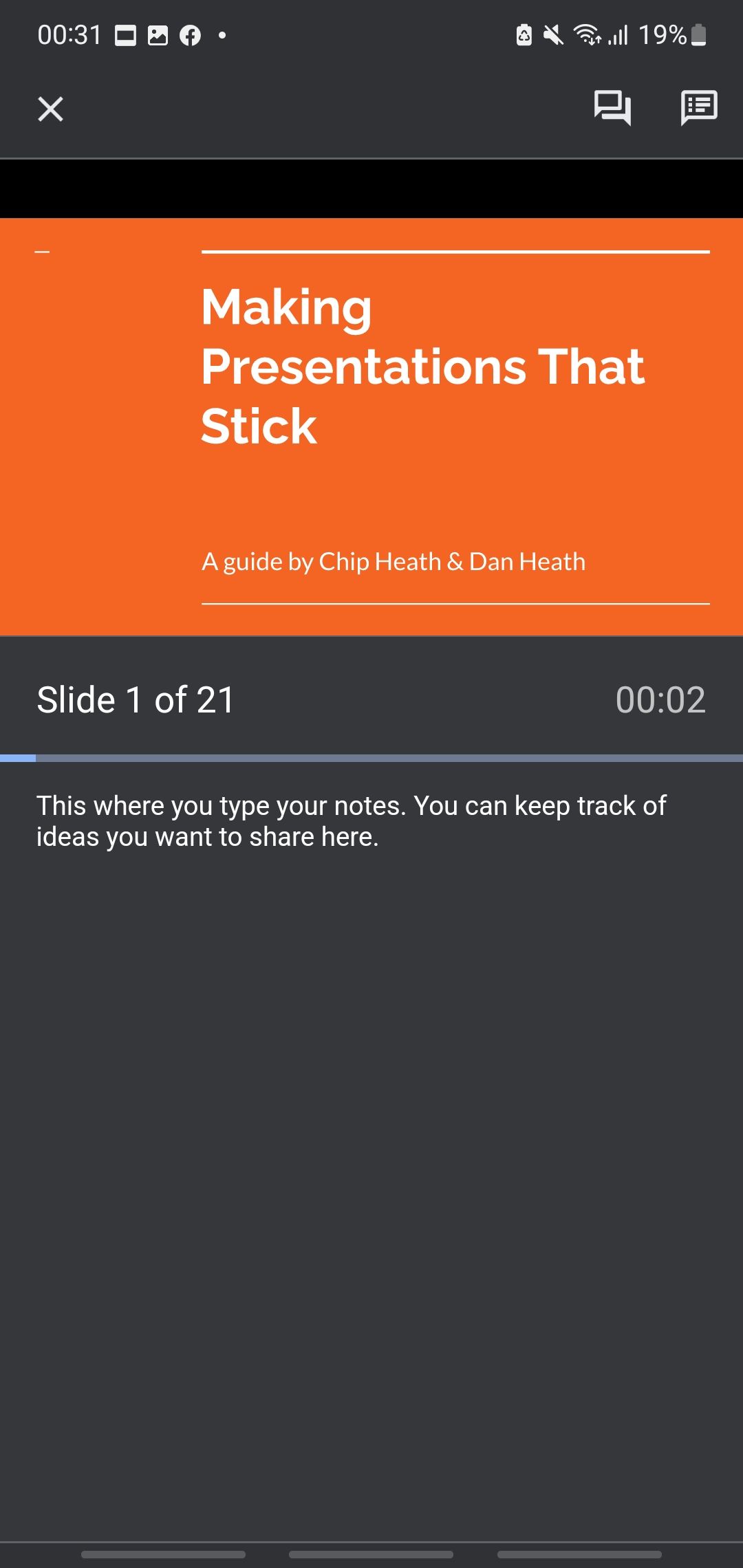
اگر از برنامه تلفن همراه استفاده میکنید، تنها در صورتی میتوانید یادداشتهای خود را ببینید که در جلسه Google Meet ارائه دهید. برای انجام این کار، روی نماد Play در منوی بالا ضربه بزنید. در گزینه هایی که ظاهر می شود، ارائه به جلسه را انتخاب کنید. سپس باید شناسه جلسه Google Meet را که به آن ارائه می کنید وارد کنید. پس از تایپ کد صحیح، روی Done ضربه بزنید.
سپس در حالت ارائه به اتاق Google Meet میپیوندید. اسلاید شما به عنوان پنجره اصلی ظاهر می شود، اما یادداشت های خود را در قسمت پایین صفحه دستگاه تلفن همراه خود خواهید دید.
3. از مخاطب خود بپرسید
یکی از راههایی که میتوانید با مخاطبان خود ارتباط برقرار کنید، پاسخ به سؤالات آنهاست. با این حال، اگر در حال ارائه به جمعیت زیادی هستید، این کار آسانی نیست. ممکن است نتوانید به همه شرکت کنندگان دسترسی پیدا کنید، یا ممکن است برخی از آنها آنقدر ترسیده باشند که سؤالی را به صورت عمومی بپرسند. بنابراین، برای کمک به شما در تعامل با مخاطبان خود، می توانید ابزار Audience Tools را راه اندازی کنید.
چگونه با مرورگر سوال بپرسیم
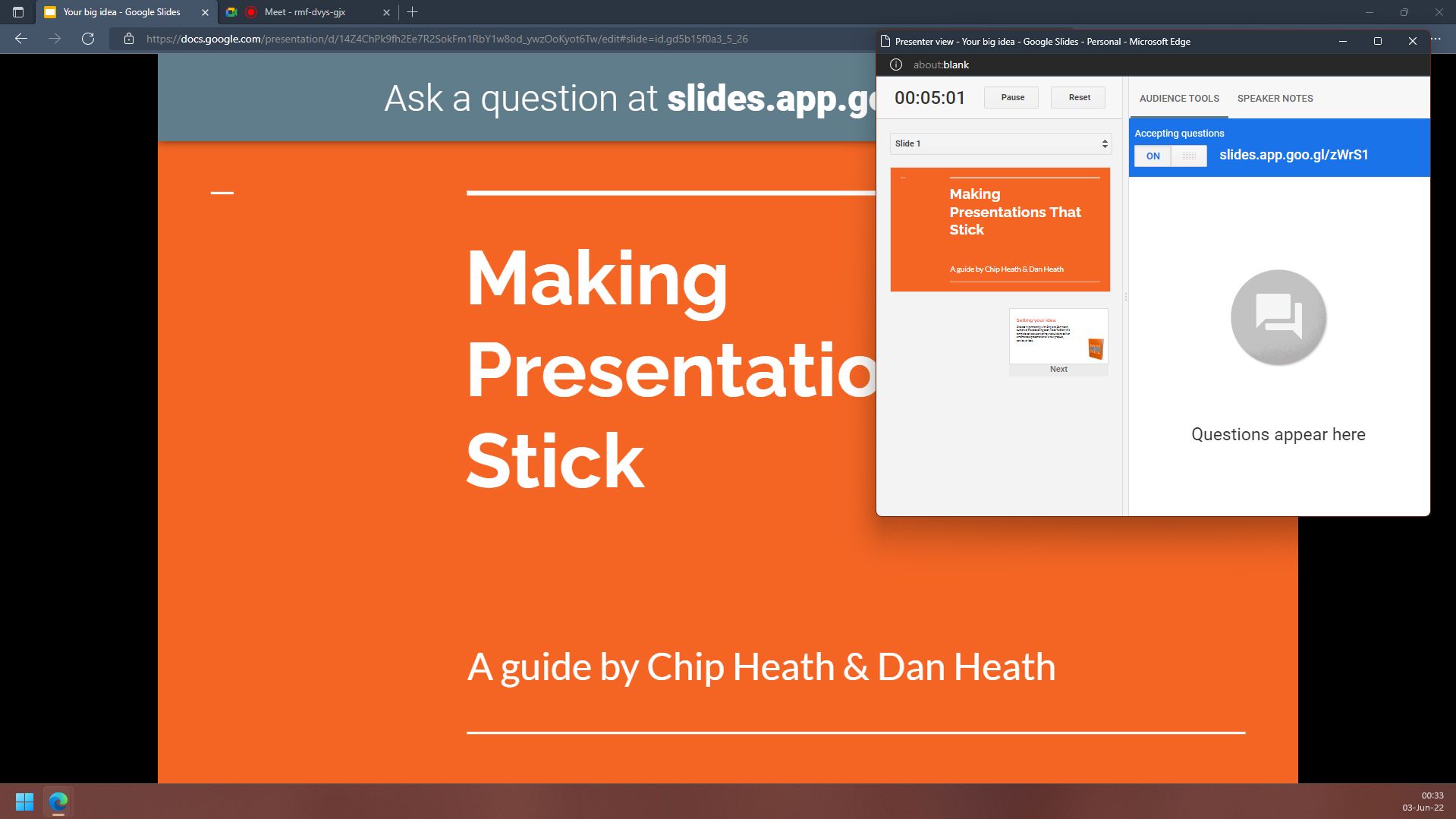
در نمای ارائه دهنده، روی تب Audience Tools کلیک کنید. در زیر آن، دکمه Start New را خواهید دید. روی آن کلیک کنید و این پرچم در بالای ارائه شما ظاهر می شود:
یک سوال در slides.app.goo.gl/[code] بپرسید.
تنها کاری که مخاطبان شما باید انجام دهند این است که پیوند را در مرورگر خود تایپ کنند، و آنها به یک برگه جدید هدایت می شوند تا بتوانند سوالات خود را تایپ کنند. در آنجا می توانند سوالات خود را تایپ کرده و برای شما ارسال کنند. آنها حتی می توانند با کلیک بر روی کادر Ask anonymously سؤالات ناشناس بپرسند.
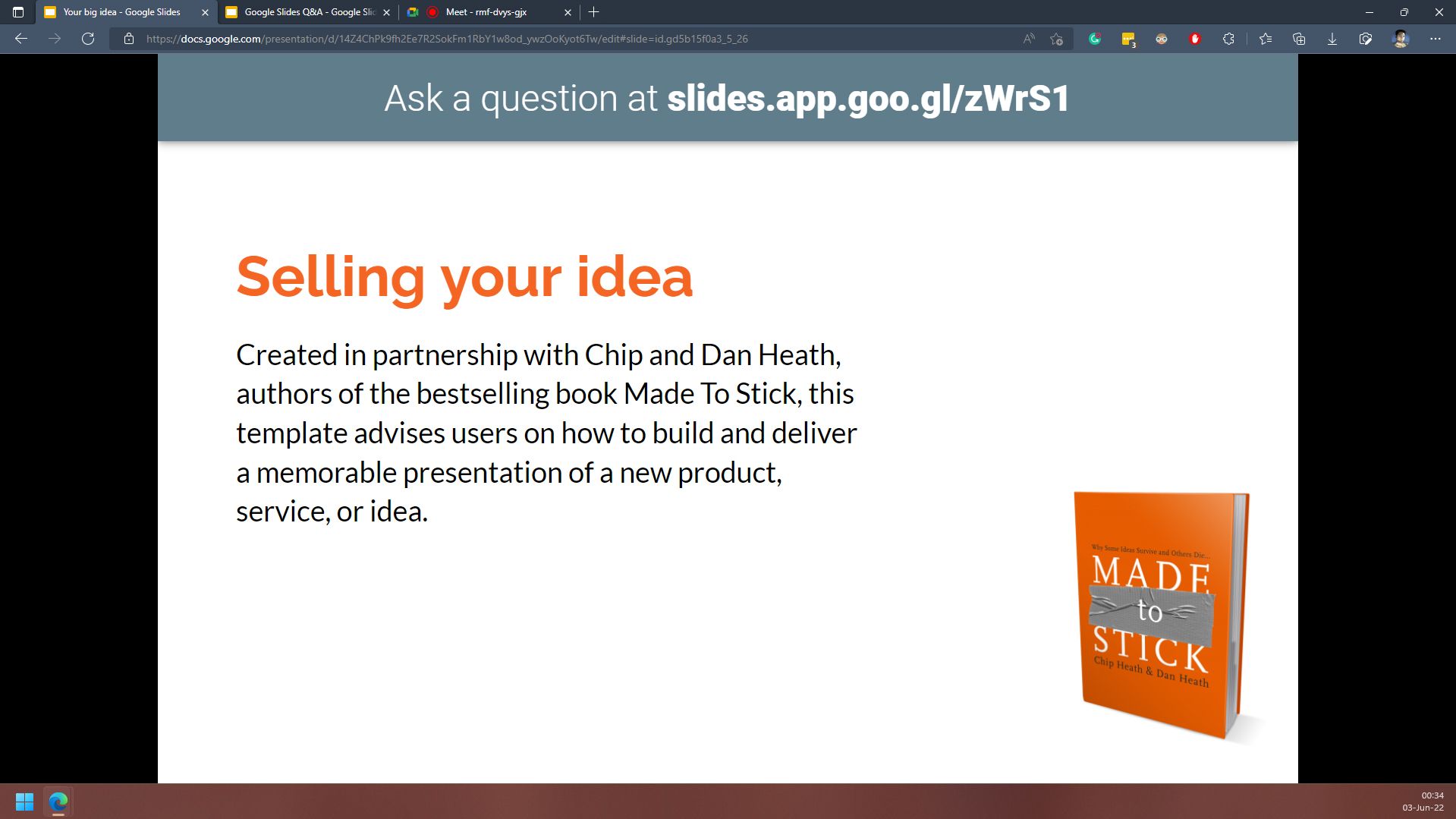
هنگامی که مخاطبان شما سؤالات خود را ارسال می کنند، آنها را در برگه ابزار مخاطبان دریافت خواهید کرد. اگر سوال خاصی برای شما جالب بود، می توانید روی دکمه Present در زیر سوال کلیک کنید تا بتوانید آن را در ارائه خود فلش کنید. همچنین واکنشهای مخاطبان به سؤال را با تعداد واکنشهای مثبت یا منفی مخاطب به آن سؤال خواهید دید.
اگر میخواهید ادامه دهید و میخواهید دریافت سؤالات را متوقف کنید، روی نوار لغزنده On کلیک کنید تا خاموش شود.
چگونه با اپلیکیشن موبایل سوال بپرسیم
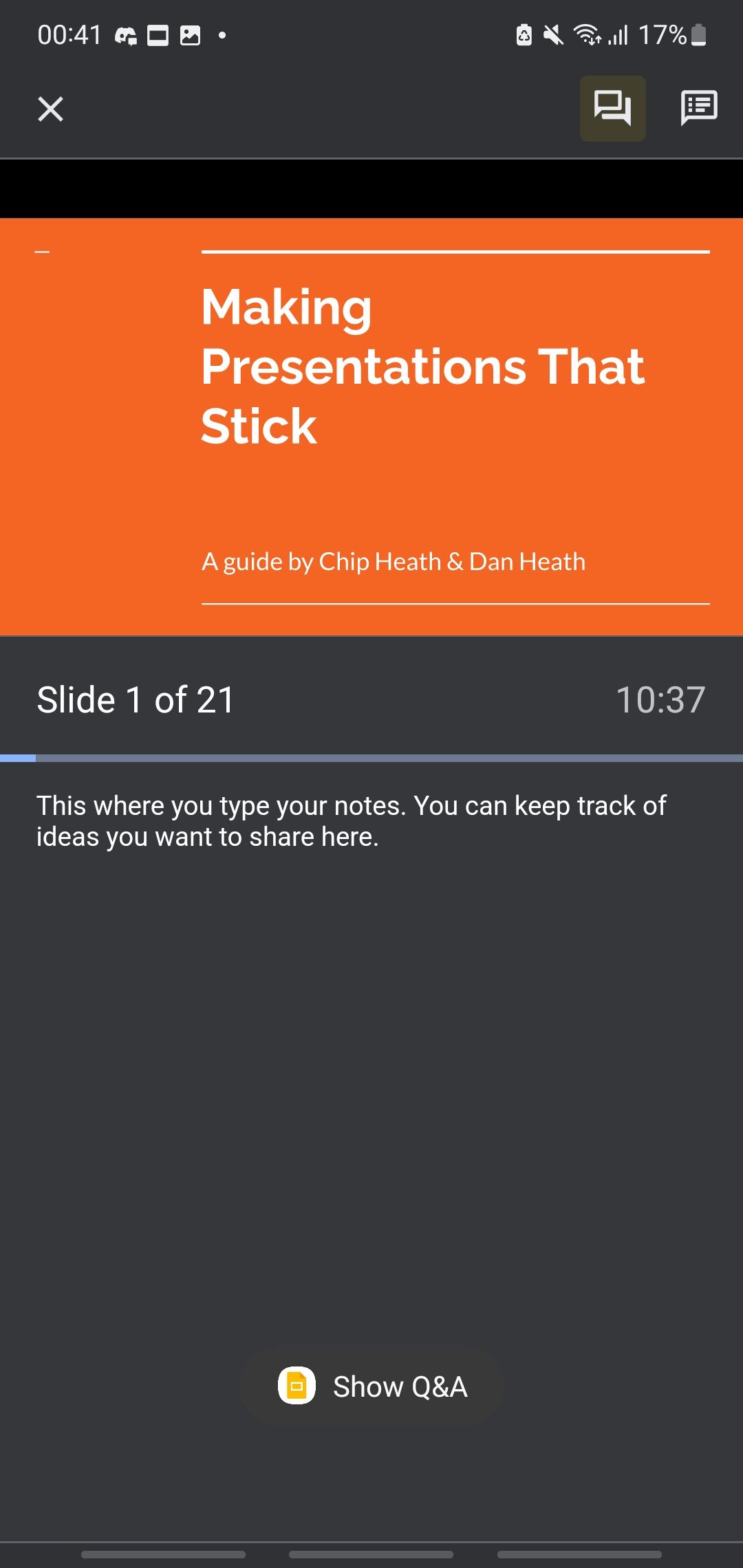
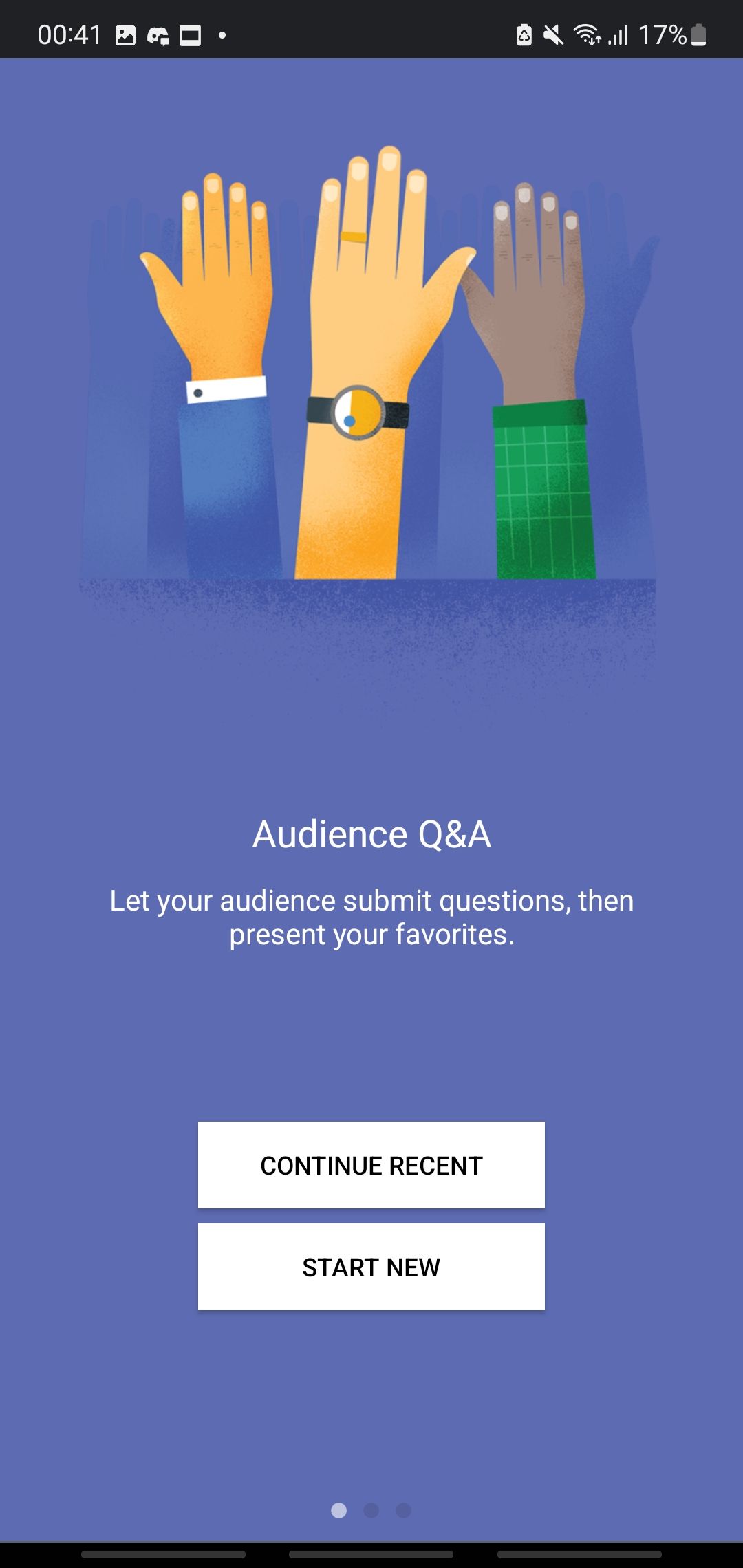
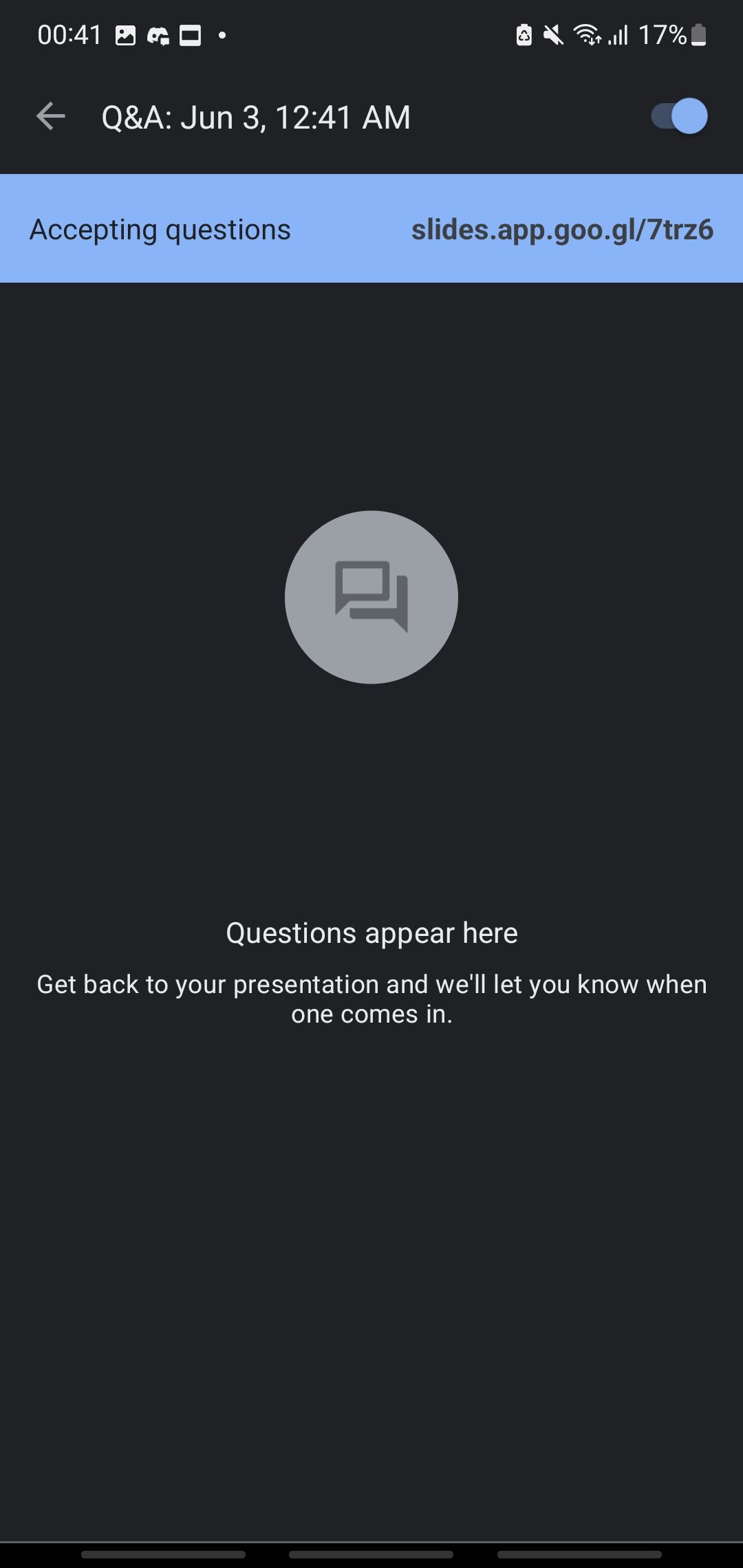
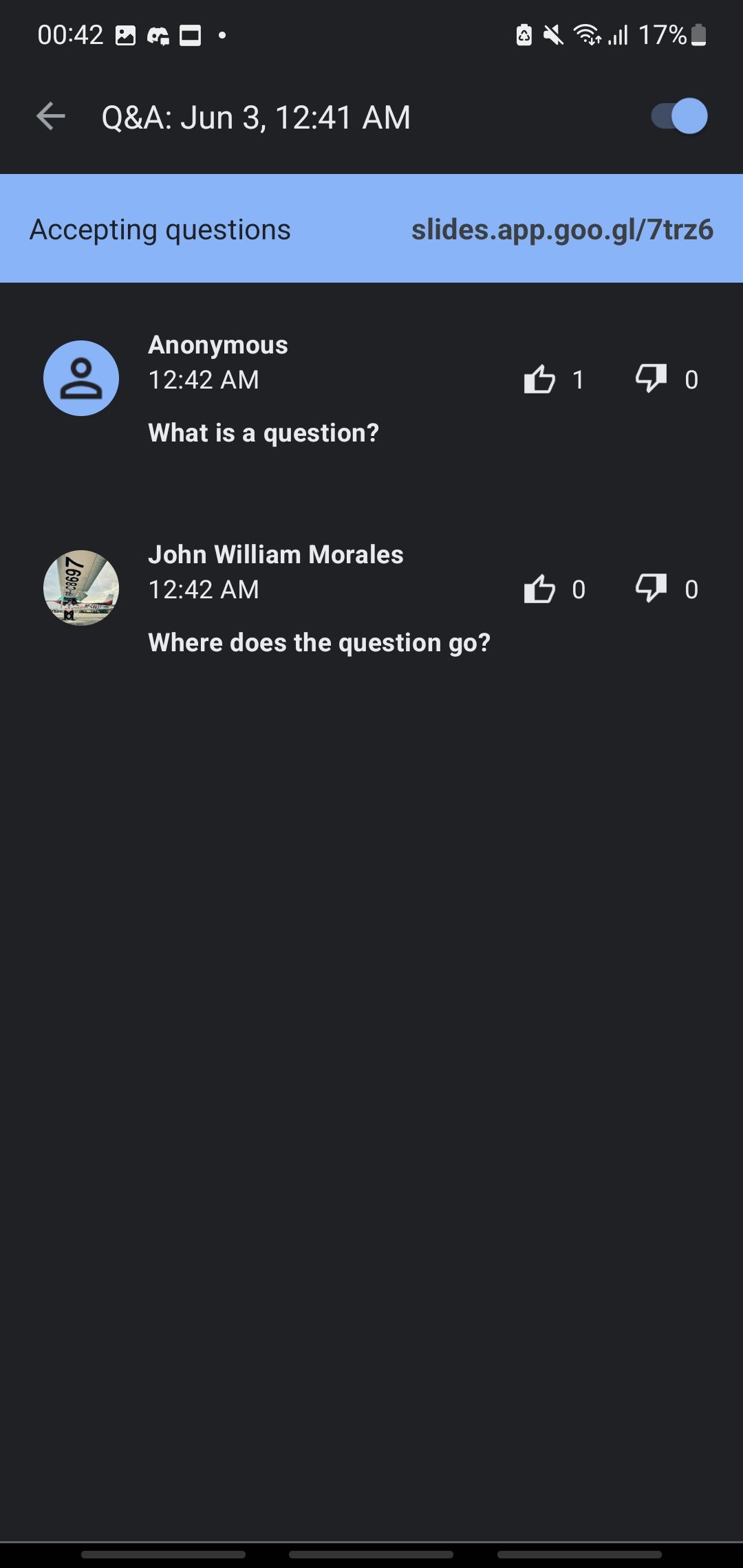
وقتی در نمای ارائه دهنده هستید، روی نماد پرسش و پاسخ مخاطب ضربه بزنید. در گوشه سمت راست بالای صفحه نمایش شما قرار دارد، گوشه ای که قبل از نماد یادداشت های سمت راست بلندگو قرار دارد. سپس باید در نمای بعدی روی Start New ضربه بزنید.
وقتی پرسش و پاسخ مخاطب را روشن کردید، مخاطبانتان پرچم «پرسش یک سؤال» را در بالای ارائهتان خواهند دید. سپس باید آن آدرس را در مرورگر تایپ کنند تا صفحه سوالات را ببینند.
سؤالاتی را که آنها در دستگاه تلفن همراه خود تایپ کرده اند خواهید دید و سپس می توانید روی آن ضربه بزنید تا در ارائه خود فلش شود. اگر می خواهید به اسلاید بعدی بروید، باید دکمه برگشت را در گوشه سمت چپ بالای صفحه فشار دهید. هنگامی که پاسخ دادن به سؤالات را تمام کردید، میتوانید کلید ضامن را در گوشه سمت راست بالای نمای پرسش و پاسخ مخاطب بلغزانید.
4. در اسلایدهای Google خود روی صفحه بکشید
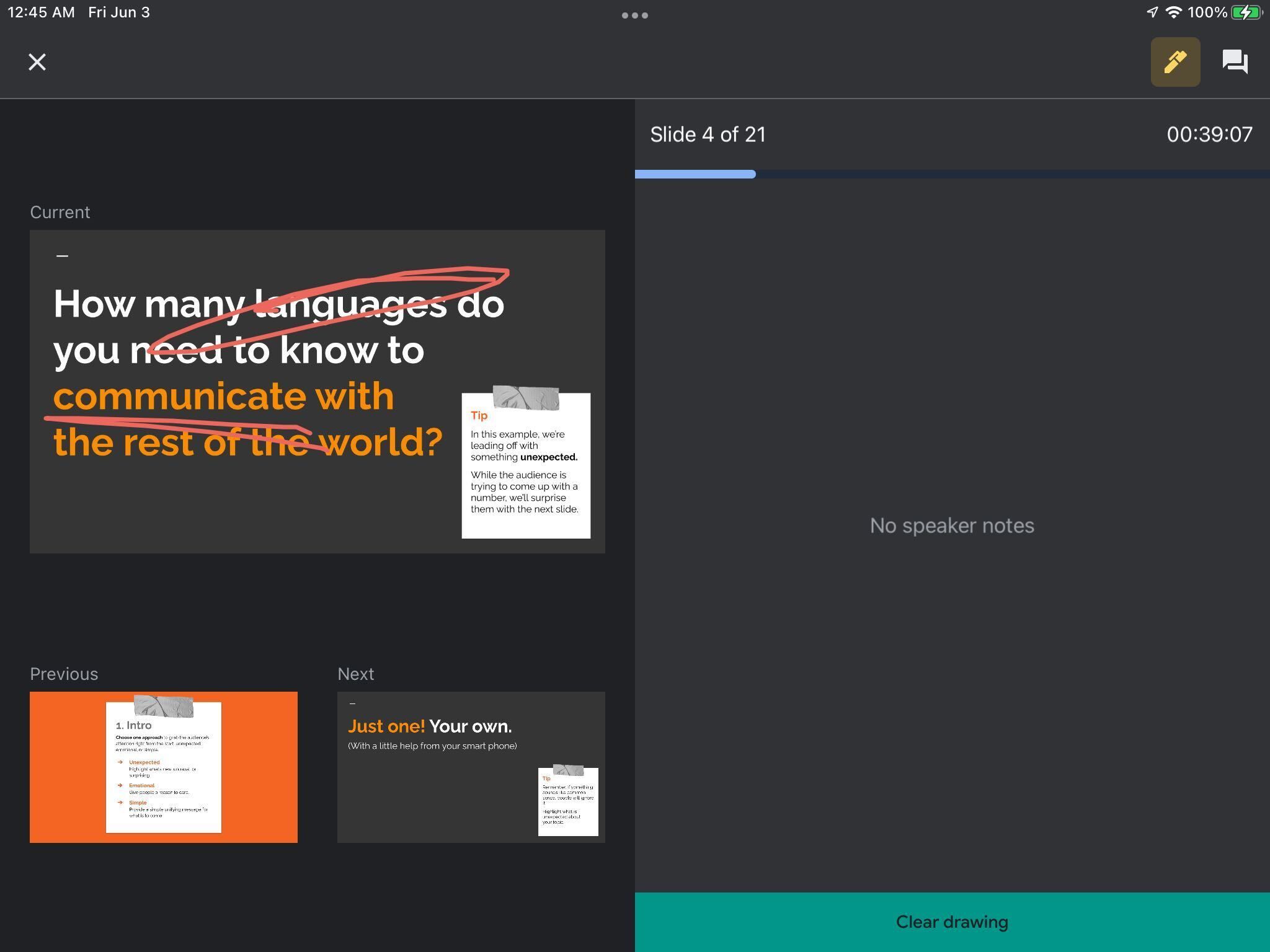
یکی دیگر از ویژگیهای جذاب Google Slides این است که به شما امکان میدهد روی صفحه نمایش نقاشی بکشید. با این حال، شما فقط می توانید این کار را از یک تبلت، مانند iPad، انجام دهید. برای استفاده از این ویژگی، باید مجدداً ارائه خود را در قسمت ارائه به جلسه راه اندازی کنید.
هنگامی که در نمای ارائه دهنده قرار گرفتید، روی نماد قلم در گوشه سمت راست بالای صفحه، در کنار نماد پرسش و پاسخ ضربه بزنید. پس از فعال شدن، می توانید روی اسلاید فعال خط بکشید. با این حال، هنگامی که اسلایدها را تغییر دهید، تمام حاشیه نویسی های روی صفحه نمایش شما ناپدید می شوند. برای خاموش کردن این ویژگی، کافی است دوباره روی نماد قلم ضربه بزنید.
یک ارائه تعاملی با اسلایدهای Google ایجاد کنید
اسلایدهای Google ویژگی های بسیاری را ارائه می دهد که به شما امکان می دهد یک ارائه تعاملی داشته باشید. با این ابزارها می توانید به یک سخنران موثر تبدیل شوید و دانش خود را با کارایی بیشتری به دیگران منتقل کنید. و اگر در ایجاد طرح مشکل دارید، چرا این منابع را برای تم های اسلایدهای Google بررسی نکنید.