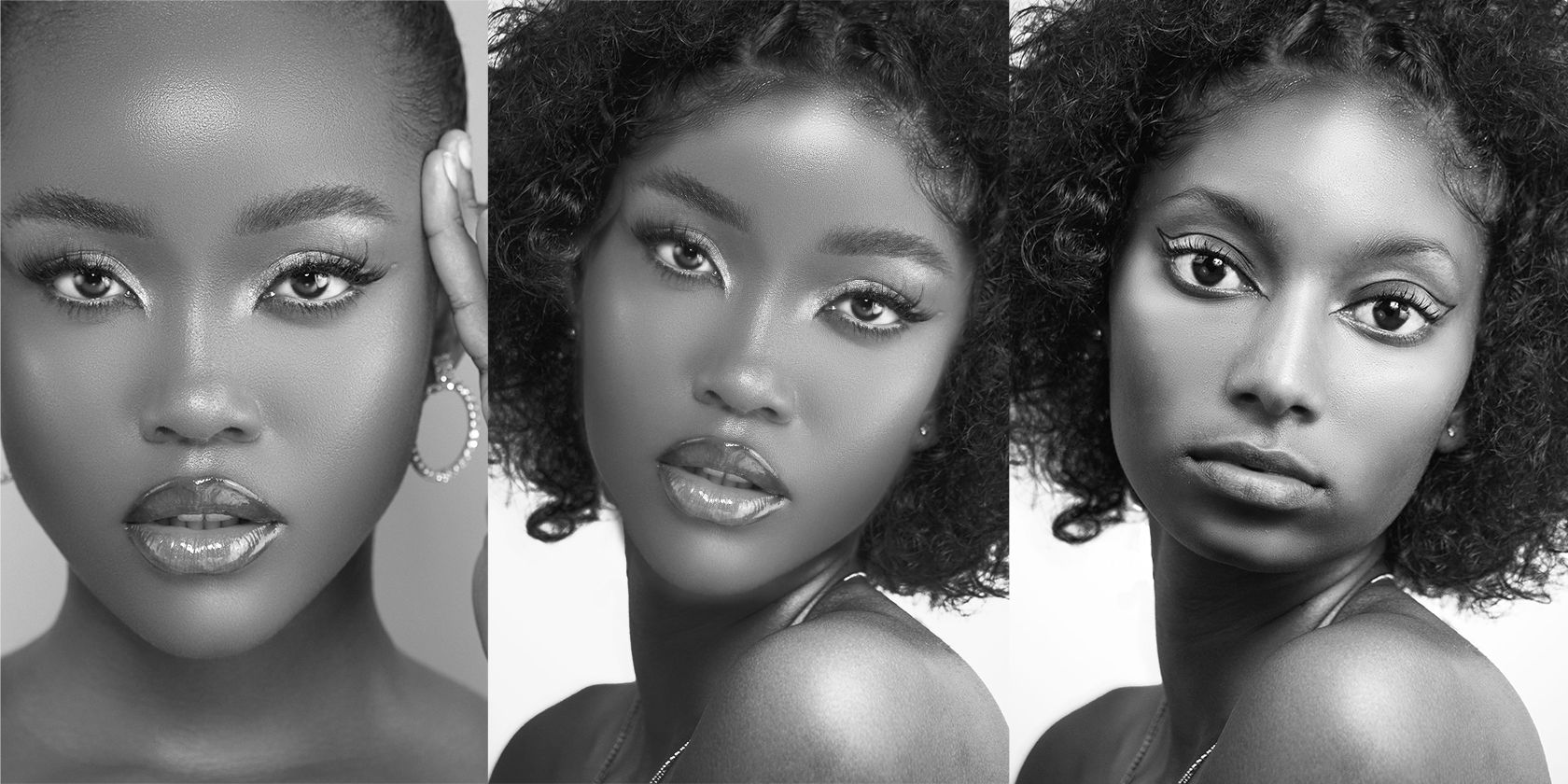انجام تعویض سر می تواند سرگرم کننده باشد، اما معمولاً نتایج واقعی نیستند. ما به شما نشان خواهیم داد که چگونه یک تعویض سر قابل باور در فتوشاپ انجام دهید.
نمونه های زیادی از آموزش های تعویض سریع سر وجود دارد که به ندرت واقع بینانه به نظر می رسند. در این آموزش، ما قصد داریم یک روش آزمایش شده و واقعی را برای تعویض سر در فتوشاپ به شما نشان دهیم، و نتیجه تقریباً هر بار یک تصویر باورپذیر است.
مواردی که باید هنگام انجام تعویض سر در نظر بگیرید
برای انجام تعویض سر در فتوشاپ سه نکته اصلی وجود دارد. شما باید با توجه به نور هر تصویر، موقعیت بدن و پرسپکتیو، و اینکه کدام قسمت از سر و صورت را باید عوض کنید، به دقت برنامه ریزی کنید.
نورپردازی
اول از همه، نور هر تصویر باید مطابقت داشته باشد. جهت نور باید با کیفیت نور مطابقت داشته باشد، چه نور سخت با سایههای تیره یا نور ملایم با سایههای روشنتر یا کمتر.
چشم انداز و موقعیت یابی
پرسپکتیو هر تصویر نیز باید مطابقت داشته باشد. منظری که هر دو عکس از آن گرفته شده است (کم، سطح چشم، بالا و غیره) و همچنین موقعیت سر باید یکسان باشد.
چه مقدار از سر را می خواهید تعویض کنید؟
نکته نهایی این است که چه مقدار از سر باید عوض شود تا اثر را از بین ببریم. برای مثال، کل سر یک تصویر را کپی کرده و آن را عوض می کنیم. اما ما به صورت استراتژیک انتخاب میکنیم که کدام پیکسلها را واقعاً نگه داریم تا ترکیبی باورپذیر بسازیم.

![]()
برای آموزش ما، سر زن در سمت چپ را با سر زن در سمت راست عوض می کنیم. قبل از ورود به مرحله ویرایش، هر سه نکته را در نظر گرفتیم.
اگر مایلید با ما همراه باشید، می توانید عکس اول را از Pexels و همچنین عکس دوم را از Pexels دانلود کنید.
1. سر را روی بدن کپی کنید
اولین قدم اصلی، انجام تعویض هد واقعی در فتوشاپ است. برای این کار از ابزار Lasso برای انتخاب سر مدل و چند ابزار دیگر برای قرار دادن سر روی بدنه جدید استفاده کردیم.
- از ابزار Lasso (کلید L) برای انتخاب سر مورد نظر برای تعویض استفاده کنید.
- Ctrl + C را فشار دهید تا انتخاب شده کپی شود. سپس به فایل دیگر بروید و Ctrl + P را فشار دهید تا صورت چسبانده شود.
- روی لایه 1 (چهره جدید) کلیک راست کرده و گزینه Convert to Smart Object را انتخاب کنید.
- Ctrl + T را برای ابزار Transform فشار دهید.
- Opacity لایه 1 را به 50% کاهش دهید تا بتوانید لایه Background را نیز ببینید.
- از دستگیره ها برای مطابقت با ویژگی های صورت هر دو تصویر استفاده کنید. سپس Enter را فشار دهید یا بر روی علامت کلیک کنید.
- Opacity لایه 1 را به 100% افزایش دهید.
- با کلیک بر روی آیکون پایین در فتوشاپ، یک لایه ماسک به لایه 1 اضافه کنید.
- B را برای ابزار Brush فشار دهید. یک برس گرد نرم انتخاب کنید.
- با تنظیم رنگ Foreground روی مشکی، روی ماسک Layer 1 کلیک کنید و پیکسل های ناخواسته هد جدید را پاک کنید. اگر به کمک نیاز دارید، راهنمای مبتدیان ما برای استفاده از ابزار Brush در فتوشاپ را ببینید.
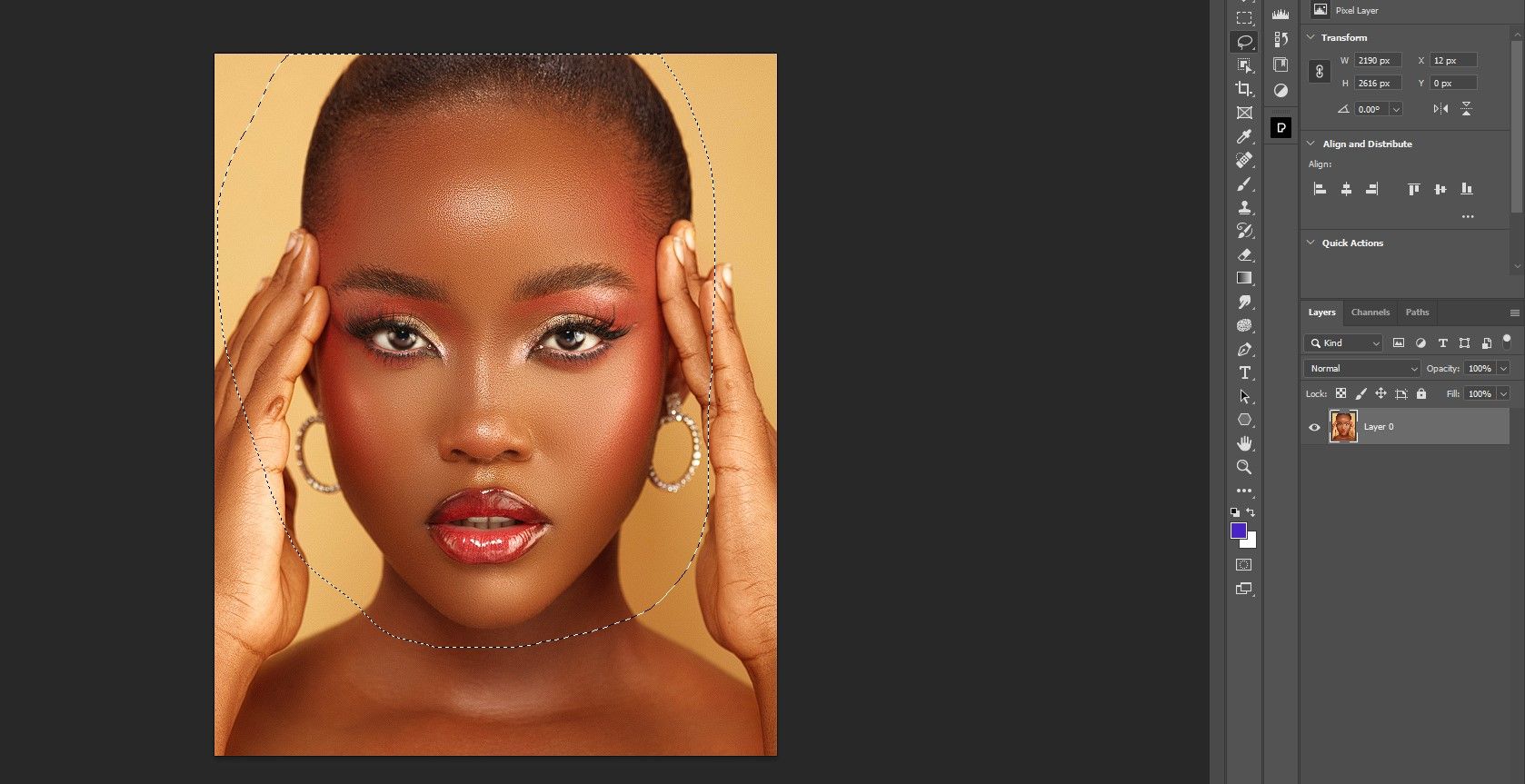
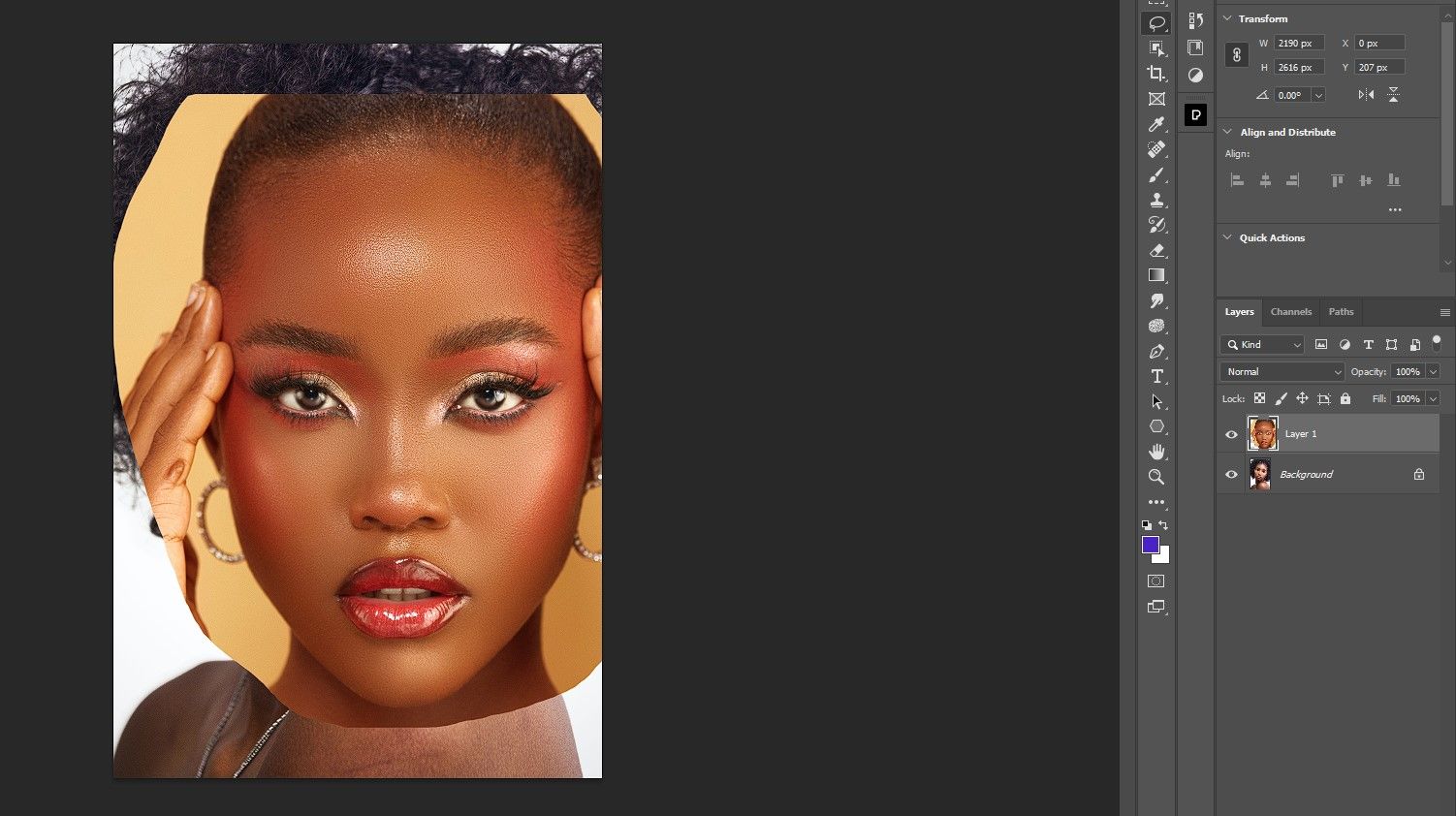
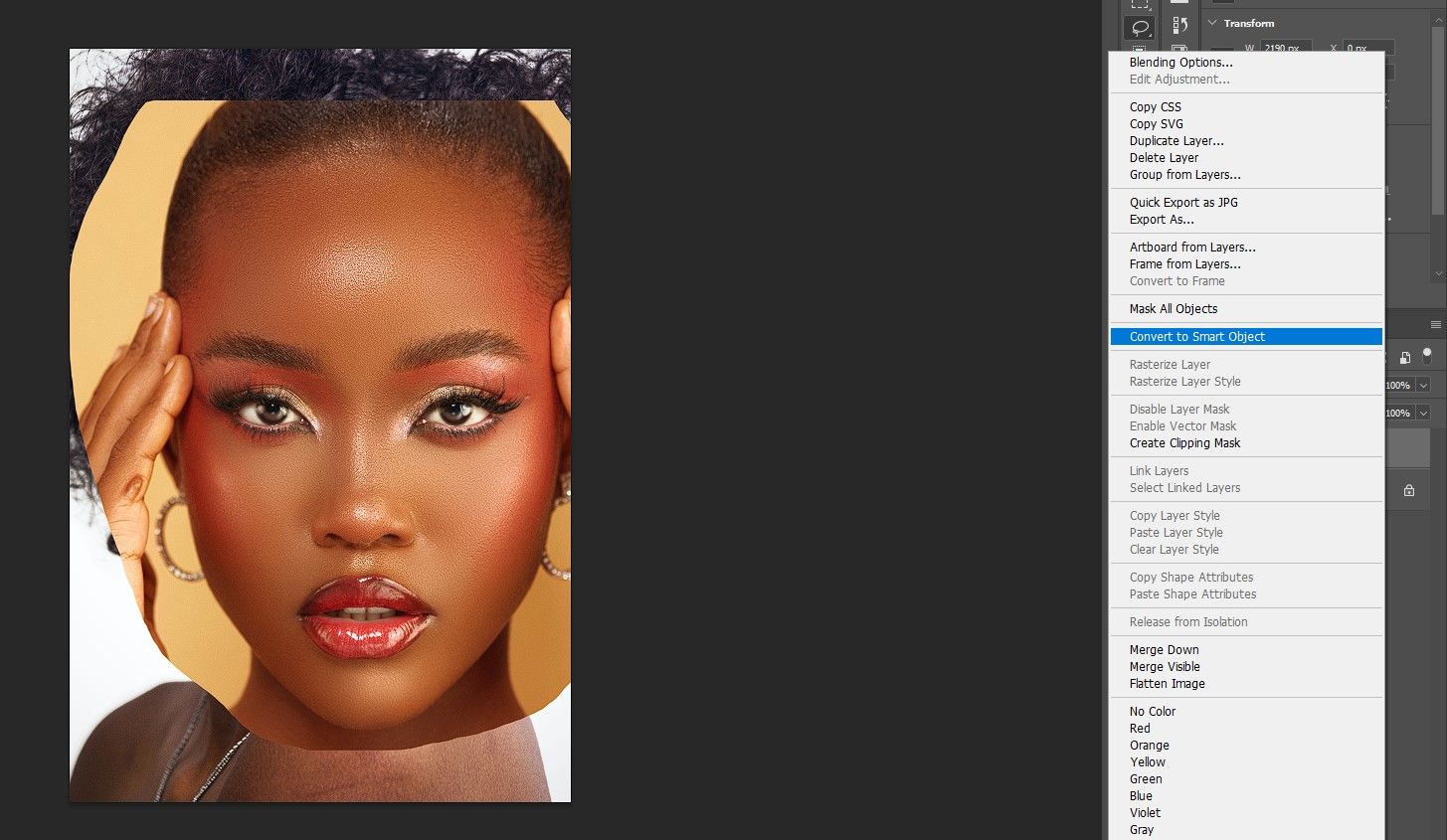
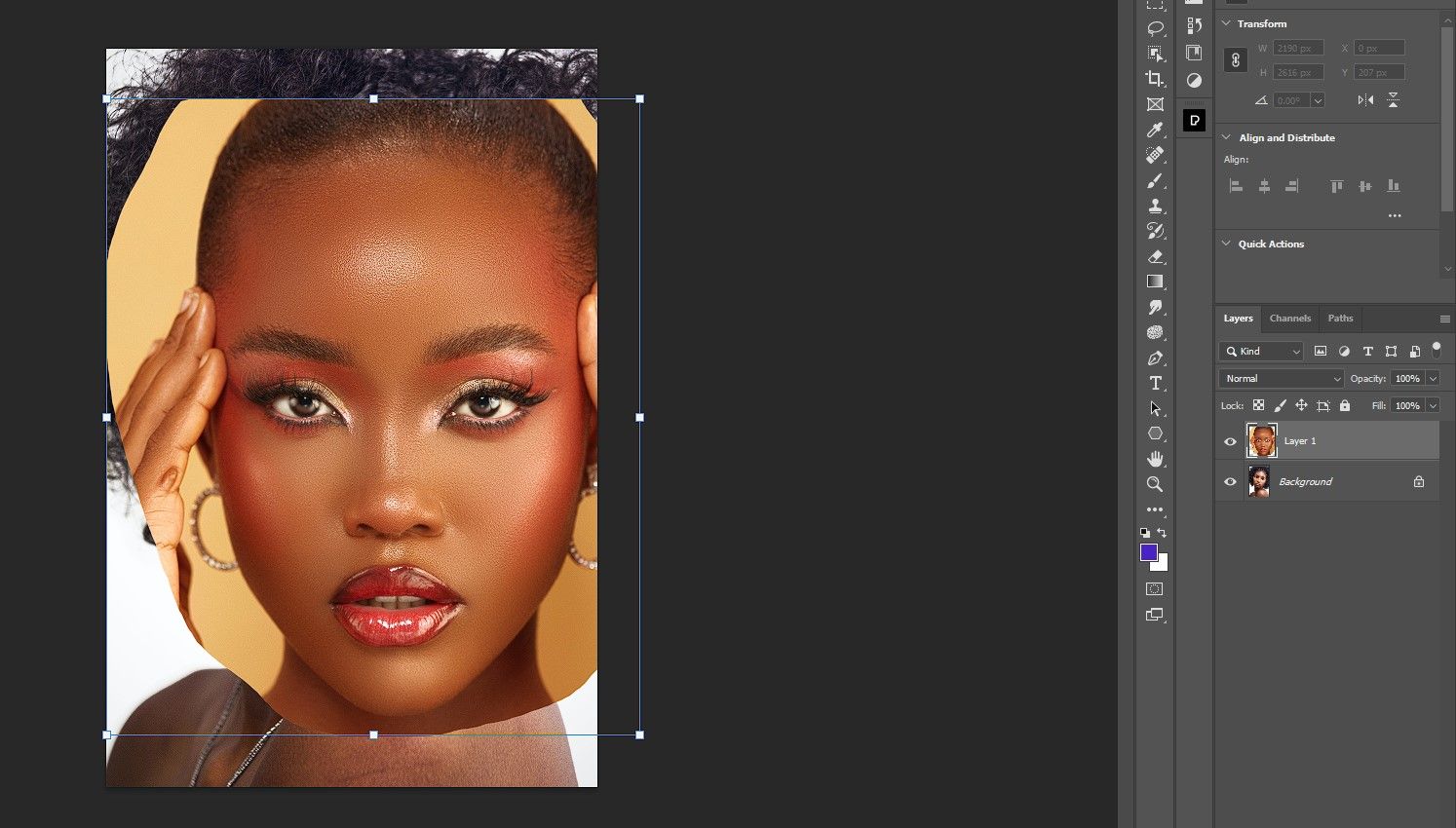
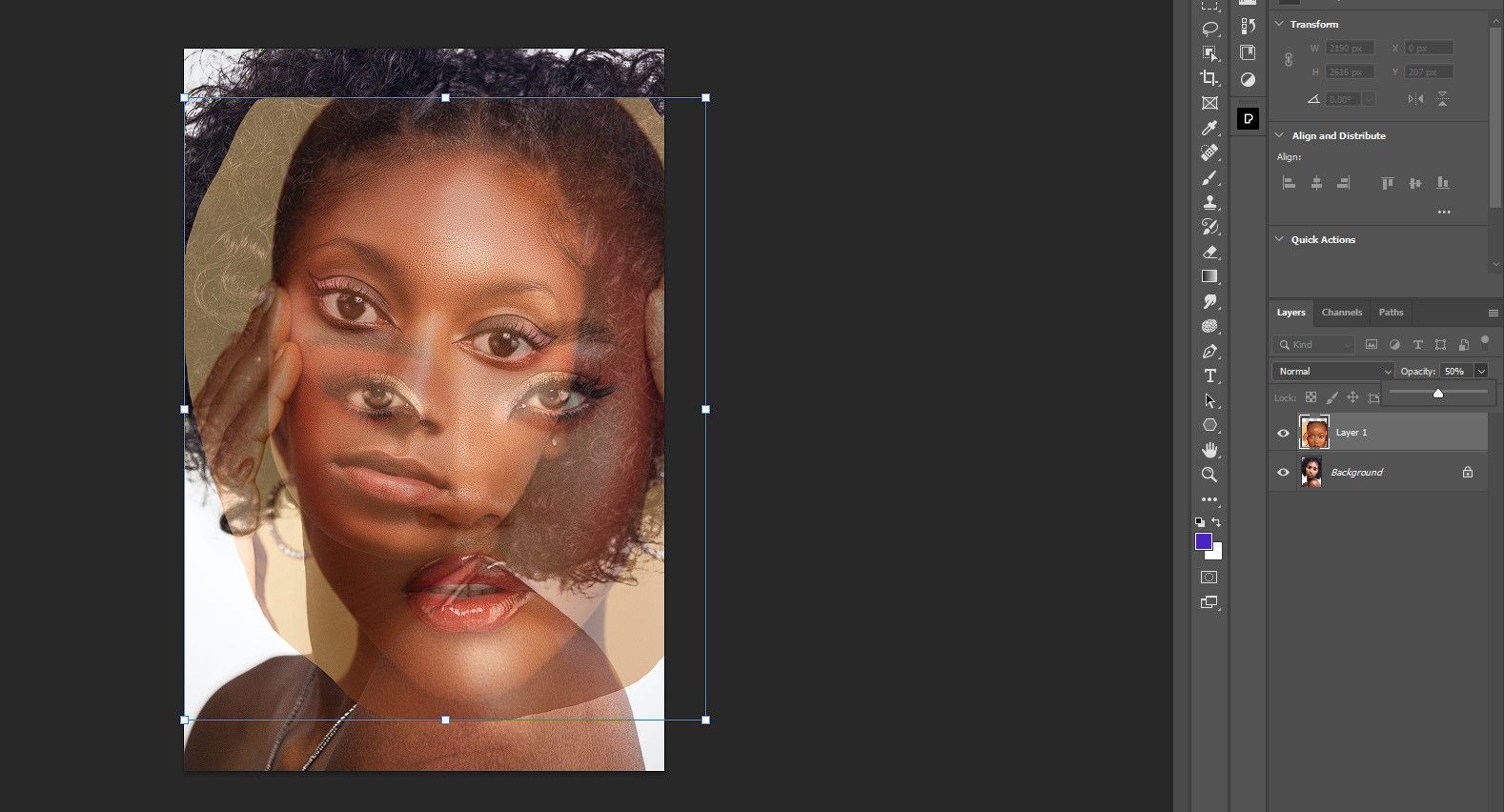
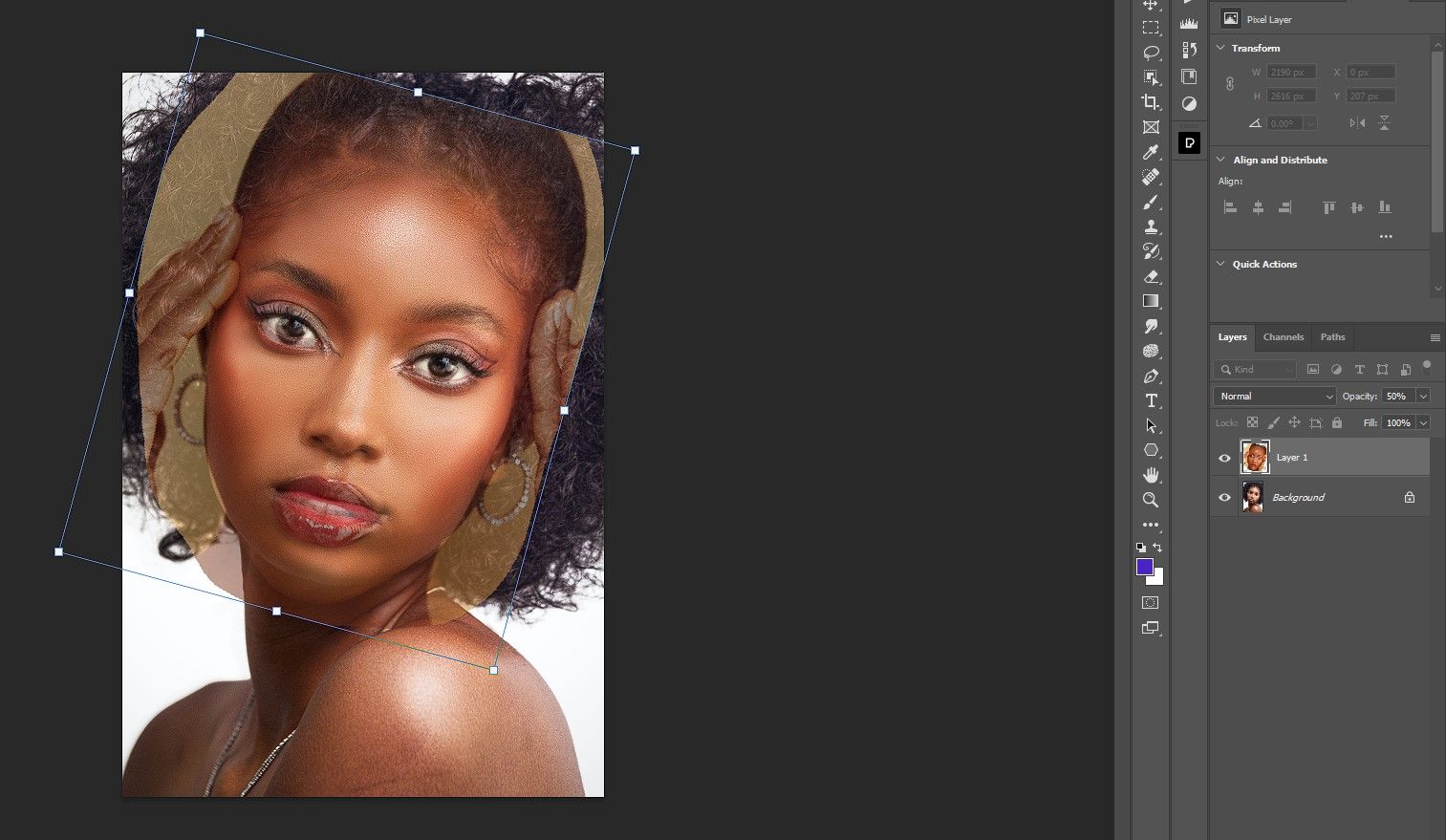
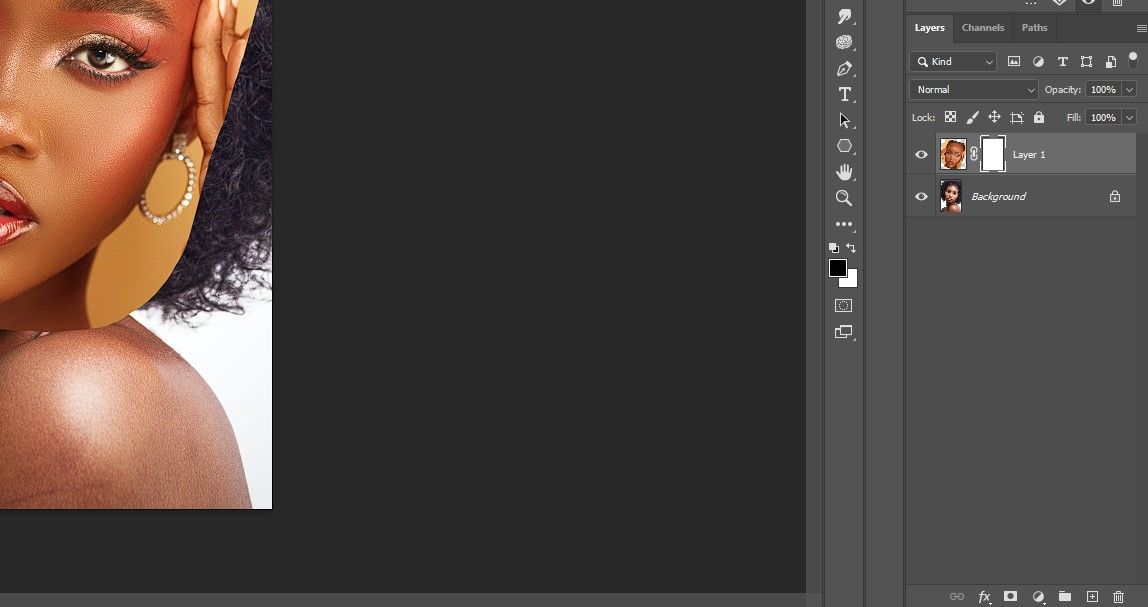
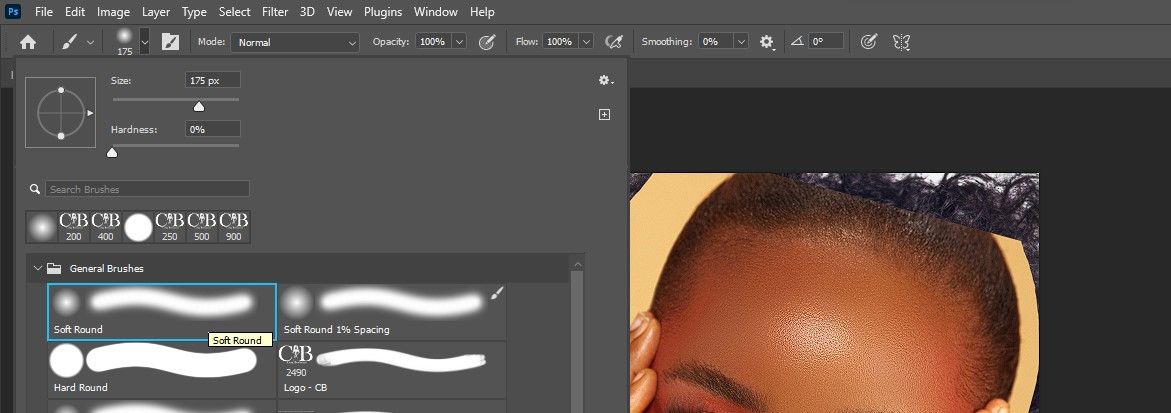
![]()
ما با موفقیت سر سوژه خود را عوض کرده و تمام پیکسل های ناخواسته را پنهان کرده ایم. تا اینجای کار خیلی خوبه. بیایید شروع به ترکیب مقادیر روشنایی و اشباع کنیم.
2. مقادیر روشنایی سر و بدن را مطابقت دهید
بدیهی است که تنها انجام تعویض هد به تنهایی منجر به یک تصویر قابل باور نمی شود. اکنون باید مقادیر روشنایی و اشباع را با استفاده از تنظیمات Curves و Hue/Saturation با ماسک های برش مناسب مطابقت دهیم. ما با یک لایه بررسی نوردهی شروع می کنیم تا بتوانیم روی تصاویر کار کنیم بدون اینکه اشباع باعث حواس پرتی شود.
- یک لایه تنظیم رنگ جامد ایجاد کنید.
- مقدار S (اشباع) را به 0 تغییر دهید. سپس روی OK کلیک کنید.
- Blending Mode لایه Solid Color را به Color تغییر دهید.
- با فعال بودن لایه Background، یک لایه تنظیم Curves ایجاد کنید.
- در قسمت Properties، روی ابزار دستی کلیک کنید.
- برای اینکه مقادیر نوردهی شانه را با صورت سوژه خود مطابقت دهیم، از نقاط برجسته روی شانه ها نمونه برداری کردیم. سپس با ماوس منحنی را پایین آوردیم. ممکن است مجبور شوید چندین نکته را برای تصاویر مختلف مشخص کنید.
- اگر لایه Color Fill را خاموش کنید، متوجه خواهید شد که اکنون شانه ها و بدن به مقادیر نوردهی صورت و سر نزدیک شده اند. برای تصاویر خود، ممکن است مجبور شوید تنظیمات بیشتری را در لایه Curves انجام دهید تا خوب به نظر برسد.
- صورت خیلی روشن است و باید تیره شود. یک لایه Curves درست در بالای صورت ایجاد کنید و آن را روی لایه 1 گیره دهید، بنابراین هر گونه تنظیمات فقط روی صورت تأثیر می گذارد. نحوه انجام این کار را با جزئیات در راهنمای ابزار Photoshop Curves توضیح می دهیم.
- مانند قبل، از ابزار دستی برای نمونه برداری از روشن ترین نقطه روی صورت سوژه استفاده کنید و منحنی را پایین بیاورید تا چهره به تیرگی شانه ها شود.
- یک لایه تنظیم Hue/Saturation در بالای لایه Curves 2 ایجاد کنید و آن را گیره دهید تا تنظیمات بار دیگر فقط روی صورت تاثیر بگذارد.
- یک بار دیگر روی ابزار دستی در پنل Properties لایه Hue/Saturation کلیک کنید و Saturation را با حرکت دادن ماوس به سمت چپ تا زمانی که صورت و بدن با هم هماهنگ شوند، پایین بیاورید. بعد از نمونه برداری از صورت سوژه، Saturation را در کانال Reds به -34 کاهش دادیم.
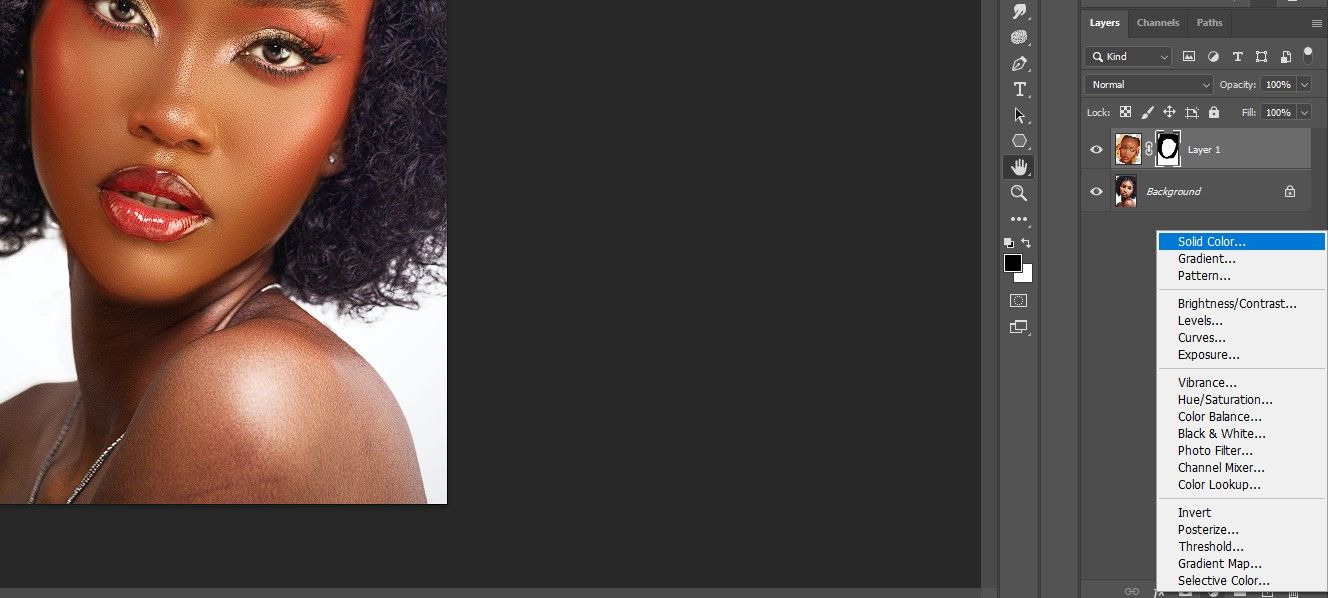
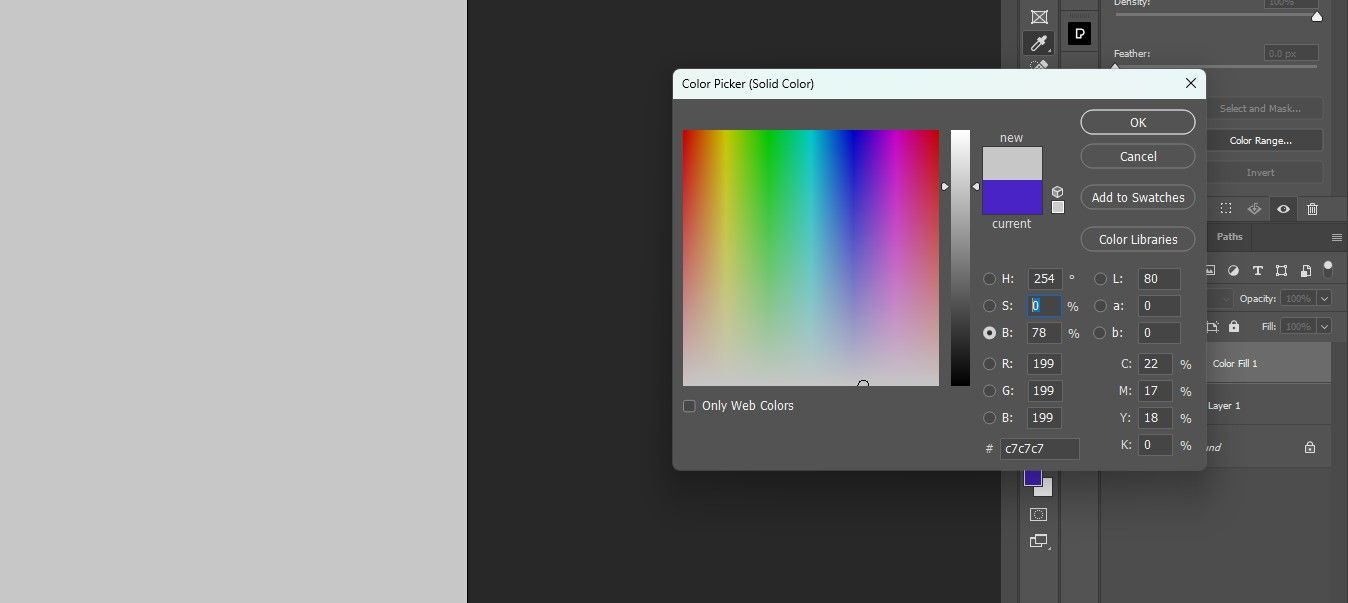
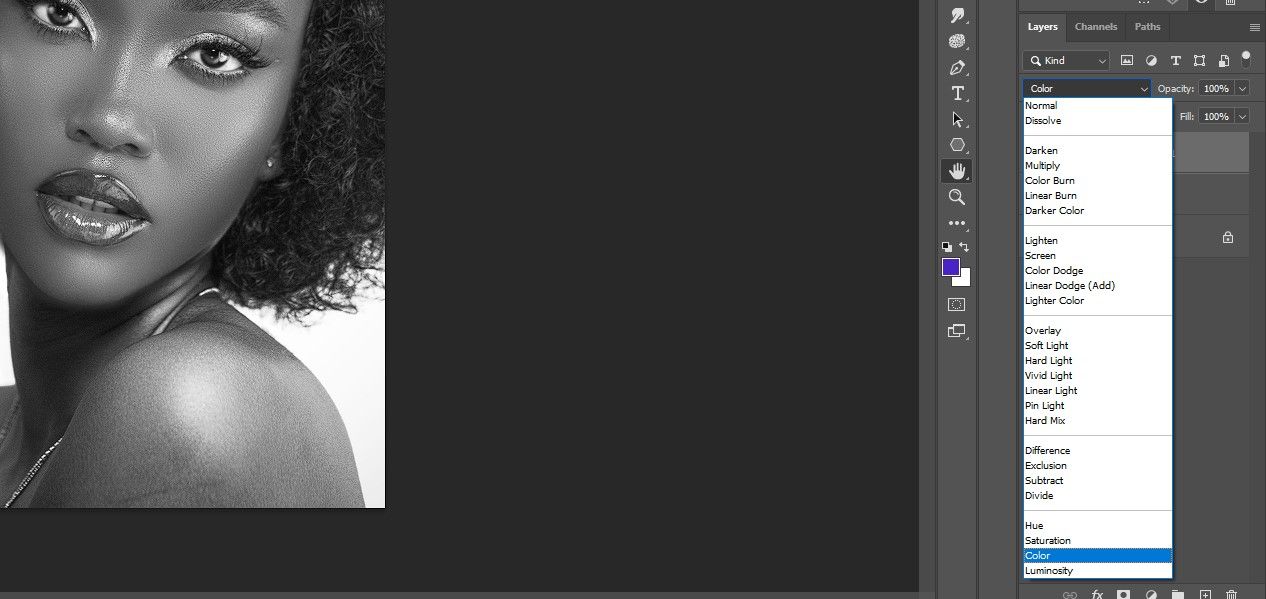
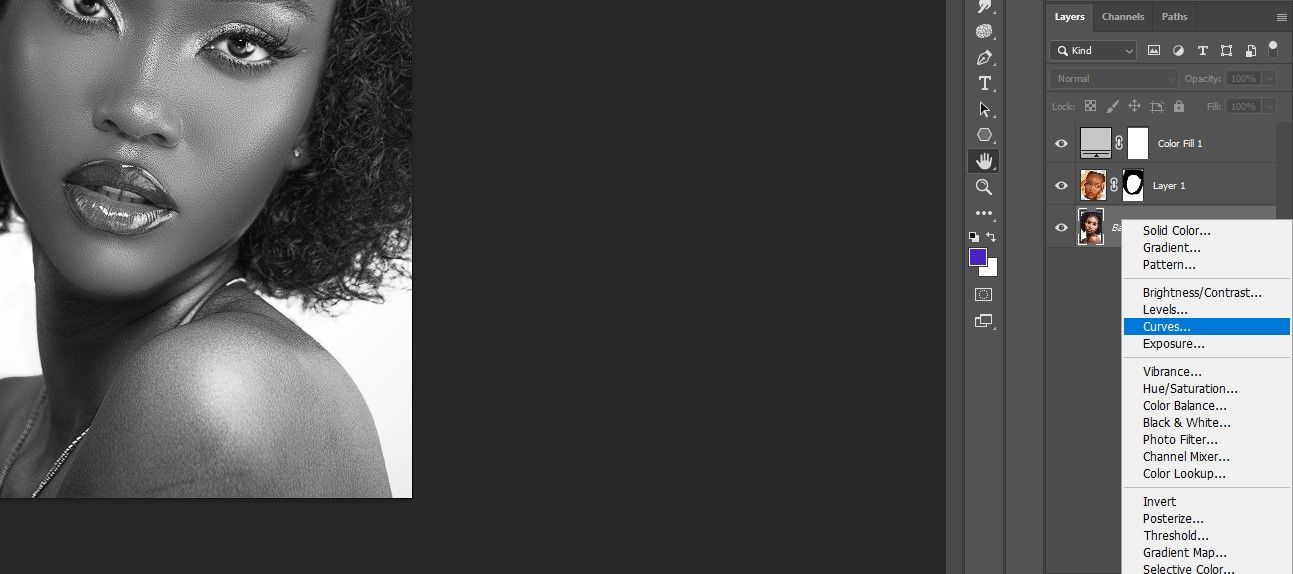
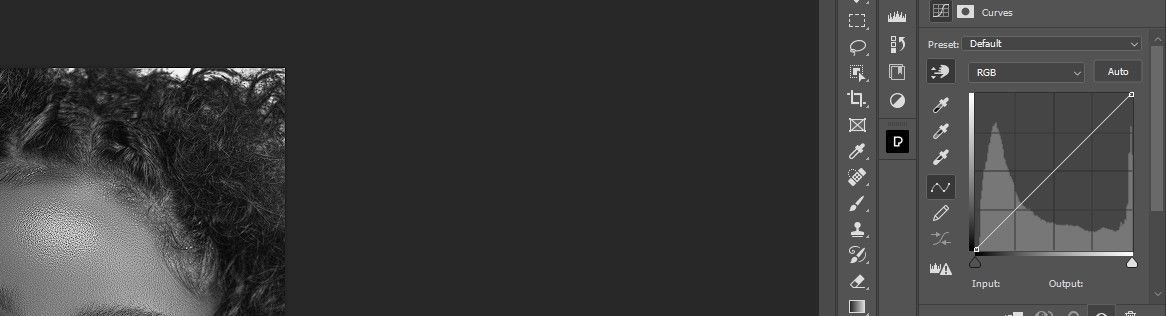
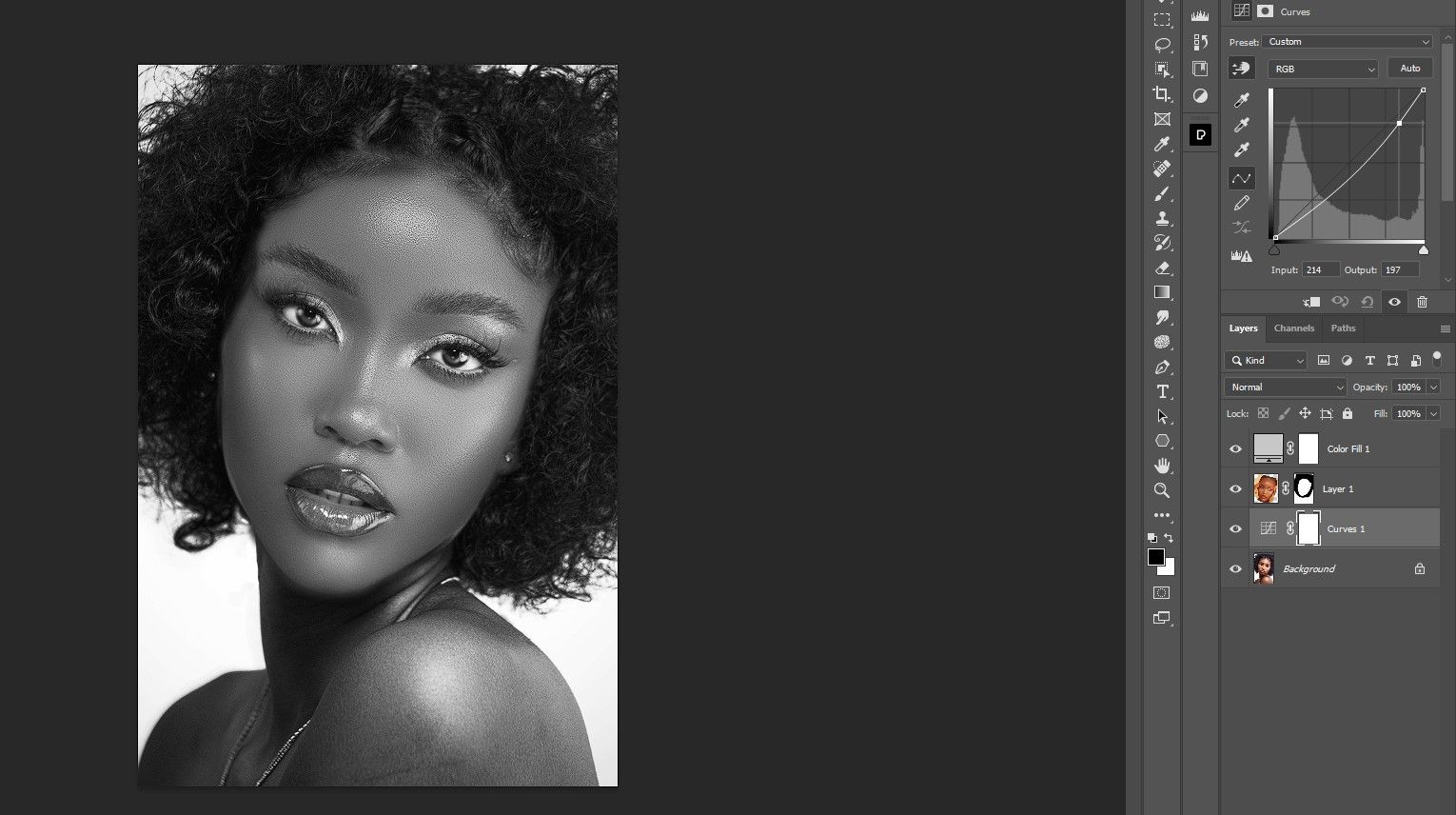
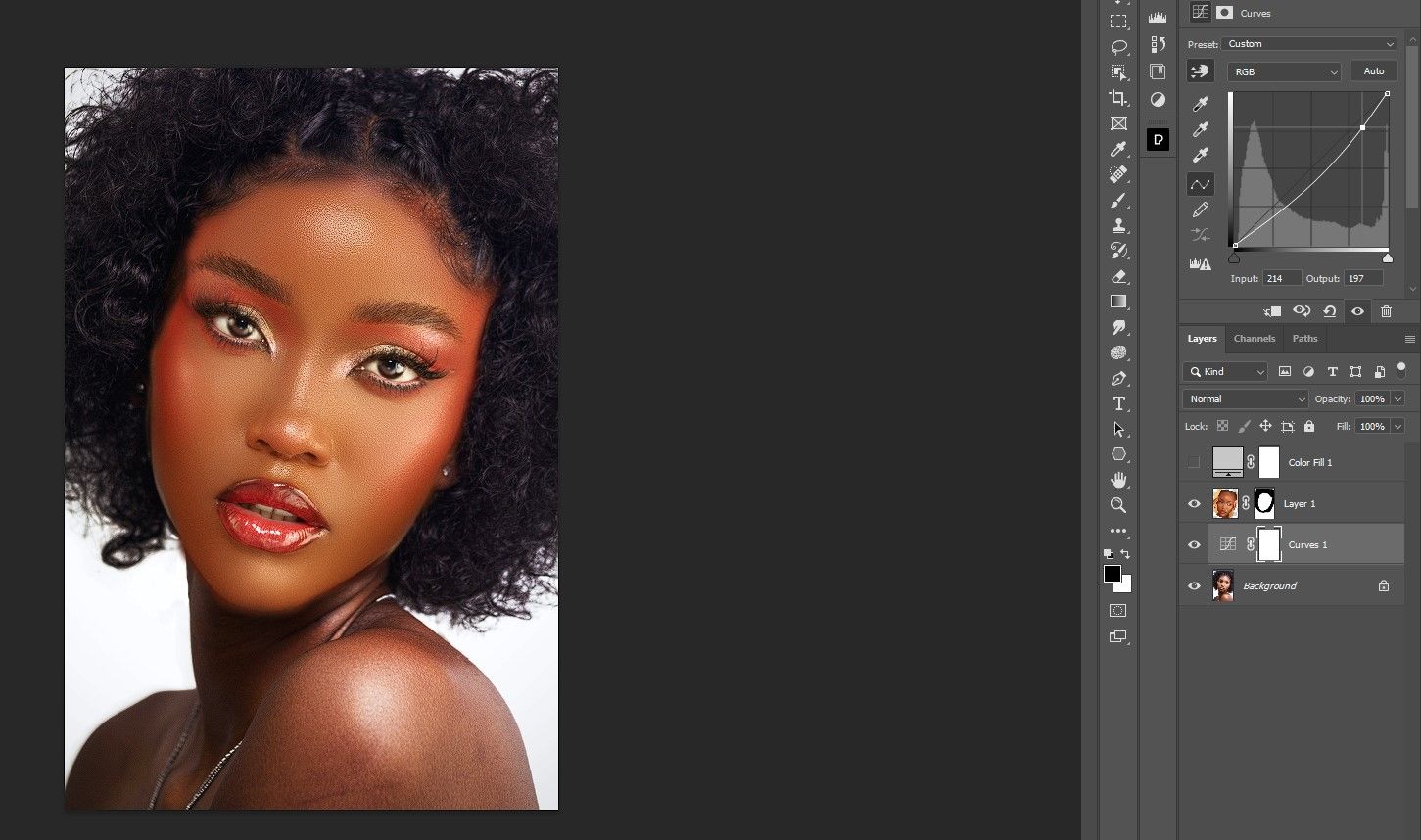

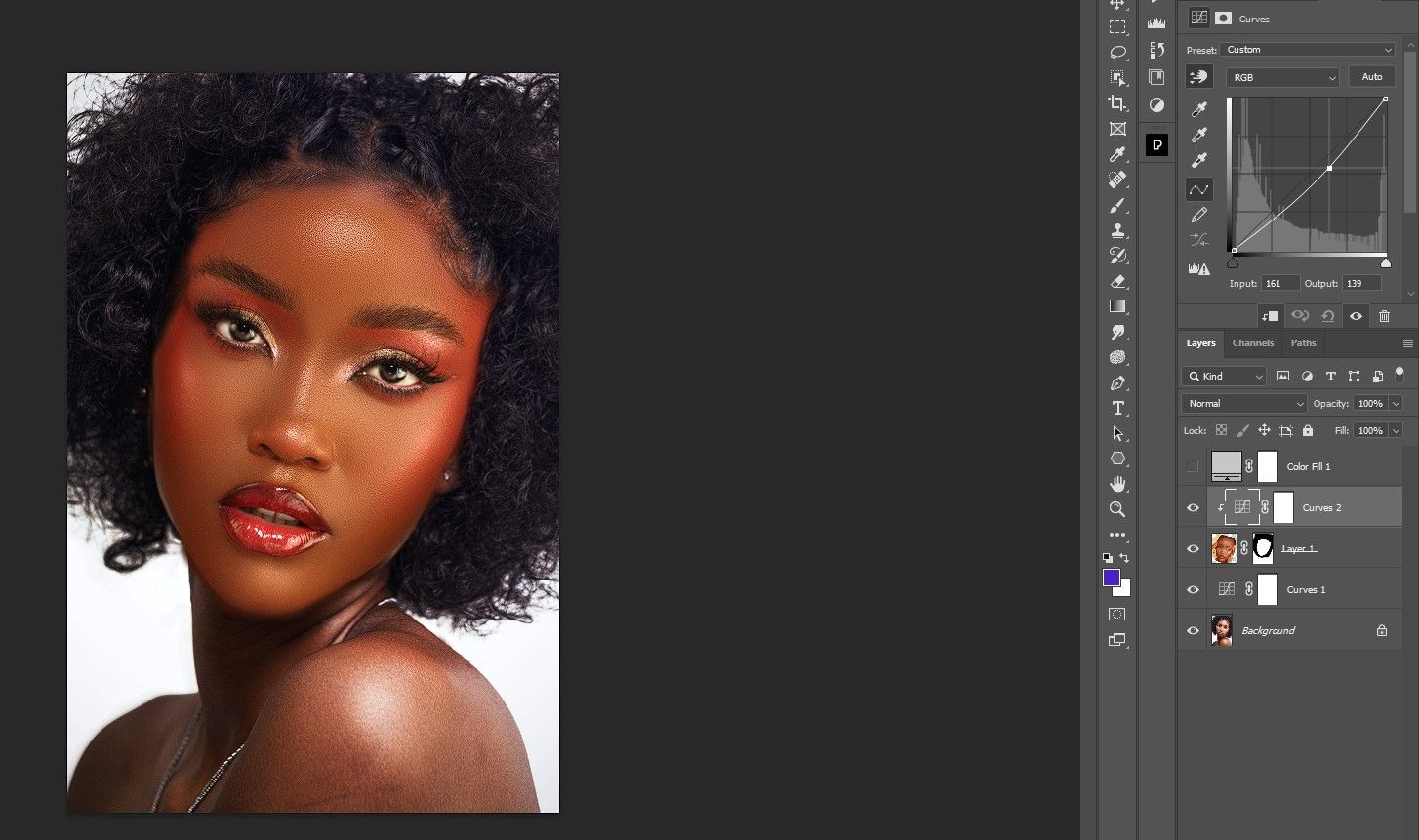
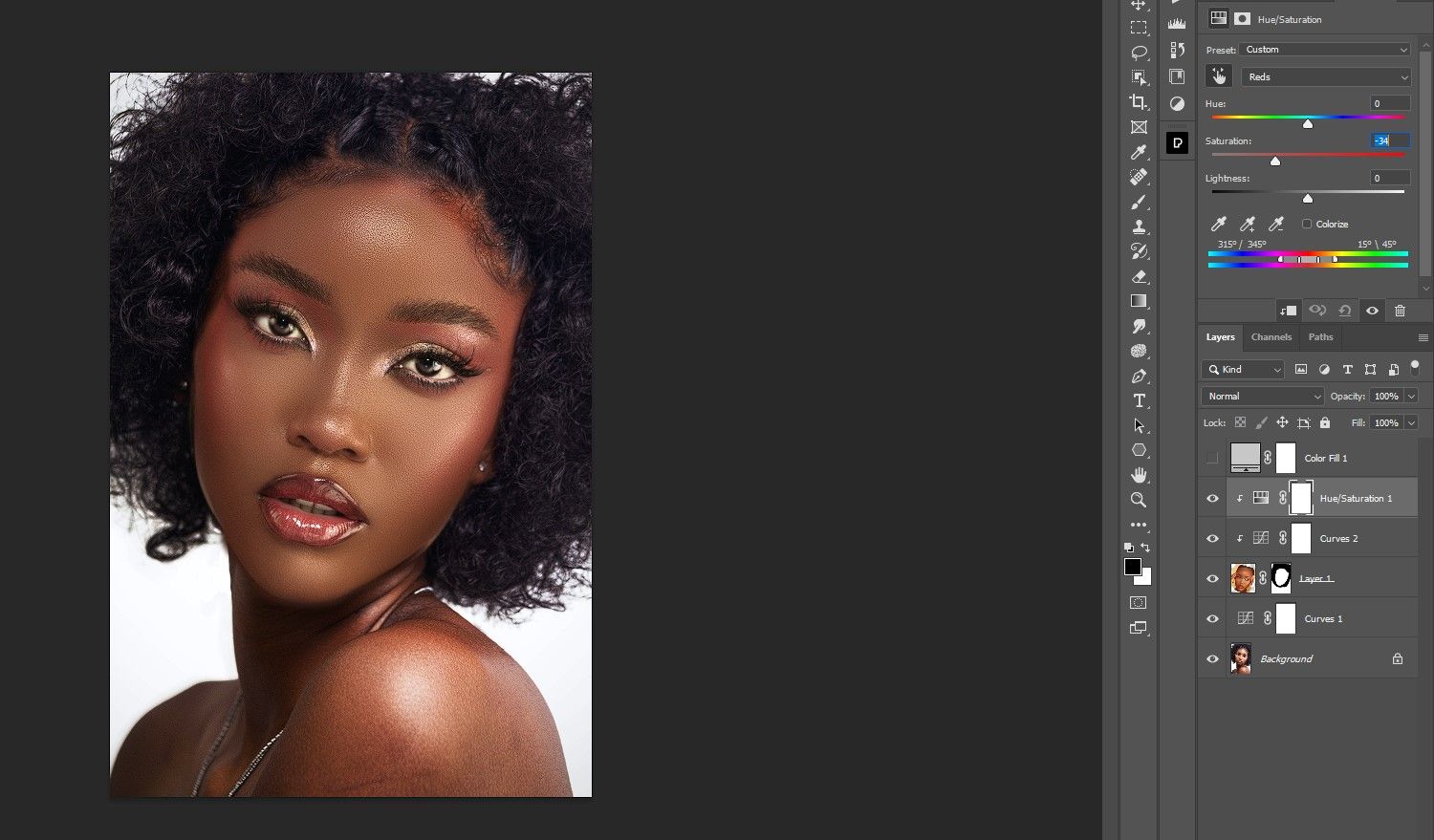
ما توانستیم مقادیر نوردهی و رنگ ها را تنها با دو لایه Curves و یک لایه تنظیم Hue/Saturation مطابقت دهیم. در تصاویر پیچیدهتر با مقادیر نوردهی متفاوت و رنگهای متعدد، ممکن است مجبور شوید چندین ماسک برش ایجاد کنید تا کار کند.
3. تنظیمات جهانی برای کارهای پایانی
تنظیمات جهانی افکت هایی هستند که روی کل تصویر اعمال می شوند. آنها به ویژه برای ترکیب بندی مفید هستند، زمانی که شما تصاویر جدید یا تصاویر جزئی را در یک فایل معرفی می کنید، مانند کاری که ما برای تعویض سر خود انجام داده ایم. در نهایت، آنها برای ترکیب کردن همه پیکسل ها با یکدیگر به کار می روند تا کل تصویر طبیعی تر و واقعی تر به نظر برسد.
برای مثال، ابتدا یک جدول Color Lookup را به بالای پشته لایه اضافه کردیم و Candlelight Cube را انتخاب کردیم. Opacity را به 50% کاهش دادیم.
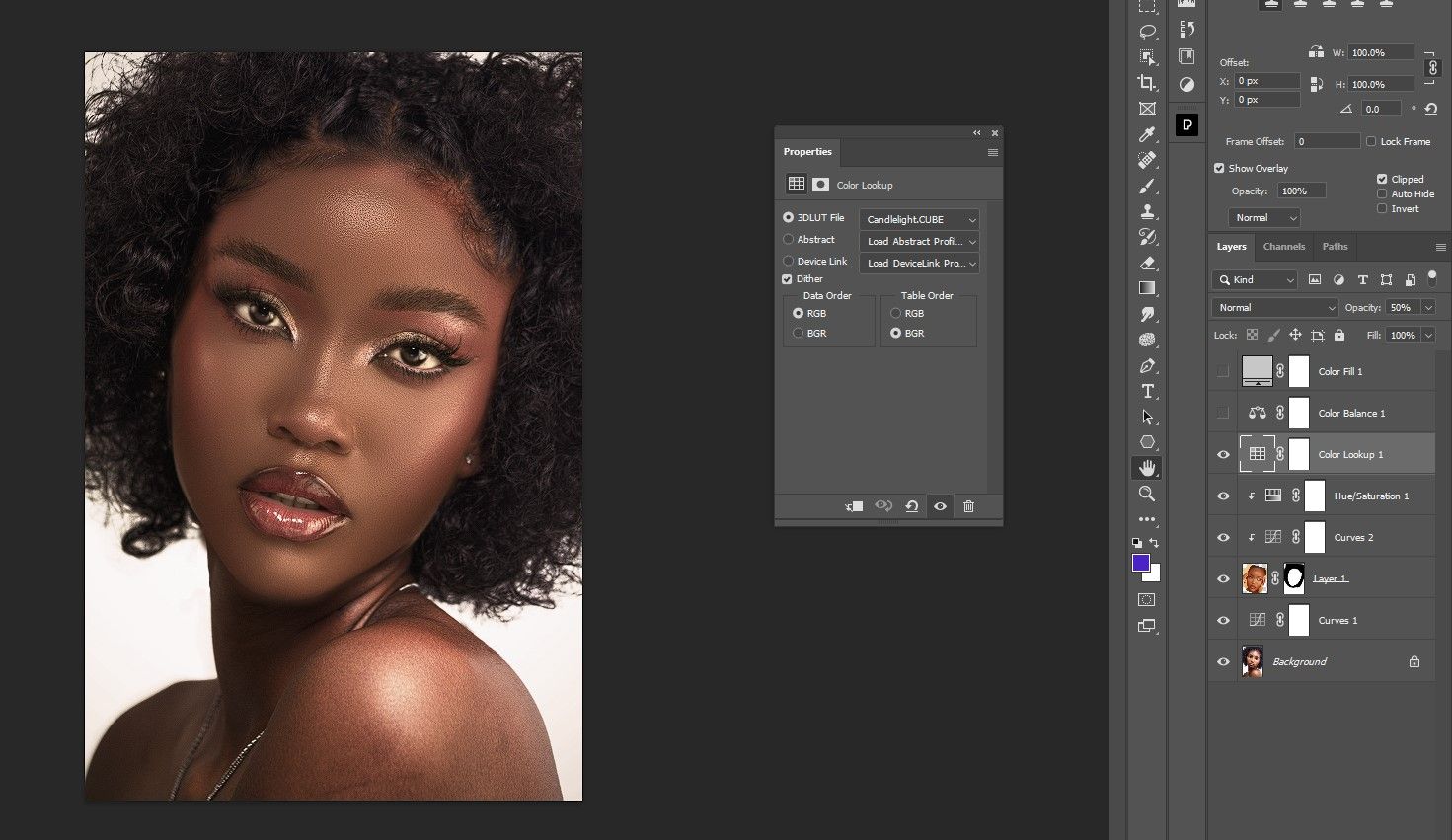
و برای لمس نهایی، یک تنظیم تعادل رنگ اضافه کردیم و لغزندهها را برای برجستهها، میانتونها و سایهها تنظیم کردیم.
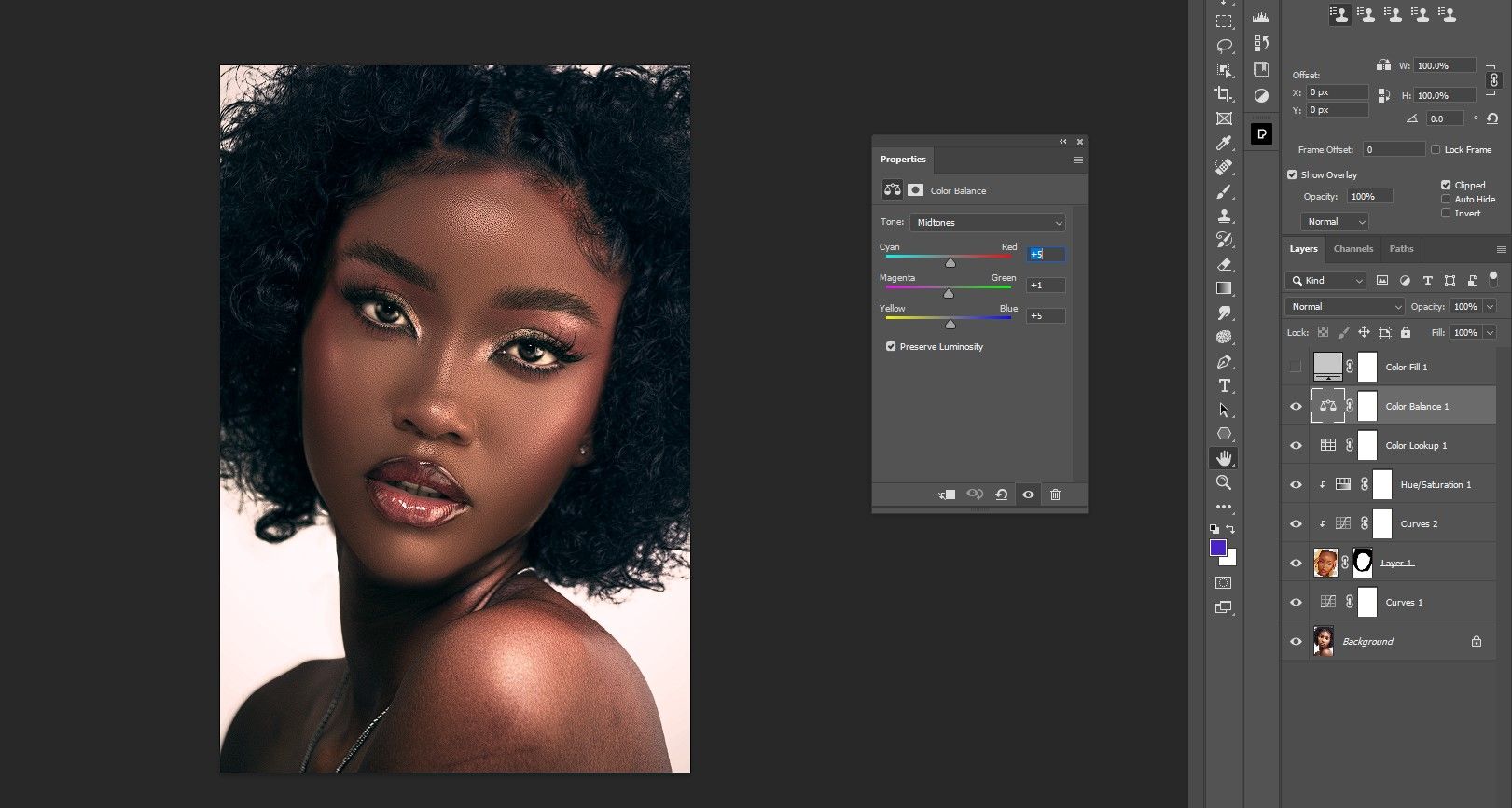
نوع تعدیلهای جهانی، و تعداد مورد استفاده شما، به شما بستگی دارد. بستگی به تصویری دارد که با آن کار می کنید. هدف این است که تعویض سر طبیعی به نظر برسد.
با فتوشاپ، معمولاً چندین راه برای انجام یک تعویض واقعی سر وجود دارد. تا زمانی که از لایه های تنظیم و همه ابزارهای قدرتمند استفاده می کنید، احتمالاً در ایجاد یک تعویض سر قابل باور موفق خواهید بود.
همچنین میتوانید از برنامههای شخص ثالث مانند Luminar Neo برای کمک به ایجاد عکسهای ترکیبی عالی استفاده کنید.
فتوشاپ تعویض سر را واقع بینانه جلوه می دهد
اکنون که نحوه انجام تعویض سر در فتوشاپ را به شما نشان دادیم، خودتان آن را با تصاویر خود امتحان کنید. این گردش کار تعویض هد برای تصاویر ساده و پیچیده کار می کند و تقریباً هر بار به نتایج واقعی دست خواهید یافت.