یک مانیتور خارجی مبهم می تواند بهره وری را مختل کرده و چشم ها را فشار دهد. خوشبختانه ، لازم نیست اینگونه باشد – کارهای زیادی برای رفع یک مانیتور مبهم وجود دارد!
یک مانیتور خارجی مبهم می تواند بهره وری را مختل کرده و چشم ها را فشار دهد. خوشبختانه ، لازم نیست اینگونه باشد – کارهای زیادی برای رفع یک مانیتور مبهم وجود دارد!
4
اصلاحات اولیه برای امتحان کردن

یک کابل HDMI سست یا ضعیف متصل می تواند باعث شود که صفحه نمایش شما نسبت به آنچه باید فازی تر به نظر برسد. از این رو ، اولین کاری که باید انجام دهید این است که کابل HDMI را قطع و وصل کنید تا اطمینان حاصل شود که در هر دو انتها ایمن است. تعجب خواهید کرد که چند بار دوباره تحقیق ساده کابل همه چیز را پاک می کند.
همچنین ارزش دیدن دقیق تر به خود کابل را دارد ، به خصوص اگر برای اولین بار از آن استفاده می کنید. همه کابل های HDMI یکسان نیستند ، و نسخه های قدیمی تر یا عمومی ممکن است از وضوح کامل یا نرخ تجدید نیازهای مانیتور شما پشتیبانی نکنند. اطمینان حاصل کنید که از کابل HDMI استفاده می کنید که مطابق با مشخصات مانیتور شما باشد.
راه اندازی مجدد هم رایانه و هم مانیتور همچنین می تواند به رفع هرگونه اشکال موقت یا مشکلات پیکربندی کمک کند. ممکن است مانند یک کلیشه احساس شود ، اما اغلب کار می کند ، بنابراین نباید آن را پرش کنید.
3
وضوح و مقیاس صحیح صفحه را تنظیم کنید
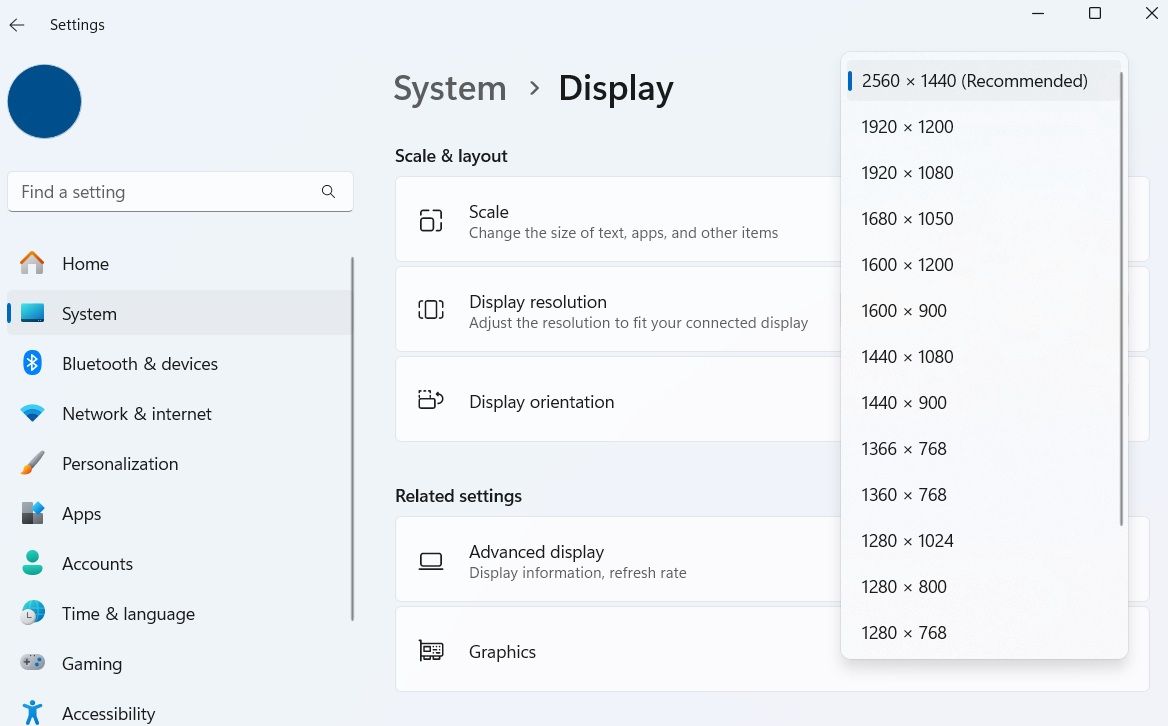
هر مانیتور دارای وضوح “بومی” است ، که تعداد دقیق پیکسل هایی است که می تواند از نظر جسمی نشان دهد. به عنوان مثال ، یک مانیتور 1440p دارای وضوح بومی 2560×1440 است. با این حال ، اگر در حالی که از مانیتور 1440p استفاده می کنید ، رایانه خود را روی 1920×1080 تنظیم کنید ، تصویر برای متناسب با صفحه کشیده می شود. این می تواند باعث شود متن و سایر عناصر موجود در مانیتور شما مبهم به نظر برسد.
در حالی که وضوح مشخص می کند که تعداد پیکسل ها نمایش داده می شود ، مقیاس بندی اندازه عناصر مانند متن ، نمادها و رابط ها را تنظیم می کند. مانیتورهای با وضوح بالا ، به ویژه نمایشگرهای 4K ، اغلب باعث می شوند این عناصر خیلی کوچک به نظر برسند. برای جبران ، سیستم عامل رابط را افزایش می دهد. با این حال ، اگر مقیاس بندی به درستی تنظیم نشده باشد ، می تواند به تار شدن منجر شود.
خبر خوب این است که در بیشتر موارد ، ویندوز می تواند به طور خودکار مانیتور متصل را تشخیص دهد و وضوح ایده آل و تنظیمات مقیاس را توصیه کند. تمام کاری که شما باید انجام دهید این است که با دسترسی به تنظیمات نمایشگر در ویندوز ، آنها را اعمال کنید.
- برای باز کردن برنامه تنظیمات ، Win + I را فشار دهید.
- به سیستم> نمایش بروید.
- مانیتور خارجی خود را از نمودار نمایش انتخاب کنید.
- در وضوح صفحه نمایش ، از منوی کشویی برای انتخاب تنظیمات توصیه شده استفاده کنید.
- برای انتخاب مقدار توصیه شده روی منوی کشویی مقیاس کلیک کنید.
اگر وضوح یا مقیاس بندی توصیه شده هنوز هم به یک تصویر مبهم منجر شود ، می توانید آنها را به صورت دستی تنظیم کنید تا مقادیری را که با مشخصات بومی مانیتور شما مطابقت دارند ، تنظیم کنید.
برای وضوح ، مدل مانیتور خود را بررسی کنید تا وضوح بومی آن را تأیید کرده و بر این اساس تنظیم کنید. برای مقیاس گذاری ، از پیش تنظیمات مشترک مانند 100 ٪ ، 125 ٪ یا 150 ٪ را امتحان کنید و ببینید کدام یک واضح ترین نتیجه را ارائه می دهد.
2
تنظیم کننده متن ClearType را اجرا کنید
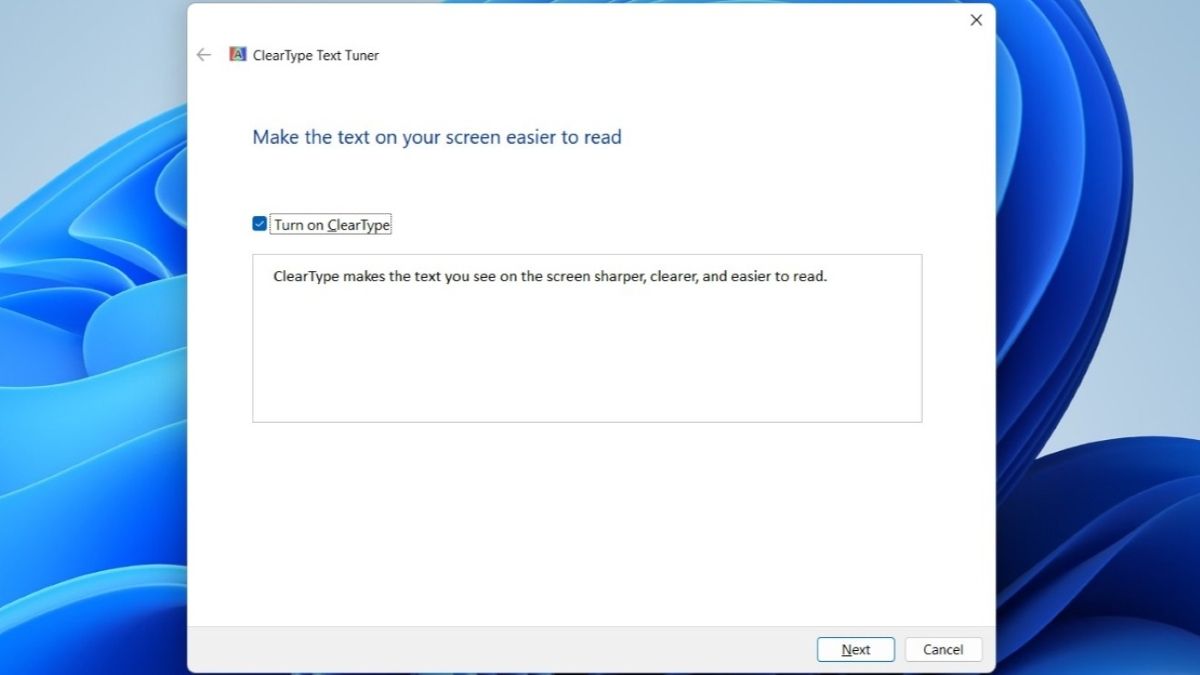
در بعضی مواقع ، متن روی مانیتور خارجی شما حتی پس از تنظیم وضوح و مقیاس گذاری می تواند فازی به نظر برسد. اگر هنوز هم در حروف مبهم در حال چسباندن هستید ، ویندوز ابزاری داخلی دارد که می تواند به شما کمک کند: تیونر متن ClearType.
اجرای تیونر به شما امکان می دهد تا نحوه نمایش قلم ها بر اساس تنظیمات شخصی و ویژگی های مانیتور خود را تنظیم کنید. در اینجا مراحل مشابه است.
- روی نماد جستجو در نوار وظیفه کلیک کنید ، در متن تنظیم ClearType تایپ کنید و Enter را بزنید.
- Turk On ClearType را انتخاب کنید و روی Next کلیک کنید.
- ویندوز شما را از طریق یک سری نمونه متن پیاده می کند. برای هر یک ، متنی را انتخاب کنید که برای شما بهتر به نظر می رسد.
پس از اتمام روند کار ، ویندوز تغییرات مناسب را ایجاد می کند و متن باید واضح تر و خواندنی تر به نظر برسد.
1
درایورهای مانیتور را به روز کنید یا دوباره نصب کنید
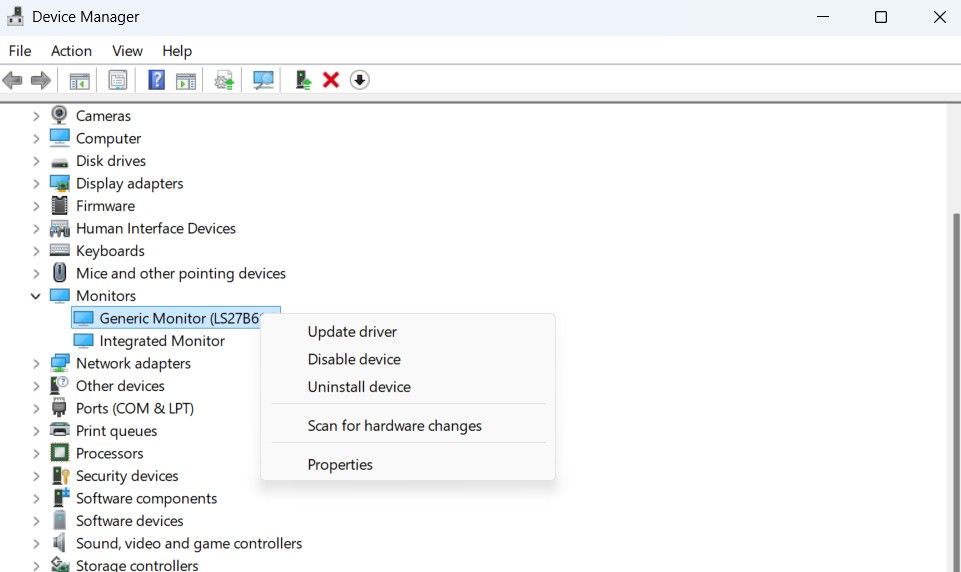
درایورها قطعات ضروری از نرم افزار هستند که به رایانه شما اجازه می دهد تا با سخت افزار خارجی از جمله مانیتور ارتباط برقرار کند. اگر درایور مانیتور در رایانه شخصی شما منسوخ شده است ، ممکن است با مشکلات مختلف نمایش روبرو شوید. می توانید درایورهای مانیتور را به روز کنید تا ببینید که آیا این کمک می کند یا خیر.
- بر روی نماد Start راست کلیک کرده و مدیر دستگاه را از لیست انتخاب کنید.
- در پنجره دستگاه مدیر ، مانیتورها را گسترش دهید.
- بر روی درایور مانیتور که با مشکل روبرو هستید کلیک راست کنید و درایور Update را انتخاب کنید.
- جستجو را به طور خودکار برای به روزرسانی درایورها انتخاب کنید.
اگر به روزرسانی درایور مسئله را حل نکند ، درایور مانیتور ممکن است خراب شود. در این حالت ، نصب مجدد آن می تواند کمک کند. برای این کار ، روی درایور مانیتور در مدیر دستگاه راست کلیک کرده و سپس دستگاه حذف را انتخاب کنید. سپس برای تأیید روی حذف نصب کنید. پس از برداشتن درایور ، رایانه شخصی خود را مجدداً راه اندازی کنید و ویندوز باید درایورهای مانیتور گمشده را در طی فرآیند بوت نصب کند.
اگر همه چیز به خصوص در برنامه ها یا بازی های خاص به نظر می رسد ، می توانید آن برنامه ها را وادار کنید تا از GPU یکپارچه خود در حالت با کارایی بالا استفاده کنند. برای انجام این کار ، به تنظیمات> نمایش> گرافیک بروید ، برنامه یا بازی را که باعث ایجاد مشکلات می شود ، انتخاب کنید و ترجیح GPU را برای عملکرد بالا تنظیم کنید.
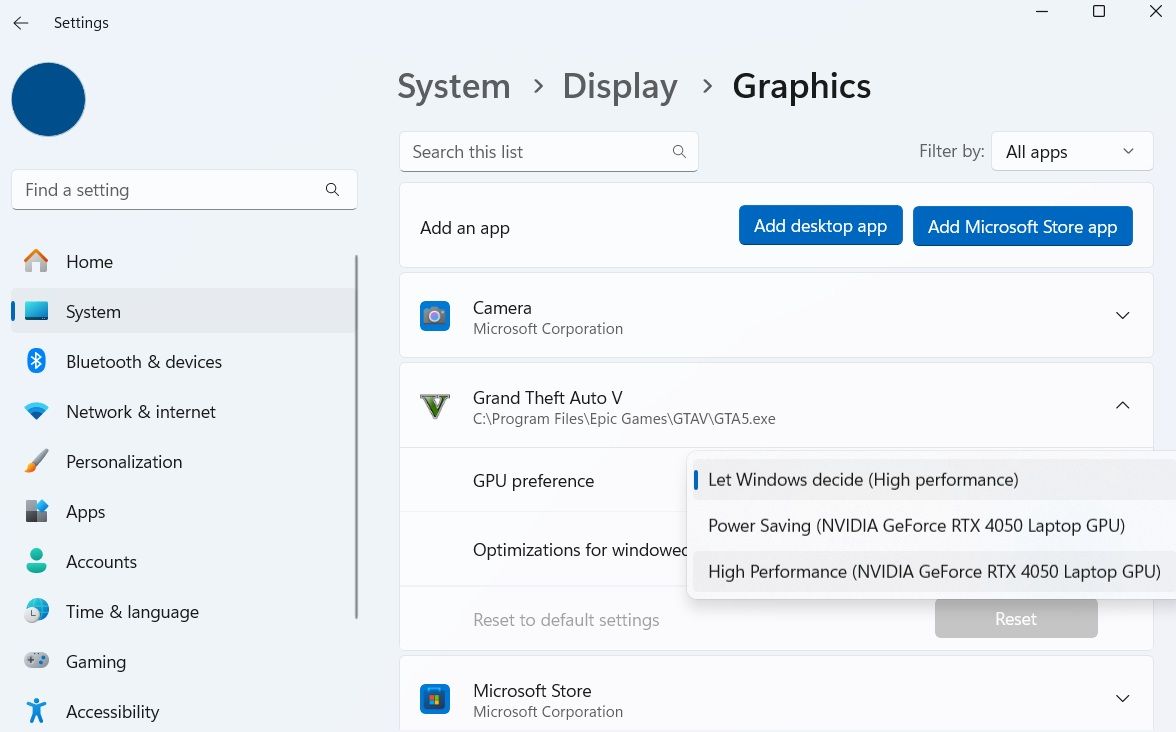
برخورد با یک مانیتور خارجی مبهم می تواند ناامید کننده باشد ، اما این چیزی نیست که شما نمی توانید با کمی صبر و شکیبایی برطرف کنید. در مورد من ، تنظیم وضوح و تغییر حالت گرافیک برای بازی های انفرادی پایین آمد – این چیزی است که سرانجام همه چیز را پاک کرد. بنابراین مطمئن شوید که قبل از پرتاب در حوله ، تمام نکات را امتحان کرده اید.
