تب های File Explorer ویندوز 11 مدیریت فایل ها و پوشه های شما را بسیار آسان می کند.
با بهروزرسانی KB5019509 ویندوز 11، که مایکروسافت در 18 اکتبر 2022 منتشر کرد، File Explorer ویژگی تبهای مورد درخواست خود را دریافت کرد. این ویژگی به شما امکان میدهد چندین تب File Explorer را در یک پنجره باز کنید، درست مانند یک مرورگر وب مانند Google Chrome یا Microsoft Edge.
و درست مانند مرورگرهای وب، کار با تب ها در File Explorer آسان است. بنابراین مطمئن شوید که ویندوز 11 را به آخرین نسخه به روز کرده اید و به خواندن ادامه دهید تا همه چیزهایی را که باید در مورد برگه های File Explorer بدانید.
نحوه باز کردن یک برگه جدید در فایل اکسپلورر
برای افزودن یک برگه جدید، روی علامت مثبت در نوار عنوان کلیک کنید. همچنین می توانید به سرعت با فشار دادن Ctrl + T یک برگه جدید اضافه کنید.
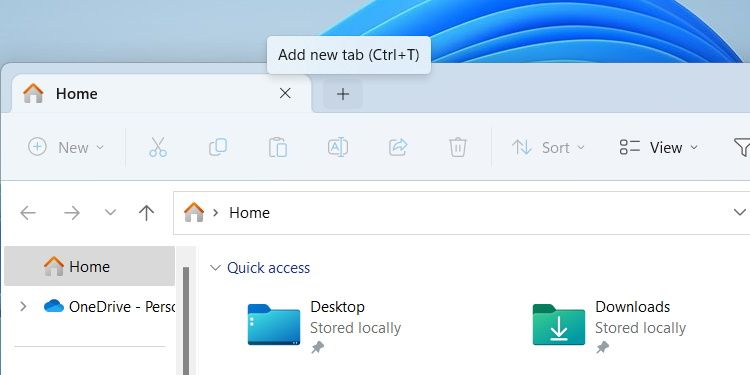
پس از انجام این کار، تب جدید را در سمت راست برگه قبلی خواهید دید. سپس می توانید ادامه دهید و هر تعداد برگه را که دوست دارید باز کنید. فقط تعداد زیادی از آنها را باز نکنید، زیرا انجام این کار می تواند بر عملکرد رایانه شما تأثیر بگذارد.
به طور پیش فرض، زمانی که فایل اکسپلورر را باز می کنید، در تب Home قرار می گیرید. برای تغییر آن، لطفا راهنمای ما را در مورد تغییر پوشه شروع پیشفرض File Explorer در ویندوز 11 بخوانید.
نحوه باز کردن یک پوشه در تب جدید فایل اکسپلورر
اگر میخواهید پوشهای را در تب دیگری باز کنید، روی آن راست کلیک کرده و Open in new tab را انتخاب کنید.
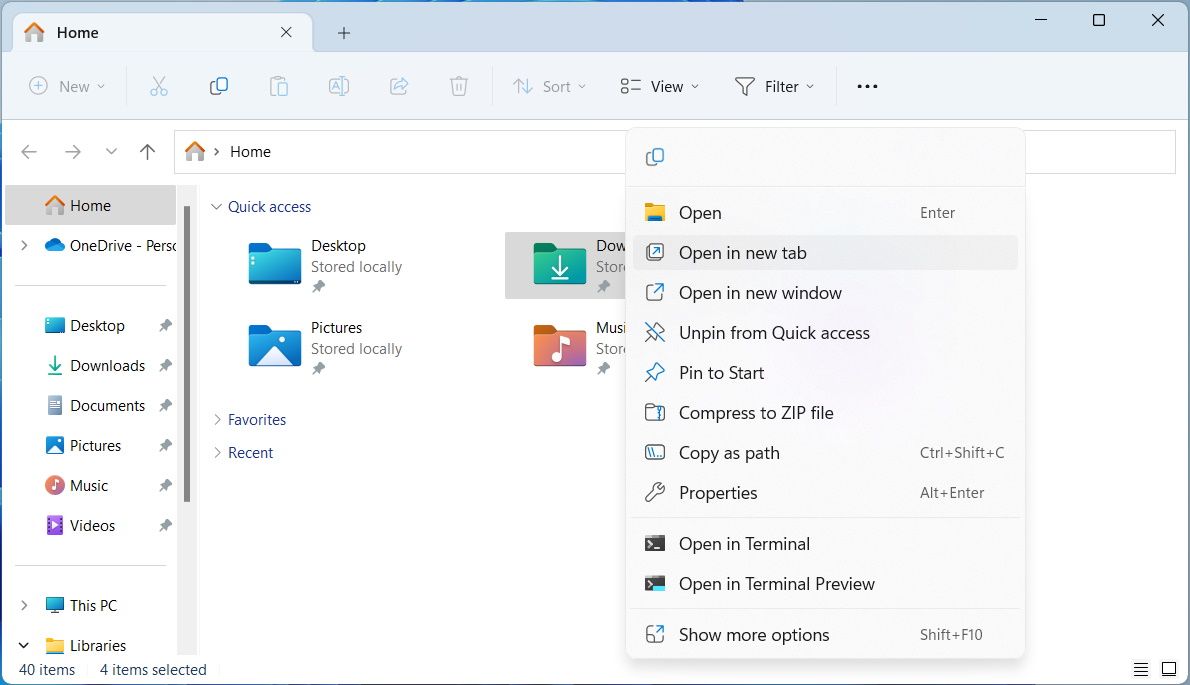
سپس می بینید که یک تب جدید در نوار عنوان با نام پوشه ظاهر می شود.
نحوه جابجایی به برگه های مختلف در File Explorer
اگر چندین برگه در File Explorer باز دارید، جابجایی به یکی دیگر با کلیک کردن بر روی برگه مورد نظر در نوار عنوان ساده است. اما می توانید با فشردن Ctrl + Tab به تب بعدی بروید یا با فشار دادن Ctrl + Shift + Tab به تب قبلی بروید.
همچنین میتوانید با فشار دادن Ctrl و هر کلید شمارهدار بین 1 و 9 به یک تب خاص بروید. یعنی اگر میخواهید با استفاده از این روش، برگه سوم را انتخاب کنید، باید Ctrl + 3 را فشار دهید. همانطور که میدانید، فقط این روش هنگام انتخاب نه تب اول File Explorer کار می کند.
با باز کردن برگه های بیشتر، متوجه خواهید شد که File Explorer سعی می کند تا آنجا که ممکن است آنها را در نوار عنوان قرار دهد. اما به محض اینکه تعداد مشخصی از تب ها را رد کنید، بقیه تب ها پنهان می شوند. هنگامی که این اتفاق می افتد، می بینید که یک دکمه فلش چپ در انتهای سمت چپ نوار عنوان ظاهر می شود و یک دکمه فلش سمت راست در کنار آخرین تب در سمت راست ظاهر می شود.
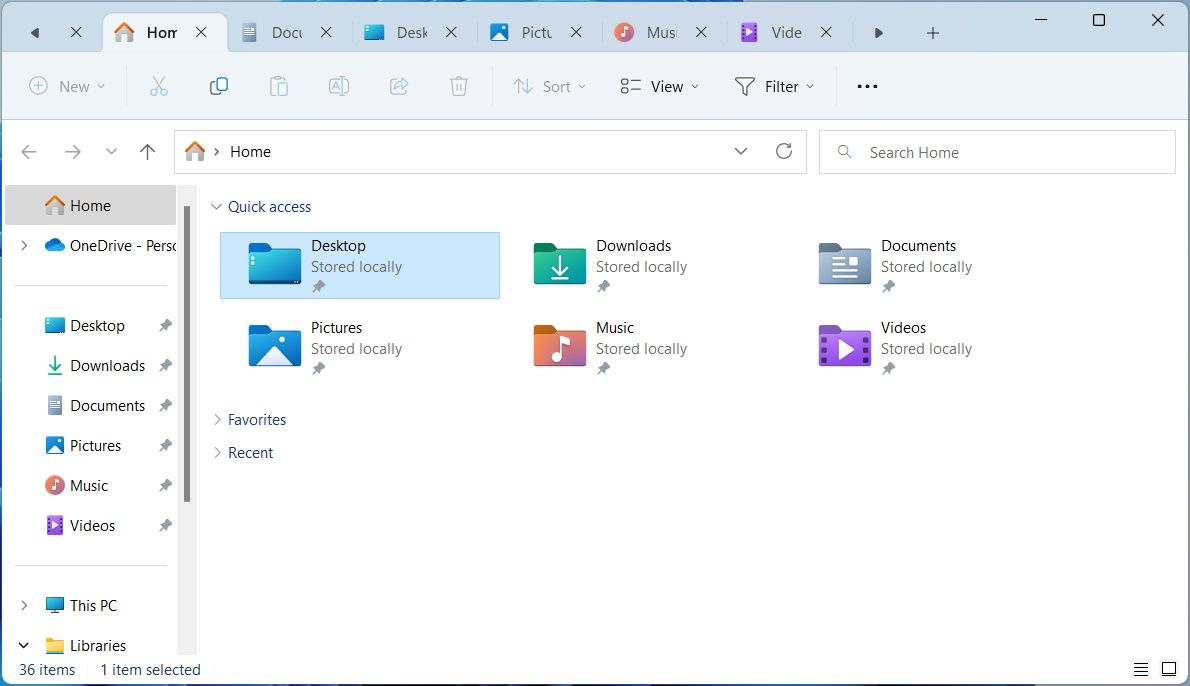
با کلیک بر روی این دکمه های جهت دار به شما این امکان را می دهد که از طریق برگه ها در جهت مربوطه حرکت کنید.
نحوه تنظیم مجدد برگه ها در فایل اکسپلورر
یک چیز خوب در مورد برگه ها در File Explorer این است که می توانید آزادانه آنها را جابجا کنید و آنها را به هر ترتیبی که برای شما منطقی است مرتب کنید.
برای انجام این کار، روی یک برگه در نوار عنوان کلیک کنید و آن را به لبه چپ یا راست یک برگه دیگر بکشید. هنگامی که روی لبه قرار گرفت، زبانه دیگر بسته به جایی که میخواهید آن را قرار دهید، به چپ یا راست میچسبد. در آن مرحله، می توانید دکمه سمت چپ ماوس را رها کنید تا زبانه را در آن موقعیت قرار دهید.
نحوه کپی و انتقال فایل ها و پوشه ها بین برگه ها در File Explorer
برای کپی یا انتقال یک فایل یا پوشه بین برگهها، میتوانید به راحتی از منوی زمینه برای کپی یا برش آن از یک برگه و سپس چسباندن آن در برگه دیگر استفاده کنید. میانبرهای صفحه کلید برای کپی، برش و چسباندن نیز کار خواهند کرد.
همچنین می توانید فایل یا پوشه را در برگه دیگری بکشید و رها کنید، که آن را به پوشه آن برگه مربوطه منتقل می کند. برای انجام این کار، روی مورد کلیک کنید و آن را به عنوان برگه ای که می خواهید در نوار عنوان به آن منتقل کنید، بکشید. هنگامی که File Explorer نشانگر ماوس را در آن برگه شناسایی کرد، به آن تغییر می کند و می توانید فایل یا پوشه را در پنجره رها کنید.
نحوه بستن برگه ها در فایل اکسپلورر
ساده ترین راه برای بستن یک تب این است که روی دکمه X در سمت راست نام آن در نوار عنوان کلیک کنید. همچنین می توانید بر روی برگه ای که می خواهید ببندید کلیک راست کرده و در منوی ظاهر شده گزینه Close tab را انتخاب کنید یا تب را انتخاب کرده و Ctrl + W را فشار دهید.
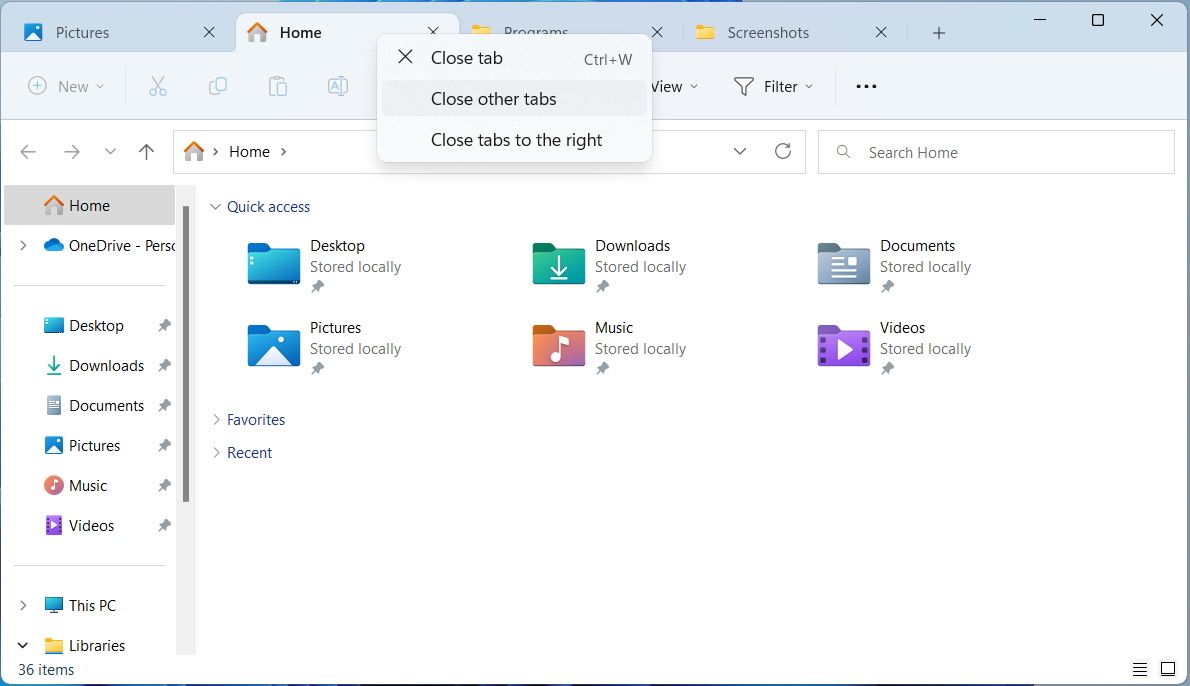
اگر می خواهید یک برگه را باز نگه دارید اما همه تب های دیگر را ببندید، روی آن برگه کلیک راست کرده و Close other Tabs را انتخاب کنید. در همین منو گزینه ای به نام Close Tabs در سمت راست وجود دارد که با انتخاب آن، تمامی تب های سمت راست را می بندد.
نکته ای که باید به آن توجه کنید این است که با بستن آخرین برگه، File Explorer به طور کامل بسته می شود.
آیا باید از تب ها در فایل اکسپلورر در ویندوز 11 استفاده کنید؟
فقط به این دلیل که File Explorer دارای برگه است، به این معنی نیست که باید از آنها استفاده کنید. اگر شما فردی هستید که دوست دارید تعداد زیادی پنجره File Explorer را باز کنید، بیشترین بهره را از آنها خواهید برد.
یکی از مهمترین مزایای زبانهها این است که چندوظیفگی را در فایل اکسپلورر آسانتر میکنند. این به این دلیل است که شما مجبور نیستید با تعداد زیادی پنجره جداگانه سر و کار داشته باشید زیرا همه چیز را در یک مکان مناسب دارید. همچنین، از به هم ریختن چندین پنجره File Explorer در دسکتاپ شما یا به حداقل رساندن آنها برای کاهش شلوغی جلوگیری می کند.
همچنین میتوانید راهنمای ما را در مورد چگونگی انجام چند کار بهتر با File Explorer در ویندوز 11 برای بهرهوری بیشتر بخوانید.
علاوه بر این، باز کردن تعداد زیادی از پنجره های File Explorer می تواند تأثیر قابل توجهی بر حافظه فیزیکی یا رم رایانه شما داشته باشد، به خصوص اگر مقدار زیادی از آن را نداشته باشید. برگه ها فضای زیادی را در RAM اشغال نمی کنند، بنابراین ذخیره و بارگیری آنها از حافظه فیزیکی بسیار آسان تر است. این بدان معناست که باز کردن تعداد زیادی تب File Explorer به اندازه باز کردن پنجره های جداگانه روی رایانه شما تأثیر نمی گذارد.
با تب ها در File Explorer در ویندوز 11 آشنا شوید
هنگامی که شروع به کار با تب ها در Windows 11 File Explorer می کنید، تعجب خواهید کرد که چرا مایکروسافت اینقدر طول کشید تا آنها را پیاده سازی کند. و همانطور که می بینید، کار با آنها بسیار آسان است – بسیار شبیه به استفاده از برگه ها در یک مرورگر وب است.
متأسفانه، اگر هنوز از ویندوز 10 استفاده میکنید یا به آخرین نسخه ویندوز 11 بهروزرسانی نشدهاید، باید راههای دیگری برای افزودن تب به File Explorer پیدا کنید.
