از اینکه همه پوشههایتان در macOS یکسان به نظر میرسند خسته شدهاید؟ دسکتاپ خود را زیبا کنید و نمادهای پوشه سفارشی را برای فهرست های پربازدید خود اضافه کنید.
مک یک سیستم عامل شگفت آور قابل تنظیم است. اگر پوشههای زیادی در مک خود دارید، اضافه کردن برخی نشانههای بصری به پوشهها با تغییر نمادهای آنها ممکن است مفید باشد. به این ترتیب می توانید بدون نیاز به خواندن عنوان به سرعت آنها را شناسایی کنید.
تغییر نمادهای پوشه راهی سریع و آسان برای سفارشی کردن در مک شما است.
کجا می توان نمادهای پوشه جایگزین را پیدا کرد
![]()
اگر به دنبال نمادهای پوشه سفارشی هستید که ظاهر مک شما را تغییر دهد، به دنبال icons8.com نباشید. این مجموعه طیف گسترده ای از آیکون ها و سبک های متعدد را ارائه می دهد. حتی میتوانید نمادهایی شبیه به ماشینهای تسلا یا دکمههای کنترلر Xbox دریافت کنید. اگر می خواهید ظاهری منحصر به فرد به پوشه های خود اضافه کنید، این عالی است.
یکی دیگر از گزینه های عالی juliakcrist.com است. آنها نمادهای منحصر به فردی را ارائه می دهند که بر روی یک سبک طراحی تمرکز می کنند. همچنین اگر میخواهید پوشههای خود را بر اساس رنگ سازماندهی کنید، میتوانید دایرههای رنگی دریافت کنید. اگر به دنبال انواع آیکون ها هستید، این انتخاب ها عالی هستند.
شما می توانید از تمام این تصاویر برای سفارشی کردن آیکون های برنامه نیز استفاده کنید.
نحوه تغییر آیکون های پوشه در مک
جایگزین کردن نماد پوشه ممکن است فرآیند پیچیده ای به نظر برسد زیرا بلافاصله در دسترس نیست، اما در واقع بسیار ساده است. برای جایگزینی یک نماد:
- نماد پوشه جدیدی را که می خواهید استفاده کنید از یکی از سایت های بالا دانلود کنید.
- Finder را باز کنید و روی پوشه ای که می خواهید تغییر دهید Control کلیک کنید، سپس روی دریافت اطلاعات کلیک کنید.
- روی نماد پوشه در گوشه سمت چپ بالای پنجره اطلاعات کلیک کنید.
- اگر نماد جدید دارای پسوند ICN است، آن را بکشید و روی نماد پوشه در پنجره اطلاعات رها کنید. کار شما تمام شد
- اگر نماد جدید دارای پسوند PNG یا JPG است، روی نماد جدید دوبار کلیک کنید تا در پیش نمایش باز شود.
- حالا Cmd + A و سپس Cmd + C را فشار دهید تا آن را کپی کنید.
- به پنجره اطلاعات Finder برگردید و نماد پوشه موجود را انتخاب کنید، سپس Cmd + V را فشار دهید تا نماد جدید جایگذاری شود.
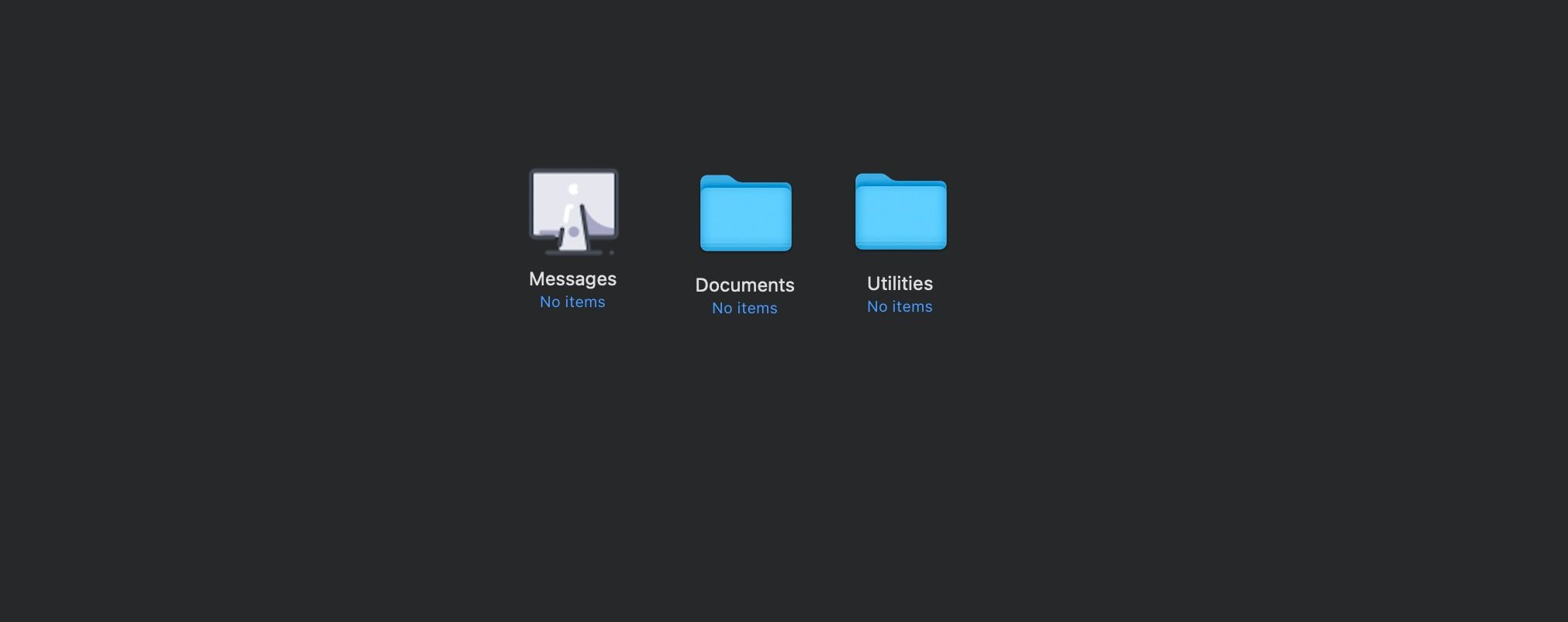
اکنون آیکون جدید پوشه خود را خواهید دید. علاوه بر تغییر آیکونهای پوشه، راههای متعددی وجود دارد که میتوانید مک خود را از طریق نرمافزار شخصیسازی کنید. همچنین راه هایی وجود دارد که می توانید ظاهر فیزیکی مک خود را سفارشی کنید.
مک خود را با نمادهای پوشه سفارشی تقویت کنید
با تغییر آیکون ها می توانید سطح دیگری از سفارشی سازی را به پوشه های مک خود اضافه کنید. البته، سفارشی کردن آیکون های شما ضروری نیست، اما می تواند راهی سرگرم کننده برای شخصی سازی مک شما باشد. اگر از آن دسته افرادی هستید که به نشانه های بصری به خوبی پاسخ می دهند، حتی می تواند سازنده باشد. اگر هستید، ممکن است بخواهید پسزمینه هر پوشه را نیز سفارشی کنید.