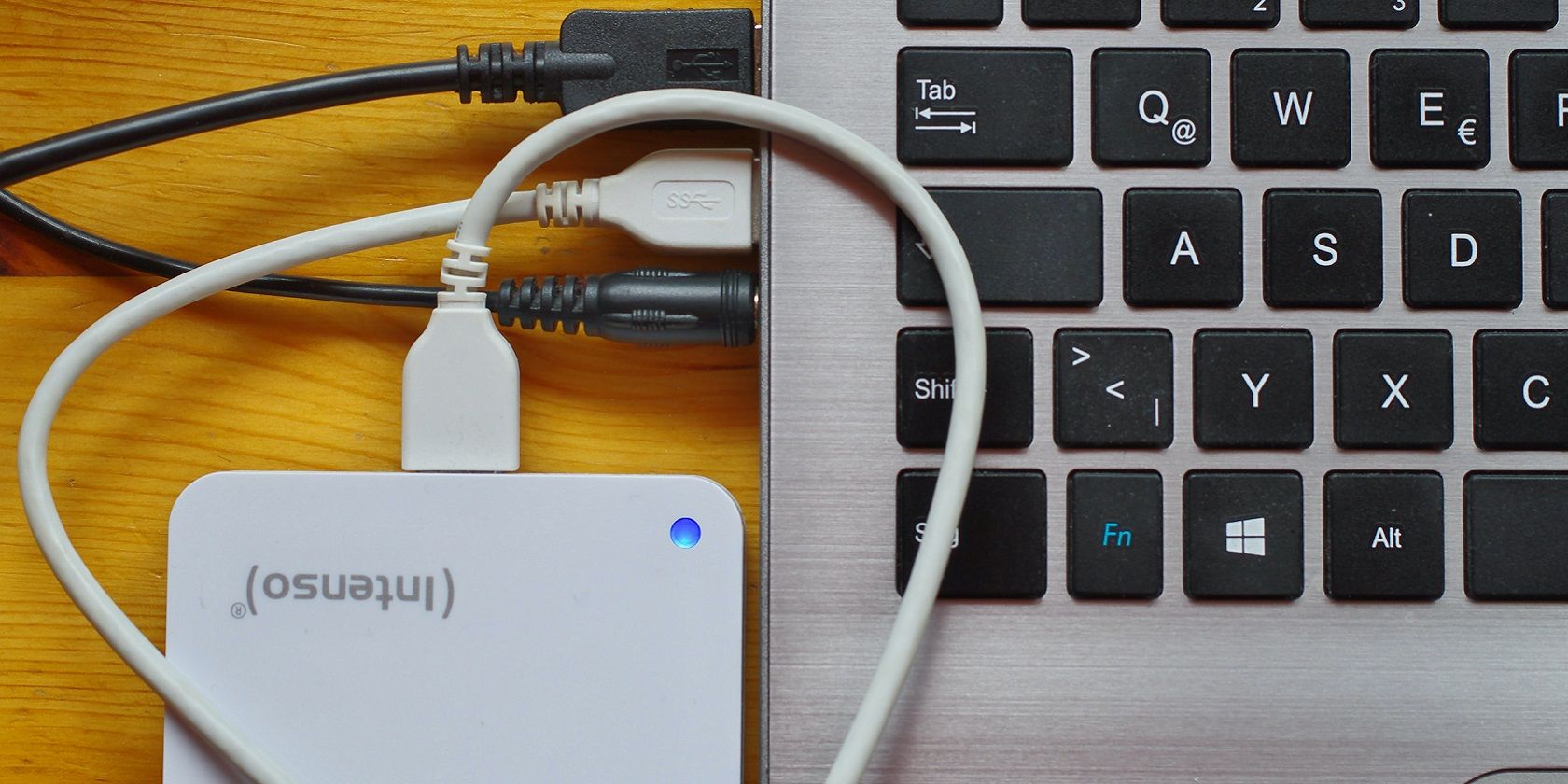تهیه نسخه پشتیبان از فایل های خود نیازی به پیچیده بودن ندارد. در واقع، ویندوز 11 ایجاد یک نسخه پشتیبان از حافظه USB را آسان می کند.
راه های مختلفی برای از دست دادن فایل ها در رایانه های شخصی ویندوز 11 وجود دارد. فایل ها ممکن است خراب شوند یا به طور تصادفی حذف شوند. یا حتی ممکن است مشکل راه اندازی رایانه شخصی شما را از ورود به ویندوز و باز کردن فایل ها باز دارد.
نسخه پشتیبان یک کپی ثانویه از یک فایل است. به عنوان یک اقدام احتیاطی در برابر از دست دادن اطلاعات، می توانید از بسیاری از فایل ها در دستگاه های ذخیره سازی USB خارجی نسخه پشتیبان تهیه کنید. ویندوز 11 شامل برخی از ابزارهای داخلی جایگزین است که به شما امکان می دهد به روش های مختلف از فایل ها در درایوهای ذخیره سازی نسخه پشتیبان تهیه کنید. به این ترتیب می توانید با این ابزارها از فایل های خود در ویندوز 11 نسخه پشتیبان تهیه کنید.
نحوه ایجاد یک نسخه پشتیبان از سیستم با پشتیبان گیری و بازیابی
به عنوان حفاظتی برای مشکلات راه اندازی ویندوز، می توانید یک نسخه پشتیبان کامل از تصویر سیستم ایجاد کنید. یک نسخه پشتیبان (یا تصویر) سیستم یک کپی فوری کامل از همه چیز در کل هارد (یا SSD) درایو است. این بزرگترین نوع پشتیبان است که می تواند صدها گیگابایت فضای ذخیره سازی را مصرف کند. بنابراین، برای ایجاد یک نسخه پشتیبان از سیستم، به یک هارد USB خارجی با اندازه مناسب نیاز دارید.
پشتیبانگیری و بازیابی هنوز هم مناسبترین ابزار داخلی برای ایجاد نسخههای کامل هارد دیسک در ویندوز 11 است. این یک ابزار کنترل پنل است که مایکروسافت در ویستا معرفی کرده است، که مایکروسافت مدتی است آن را بهروزرسانی نکرده است. با این وجود، پشتیبان گیری و بازیابی در ویندوز 11 همچنان در دسترس است.
در اینجا نحوه تنظیم یک کپی کامل هارد دیسک با پشتیبان گیری و بازیابی آمده است:
- برای مشاهده ابزار جستجوی فایل، دکمه نوار وظیفه ویندوز 11 را با نماد ذره بین فشار دهید.
- Control Panel را در کادر جستجوی Type here وارد کنید.
- برای مشاهده آن برنامه، روی Control Panel در ابزار جستجو کلیک کنید.
- نمادهای کوچک را در منوی کشویی View by انتخاب کنید.
- سپس Back up and Restore را انتخاب کنید تا آن ابزار باز شود.
- یک هارد USB خارجی را به کامپیوتر خود وصل کنید.
- روی Create a system image در سمت چپ پنجره کلیک کنید.
- دکمه رادیویی روی هارد دیسک و درایو USB خود را در منو انتخاب کنید.
- دکمه Start Backup را فشار دهید.
![]()
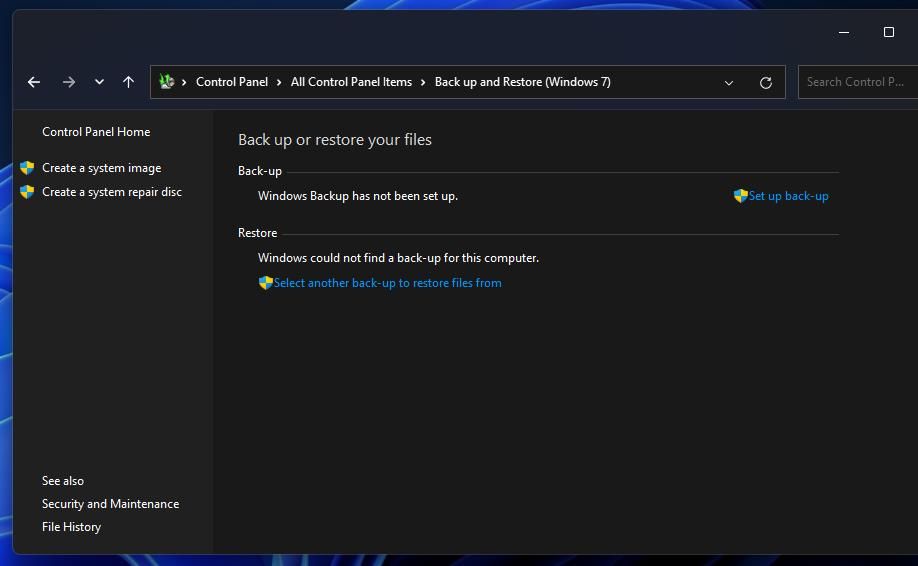
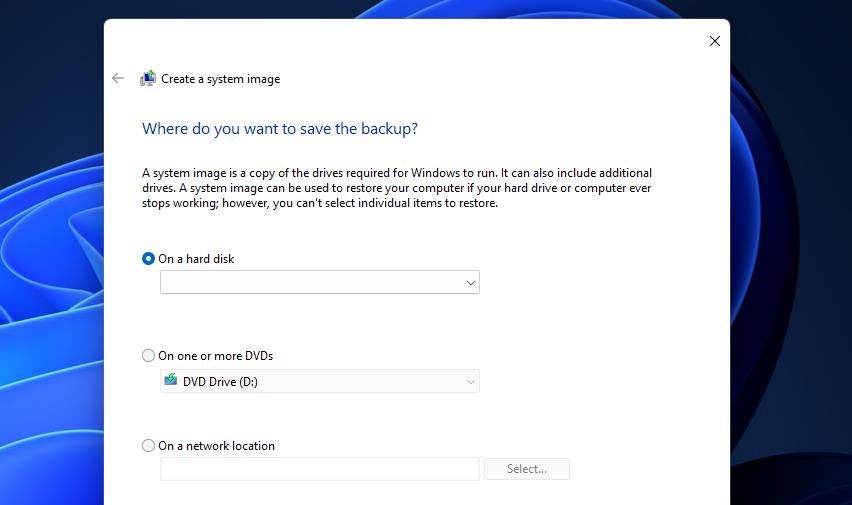
پشتیبانگیری کامل تصویر سیستم ممکن است مدتی طول بکشد تا تمام شود. اگر از لپتاپ استفاده میکنید، مطمئن شوید که به برق وصل است و منتظر بمانید تا فرآیند پشتیبانگیری کامل شود.
از منوی Advanced Startup Options می توانید نسخه های پشتیبان تصویر سیستم را در خارج از ویندوز بازیابی کنید. راهنمای ما در مورد نحوه دسترسی به منوی گزینه های راه اندازی پیشرفته به شما می گوید که چگونه می توانید به آن منو برسید.
از آنجا، عیبیابی > گزینههای پیشرفته را انتخاب کنید و روی گزینههای بازیابی بیشتر کلیک کنید. با کلیک بر روی System Image Recovery، یک ابزار کامپیوتری شما دوباره تصویری ظاهر می شود که می توانید تصویر سیستم پشتیبان خود را بازیابی کنید.
شما همچنین می توانید پوشه های تک کاربر را با پشتیبان گیری و بازیابی کپی کنید. روی گزینه Setup backup در ابزار Backup and Restore کلیک کنید. یک دستگاه یا پوشه ذخیره سازی را برای کپی کردن داده ها انتخاب کنید و گزینه Next را انتخاب کنید. دکمه رادیویی Let me select را انتخاب کنید و روی Next کلیک کنید تا مستقیماً پنجره زیر را مشاهده کنید.
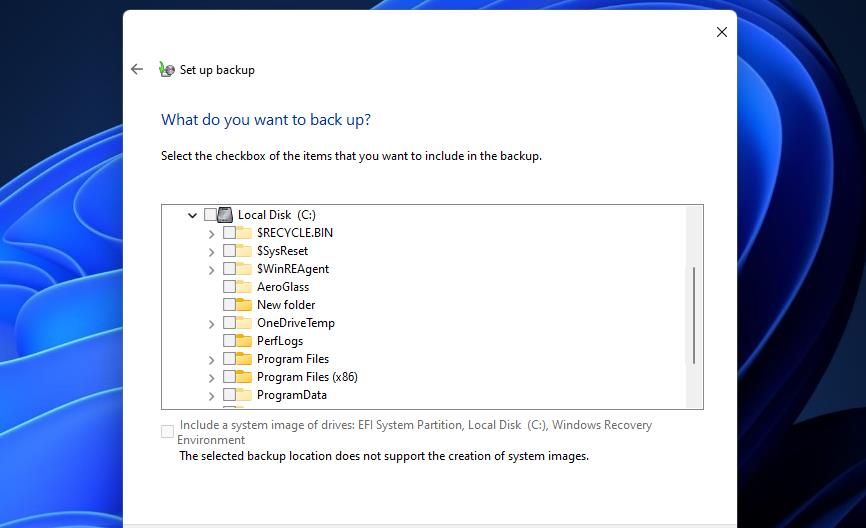
برای مشاهده پوشههای بیشتری برای انتخاب، روی فلشهای کادرهای Computer and C: drive کلیک کنید. سپس می توانید انتخاب کنید که فقط پوشه User خود یا یک فهرست خاص را در آن کپی کنید. دوباره Next را فشار دهید تا گزینه Save settings and run backup را انتخاب کنید.
نحوه پشتیبانگیری از کتابخانههای پوشه کاربر با سابقه فایل
File History یک ابزار پشتیبان است که به طور خاص برای کپی کردن اطلاعات فایل کاربر طراحی شده است. نکته خوب در مورد این ابزار این است که به طور خودکار فایل ها را در یک بازه زمانی انتخاب شده در درایوهای USB متصل کپی می کند. همچنین کاربران را قادر می سازد تا مدت زمان نگهداری کپی های فایل ذخیره شده را پیکربندی کنند. بنابراین، File History ابزار مورد علاقه بسیاری از کاربران برای پشتیبان گیری از فایل های کاربر در ویندوز 11 است.
با این حال، برخی از کاربران با ناپدید شدن گزینه های File History از برنامه تنظیمات ویندوز 11 کمی گیج شده اند. تاریخچه فایل هنوز به طور کامل در کنترل پنل موجود است. شما می توانید این ابزار را برای پشتیبان گیری از فایل ها در ویندوز 11 به صورت زیر فعال کنید:
- ابتدا کنترل پنل خود را باز کنید و نمادهای کوچک را همانطور که در چهار مرحله اول برای روش پشتیبان قبلی توضیح داده شد انتخاب کنید.
- روی File History در کنترل پنل کلیک کنید.
- یک درایو فلش USB برای پشتیبان گیری از فایل ها وارد کنید.
- برای فعال کردن File History دکمه Turn on را فشار دهید.
- روی تنظیمات پیشرفته در سمت چپ ابزار File History کلیک کنید.
- یک دوره زمانی را در منوی کشویی ذخیره کپی فایل ها انتخاب کنید.
- یک گزینه ترجیحی را در منوی کشویی Keep saved versions انتخاب کنید.
- دکمه ذخیره تغییرات را فشار دهید.

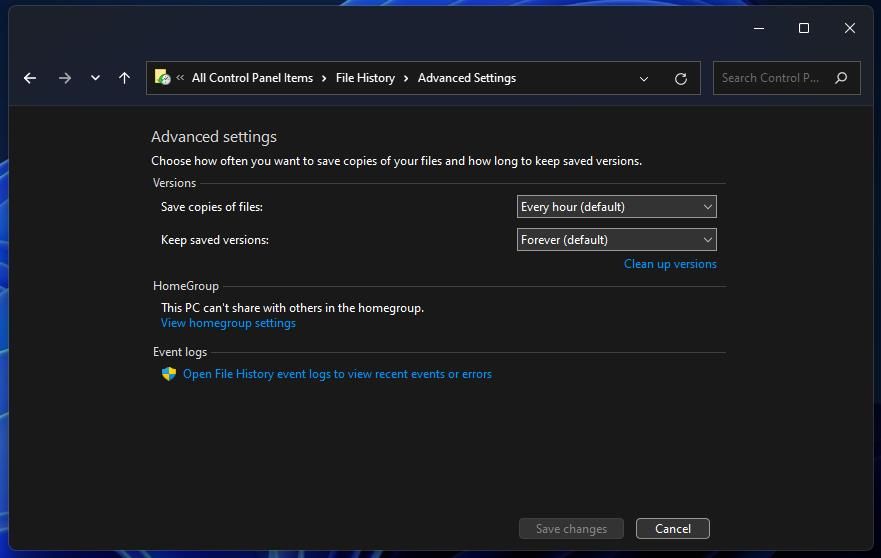
وقتی درایو فلش خارجی انتخابی شما به رایانه شخصی شما متصل می شود، File History اکنون به طور خودکار از همه پرونده های کاربر از پوشه های کتابخانه آنها نسخه پشتیبان تهیه می کند. با این حال، میتوانید انتخاب کنید که برخی از کتابخانههای پوشه کاربر حذف شوند. روی Exclude libraries در سمت چپ اپلت File History کلیک کنید. سپس دکمه افزودن را فشار دهید، یک کتابخانه کاربر را برای حذف انتخاب کنید و روی Select Folder کلیک کنید. فراموش نکنید که برای اعمال روی ذخیره تغییرات کلیک کنید.
میتوانید با کلیک کردن روی گزینه Restore personal files در اپلت کنترل پنل ابزار، دادههای پشتیبان را باز کنید. پنجره جدیدی باز می شود که می توانید یک فایل کپی شده را برای بازیابی انتخاب کنید. یک فایل را از آنجا انتخاب کنید و روی دکمه Restore کلیک کنید.
از طرف دیگر، می توانید از طریق پوشه File History در درایو پشتیبان خود در Explorer نگاه کنید. آن پوشه شامل کپی های فایل است. می توانید انتخاب کنید که فایل ها از آنجا باز شوند یا آنها را به درایو C: خود برگردانید.
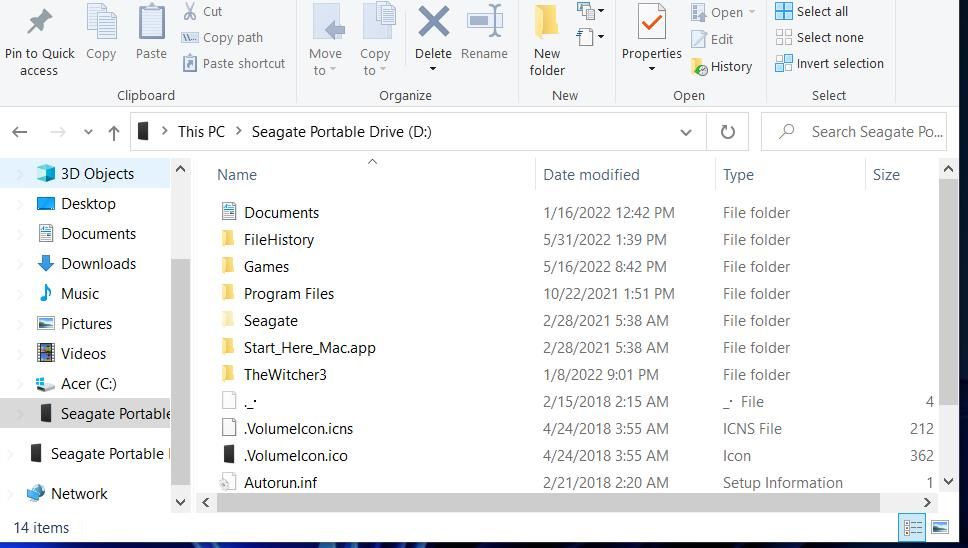
نحوه پشتیبان گیری از پوشه ها و فایل ها با Robocopy
Robocopy یک ابزار کاربردی خط فرمان برای کپی کردن پوشه ها و فایل ها است. با وارد کردن یک دستور Robocopy در Command Prompt میتوانید به سرعت از یک پوشه یا یک فایل نسخه پشتیبان تهیه کنید. این نحوه پشتیبان گیری از یک پوشه در یک درایو USB خارجی با ابزار Robocopy در ویندوز 11 است.
- ابزار جستجوی فایل و اپلیکیشن ویندوز 11 را که در منوی استارت موجود است راه اندازی کنید و Command Prompt را در کادر متنی آن ابزار تایپ کنید.
- با انتخاب نتیجه جستجوی منطبق، Command Prompt را باز کنید.
- این دستور Robocopy را با دایرکتوریهای پوشه واقعی و حروف درایو وارد کنید: robocopy “C:\Folder1\Folder2” “X:\Folder1\Folder2”
- برای پشتیبان گیری از پوشه با Robocopy، Return را فشار دهید.
robocopy “C:\Folder1\Folder2” “X:\Folder1\Folder2”

شما باید X: را در دستور مشخص شده در بالا با حرف واقعی درایو خارجی خود جایگزین کنید. مسیرهای کامل دایرکتوری منبع و پشتیبان را وارد کنید. برای مثال، فرض کنید میخواهید از کل پوشه Users خود در درایو C: در یک پوشه Backup در یک درایو D: خارجی نسخه پشتیبان تهیه کنید. دستور به شکل زیر خواهد بود:
robocopy “C:\Users” “D:\Backup folder”
با پشتیبانگیری از پوشهها و فایلها، اطلاعات خود را ایمن کنید
احتمالاً نیازی به بازیابی نسخههای پشتیبان از فایلها ندارید. با این حال، این بدان معنا نیست که شما هرگز به نسخههای پشتیبان فایلها نیاز نخواهید داشت، زیرا سناریوهای بالقوه زیادی از دست دادن دادهها وجود دارد. ایمن بودن بهتر از متاسف بودن است، درست است؟ بنابراین، توصیه میشود حداقل از پوشههای خود که شامل فایلهای کاربری مهمتر هستند، با روشهای بالا در هر صورت نسخه پشتیبان تهیه کنید.