در اینجا نحوه نصب Proton GE – یک فورک از Proton Valve – در هر توزیع لینوکس، از جمله SteamOS آمده است.
پروتون جنرال الکتریک یک نسخه پیشرفته از پروتون استیم است. بسیاری از وصله ها و اصلاحات را قبل از نسخه های اصلی پروتون اضافه می کند. پروتون جنرال الکتریک حتی مشابهی برای بازی های غیر استیم به نام Wine GE دارد. بسیاری از گیمرهای لینوکس Proton GE و Wine GE را نرم افزارهای ضروری برای بازی های لینوکس می دانند.
Proton GE و Wine GE نیز به راحتی نصب می شوند. می توانید آنها را به صورت دستی یا از طریق یک برنامه نصب کنید. گیمرهای لینوکس می توانند از این راهنما برای دریافت Proton GE و Wine GE در یک نسیم استفاده کنند. این آموزش برای کاربران Steam Deck و همچنین هر دسکتاپ دارای توزیع لینوکس کار خواهد کرد.
نصب دستی Proton GE از GitHub
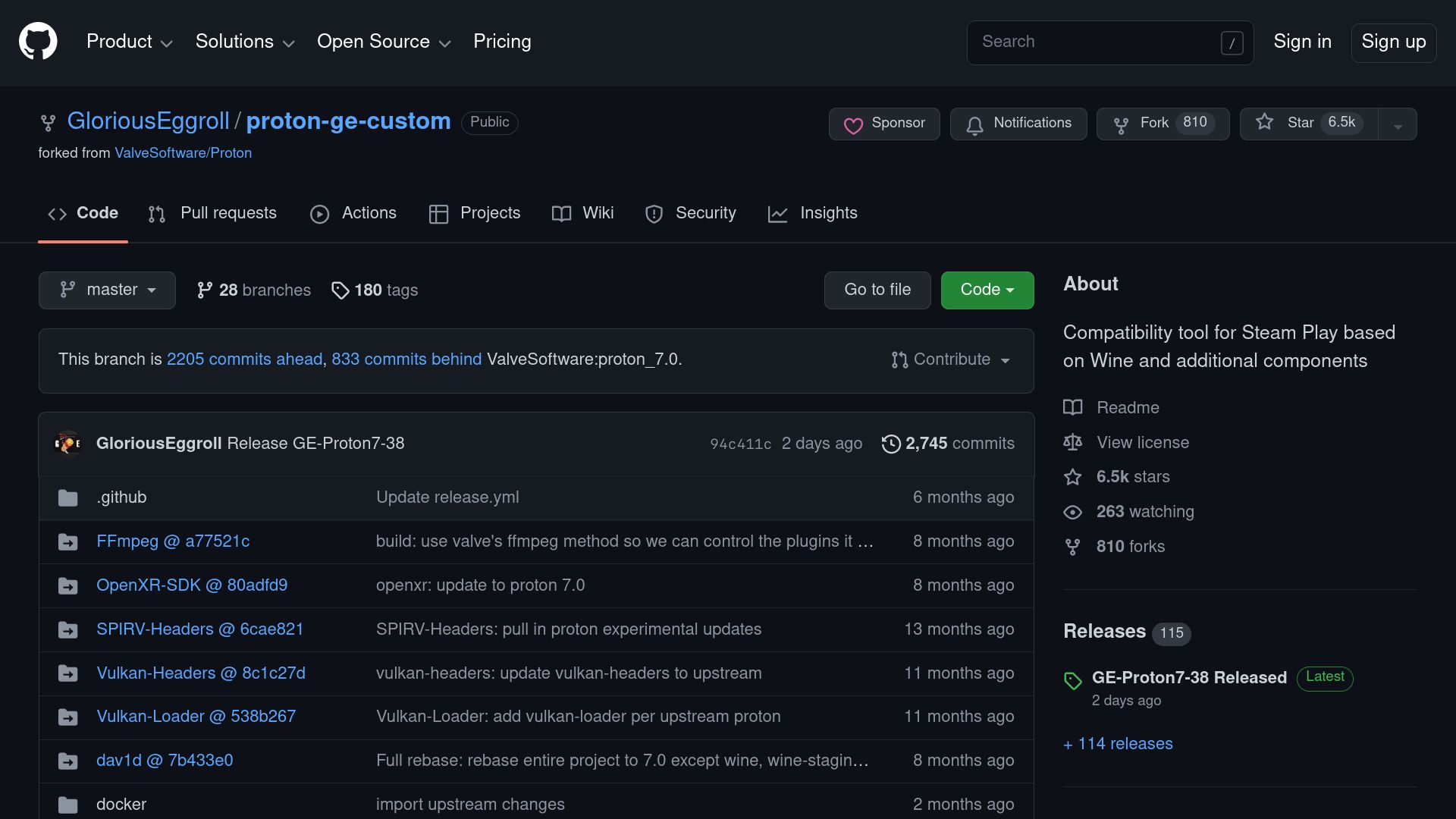
اجازه دهید با نصب دستی پروتون جنرال الکتریک، لایه سازگاری کامل برای بازی های لینوکس، شروع کنیم. این راهنما عمدتاً برای نسخههای غیر Flatpak Steam کار میکند.
ابتدا باید با مرورگر وب خود به صفحه Proton GE GitHub بروید. صفحه مخزن دارای یک readme مفصل در Proton GE و همچنین پیوندی به نسخه های Proton GE است.
روی Releases در نوار کناری کلیک کنید.
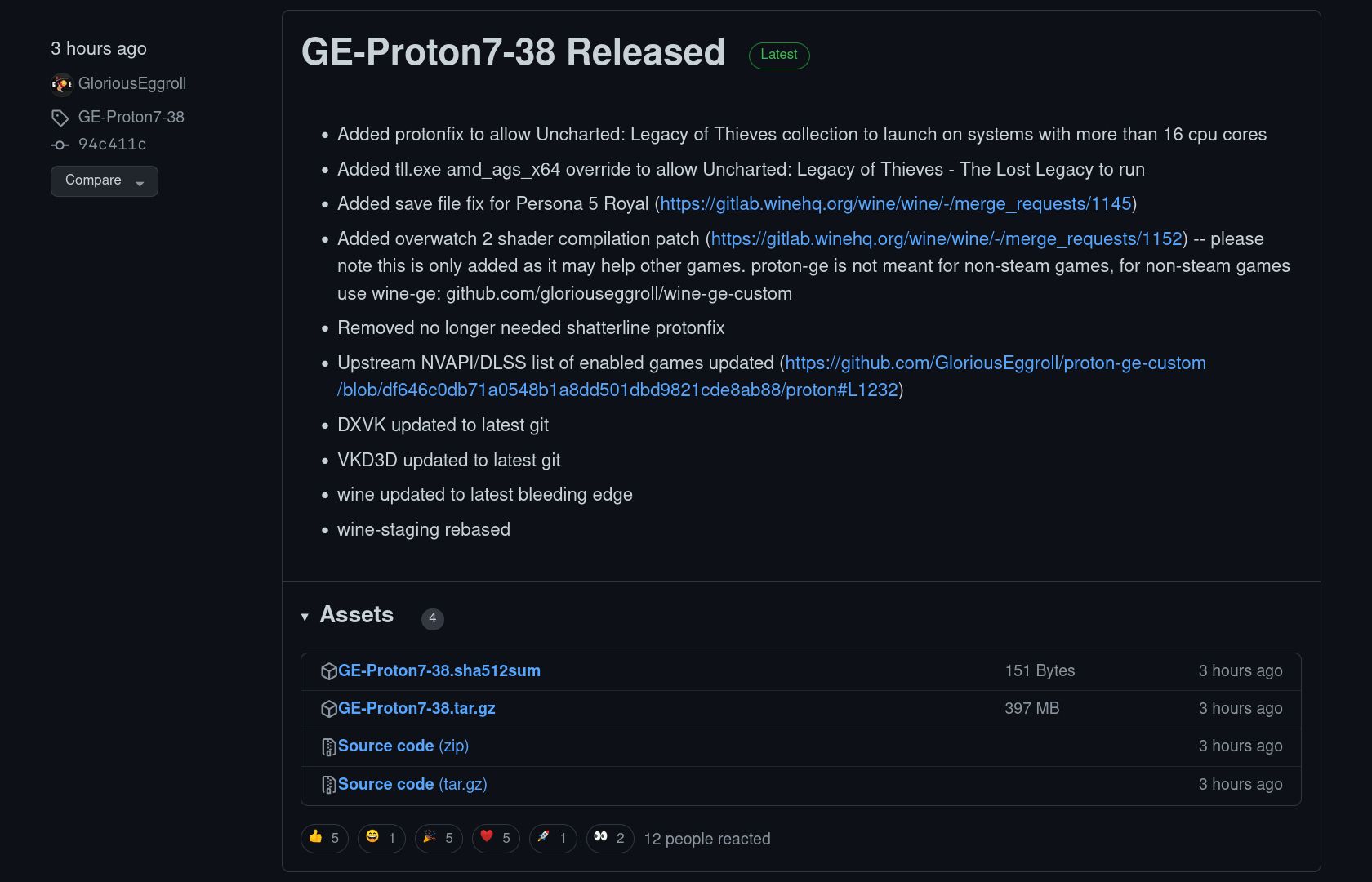
در صفحه انتشارات مخزن، آخرین نسخه Proton GE را با کلیک روی لینک دانلود GE-Proton[VERSION].tar.gz دانلود کنید. همچنین می توانید نسخه های دیگر Proton GE را دانلود کنید.
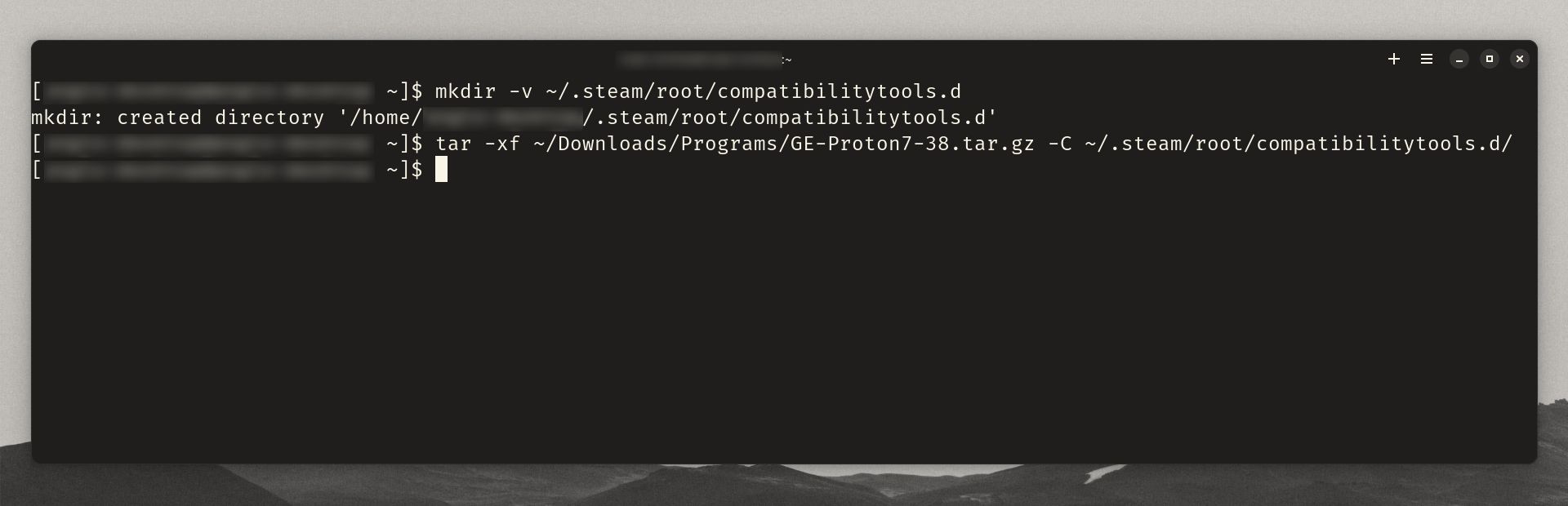
از اینجا، شبیه ساز ترمینال انتخابی خود را باز کنید. اگر قبلاً وجود ندارد، دایرکتوری را برای نسخههای Proton GE ایجاد کنید:
mkdir ~/.steam/root/compatibilitytools.d
سپس، به پوشه دانلود نسخه Proton GE بروید. به احتمال زیاد در پوشه دانلودها خواهد بود مگر اینکه آن را به جای دیگری منتقل کرده باشید.
cd ~/Downloads
در نهایت، tarball دانلود شده را در پوشه ای که ایجاد کرده اید استخراج کنید:
tar -xf GE-Proton*.tar.gz -C ~/.steam/root/compatibilitytools.d/
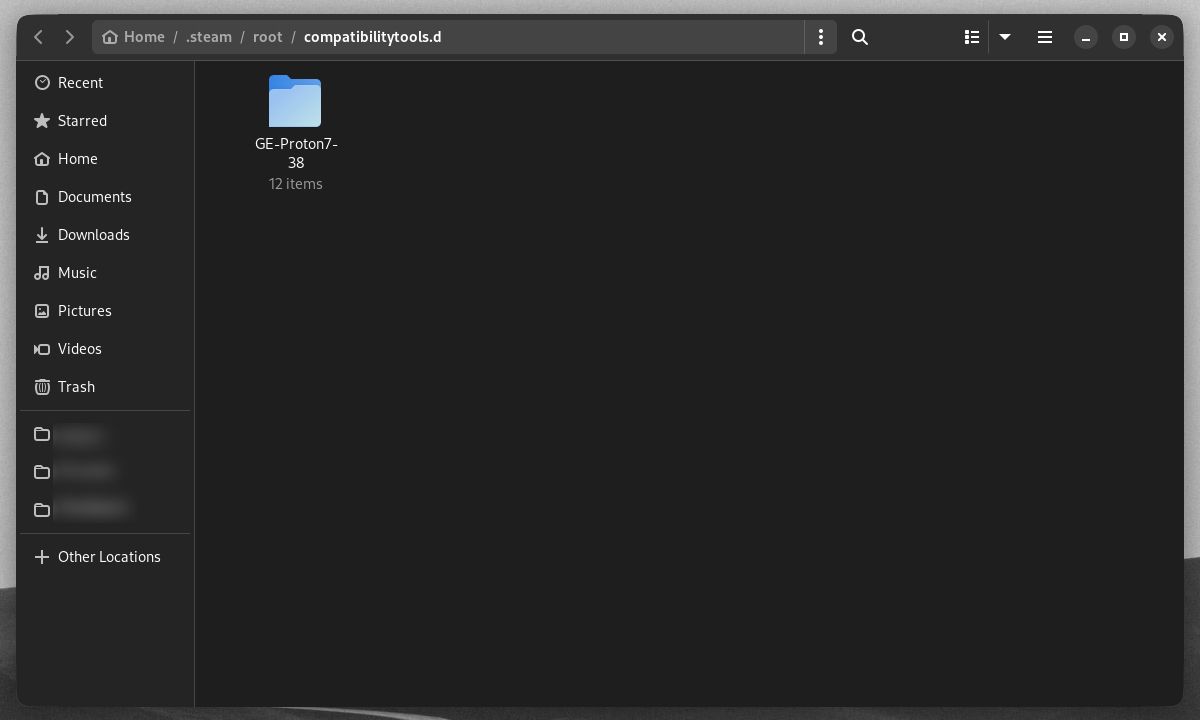
و این تنها کاری است که باید انجام دهید! پس از راه اندازی مجدد Steam، Proton GE در برنامه نمایش داده می شود.
به هر حال، کاربران Arch همچنین می توانند از AUR برای دانلود Proton GE استفاده کنند. توجه داشته باشید که انجمن Arch، نه GloriousEggroll، نسخه AUR را اجرا می کند. می توانید نسخه AUR پروتون GE را با استفاده از Yay نصب کنید.
نصب Proton GE برای نسخه Flatpak Steam
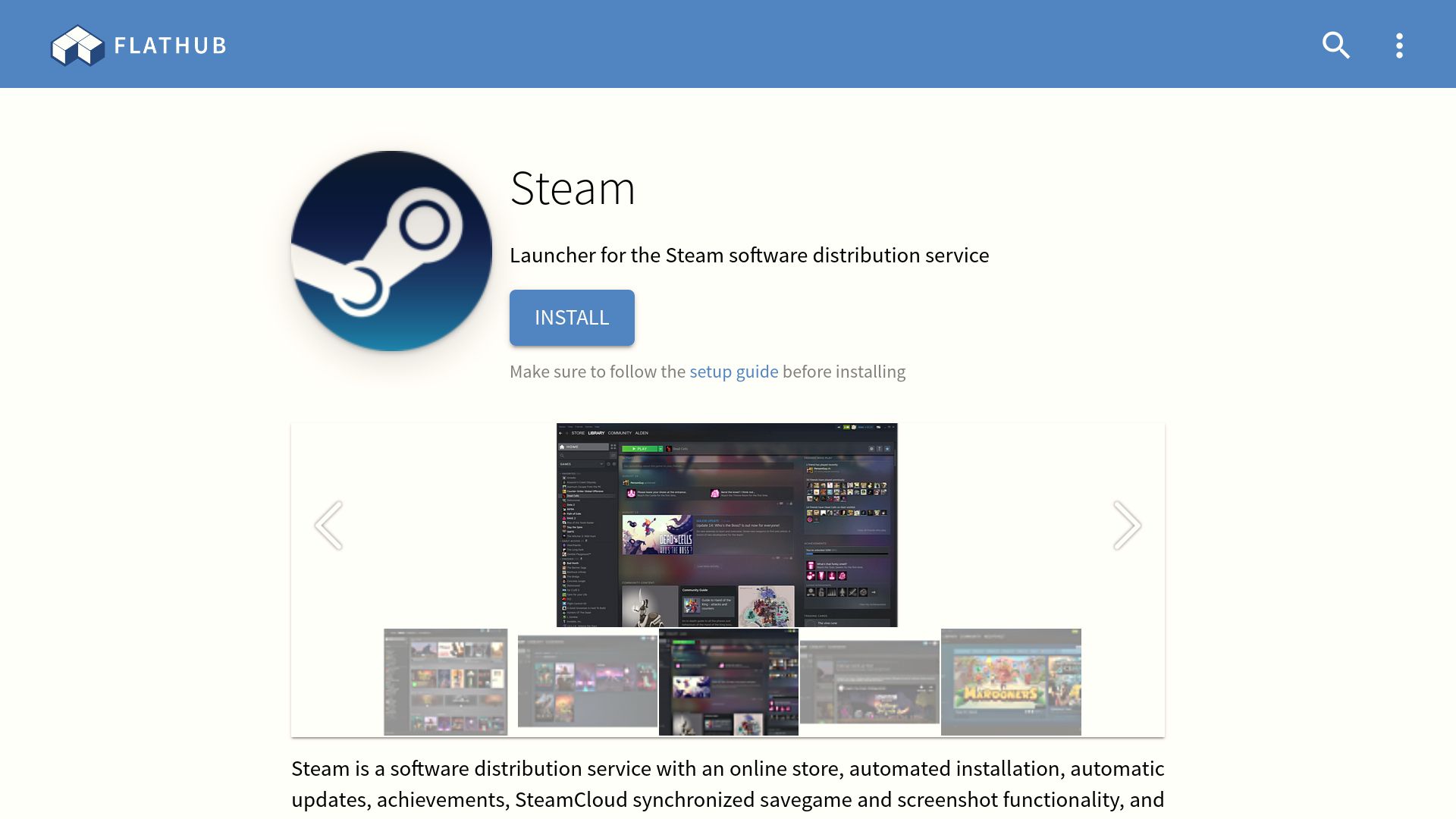
کاربران دارای Steam Flatpak باید روند نصب خود را کمی تغییر دهند. این به این دلیل است که Flatpak استیم را در دایرکتوری دیگری نصب می کند.
اگر وجود ندارد، دایرکتوری را برای نسخه های Proton GE ایجاد کنید:
mkdir ~/.var/app/com.valvesoftware.Steam/data/Steam/compatibilitytools.d/
سپس به پوشه دانلود نسخه خود بروید.
در نهایت فایل tarball دانلود شده را در پوشه ای که ایجاد کرده اید استخراج کنید:
tar -xf GE-Proton*.tar.gz -C ~/.var/app/com.valvesoftware.Steam/data/Steam/compatibilitytools.d/
اگر Steam باز است، باید آن را مجددا راه اندازی کنید تا Proton GE بتواند در برنامه نمایش داده شود.
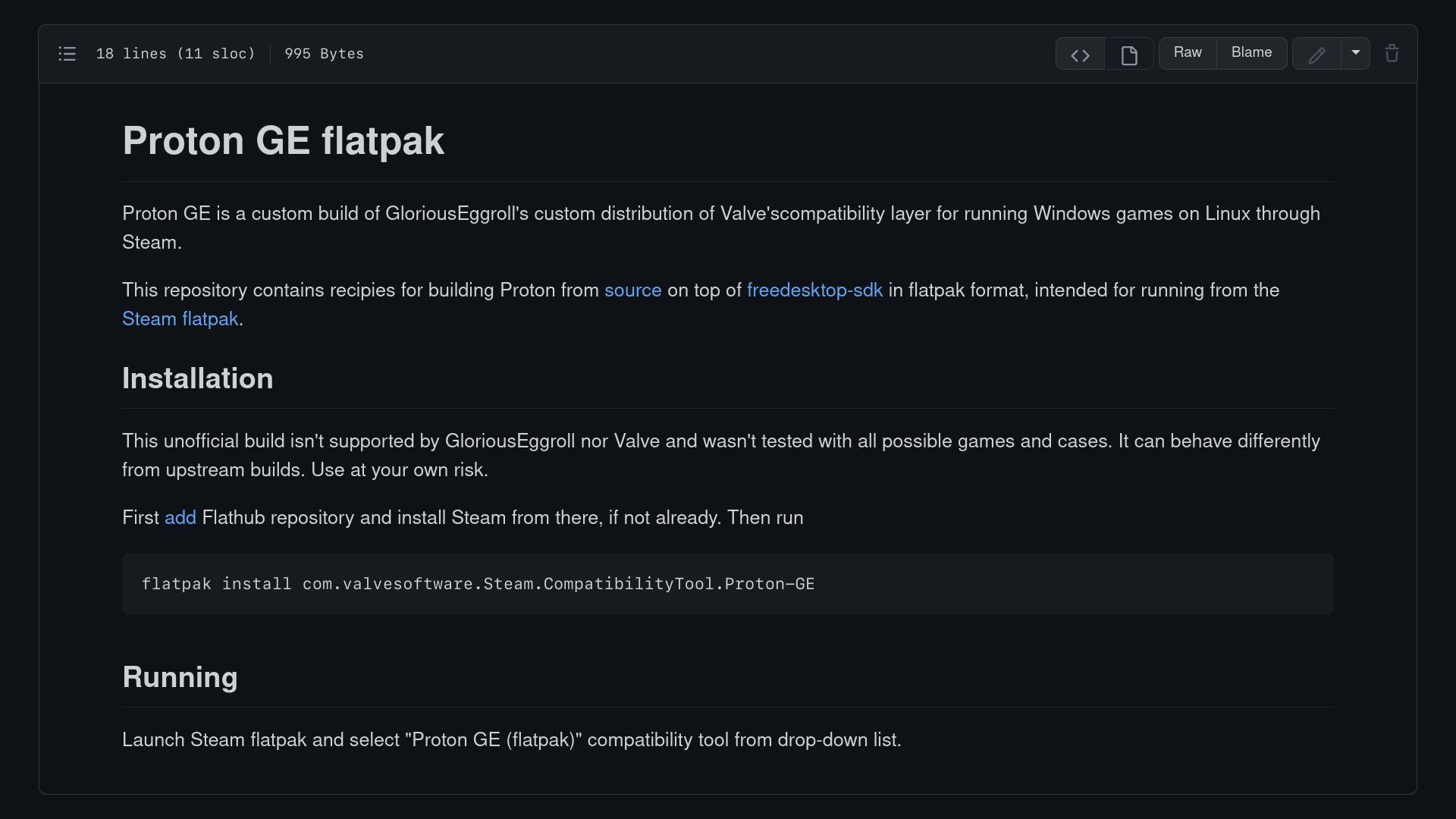
یک نسخه Flatpak ساخته شده در جامعه از Proton GE نیز به عنوان جایگزین موجود است. باز هم توجه داشته باشید که این نسخه توسط GloriousEggroll اجرا نمی شود.
برای نصب نسخه Flatpak این دستور را اجرا کنید:
flatpak install com.valvesoftware.Steam.CompatibilityTool.Proton-GE
Steam را مجددا راه اندازی کنید تا بتوانید Proton GE را فعال کنید.
نصب Wine GE از Lutris
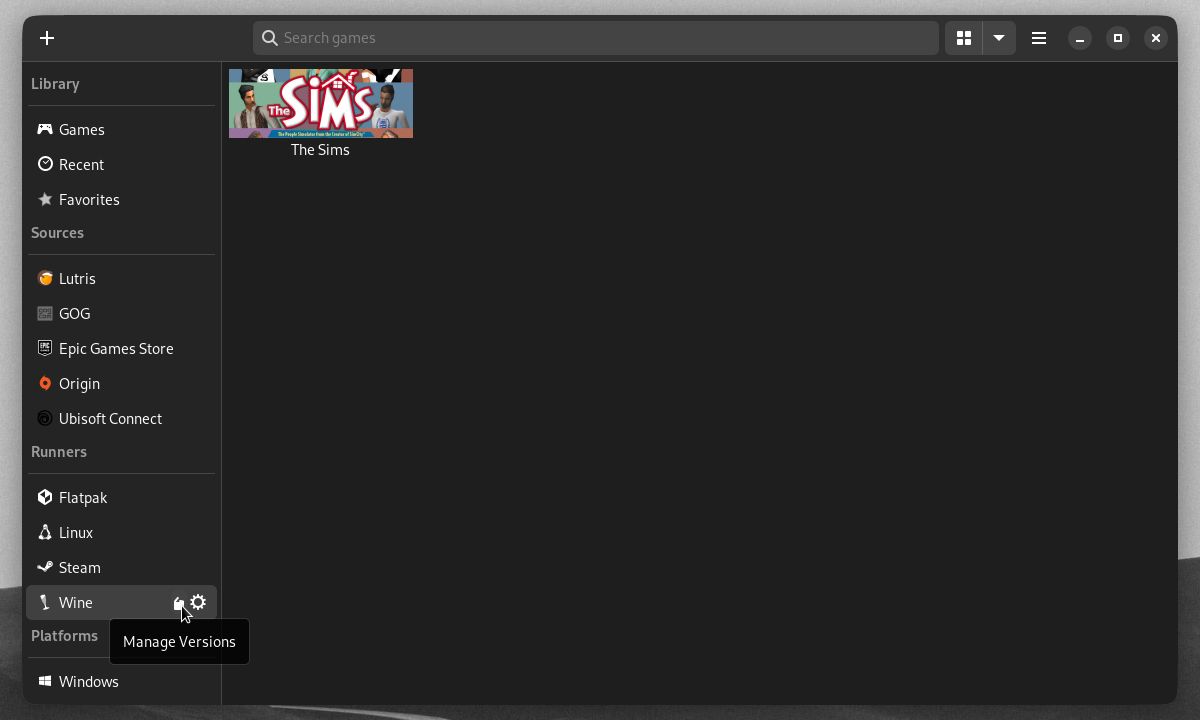
Wine GE به طور ایده آل از Lutris، یک مشتری بازی لینوکس استفاده می شود. هم کاربران دسکتاپ لینوکس و هم کاربران Steam Deck می توانند Lutris را اجرا کنند. این یک برنامه مفید برای انجام بازی های غیر Steam است.
برای نصب Wine GE ابتدا باید Lutris را دانلود و نصب کنید.
دانلود: Lutris (رایگان
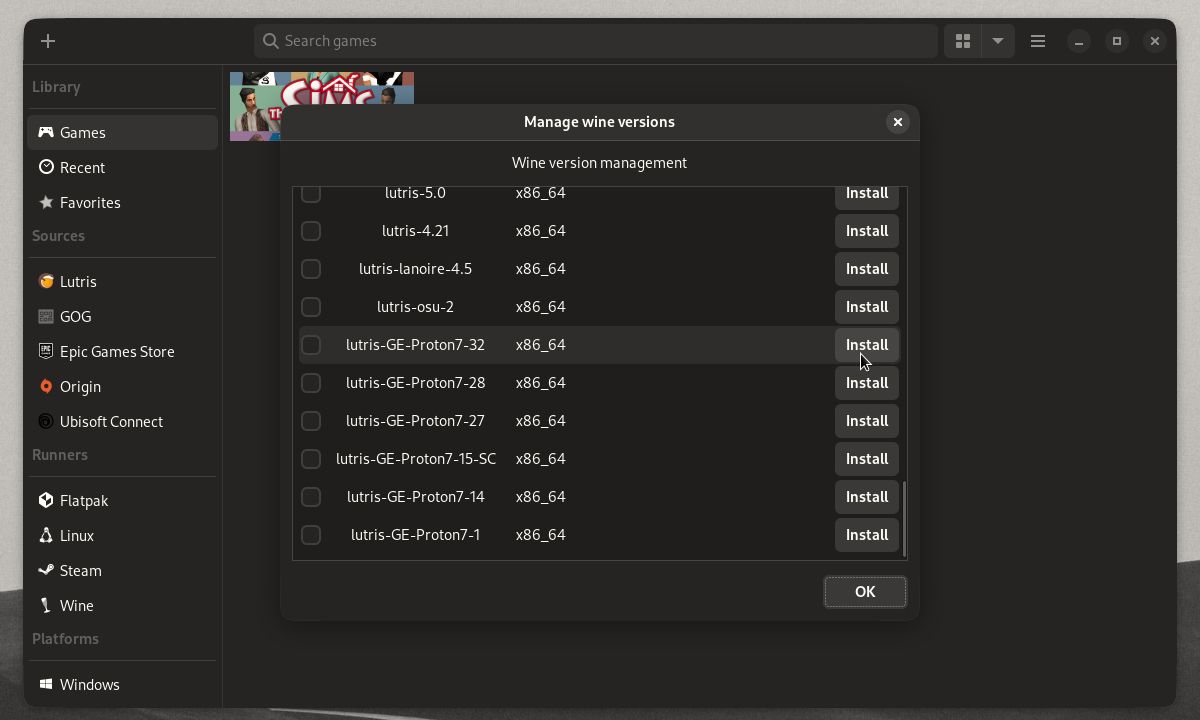
سپس، ماوس را روی برگه Wine، که در زیر Runners در نوار کناری فهرست شده است، نگه دارید. روی دکمه باز کردن کادری شکل Manage Versions که نشان داده می شود کلیک کنید.
پنجره ای برای مدیریت نسخه های Wine ظاهر می شود.
Lutris به طور خودکار نسخه های جدید Wine GE را شناسایی می کند. تنها کاری که باید در این پنجره انجام دهید این است که برای یافتن آخرین نسخه یا مورد نظر Wine GE اسکرول کنید و روی دکمه Install آن کلیک کنید.
استفاده از ProtonUp-Qt برای نصب و به روز رسانی Proton GE و Wine GE
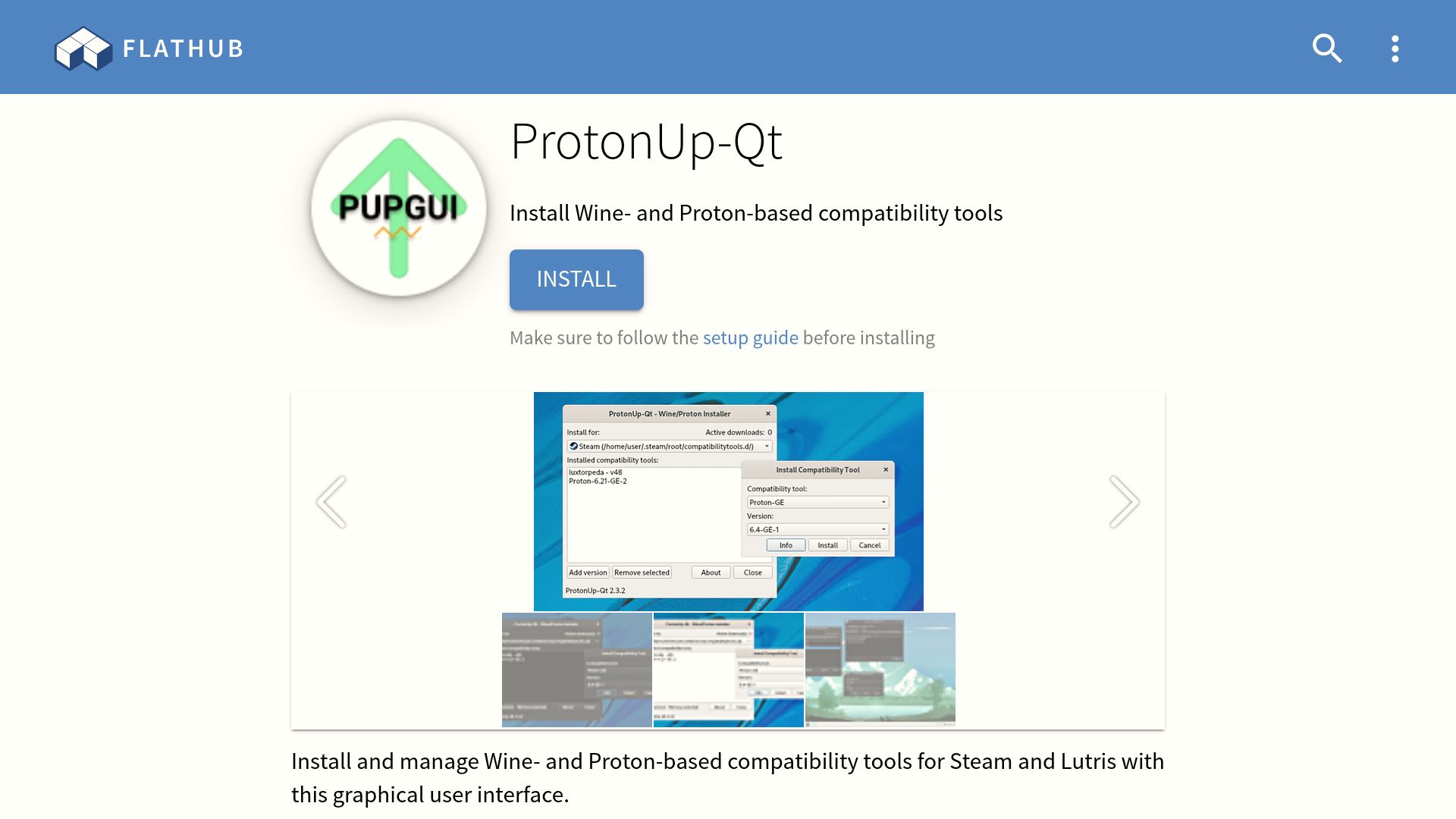
اگر میخواهید از نصب دستی پروتون جنرال الکتریک به طور کامل اجتناب کنید، برنامه ProtonUp-Qt برای شما مناسب است.
با استفاده از این برنامه، می توانید ابزارهای سازگاری مانند Proton GE را از یک رابط کاربری گرافیکی نصب کنید. ProtonUp-Qt روی نسخه های Flatpak و غیر Flatpak Steam و Lutris کار می کند.
دانلود: ProtonUp-Qt (رایگان)
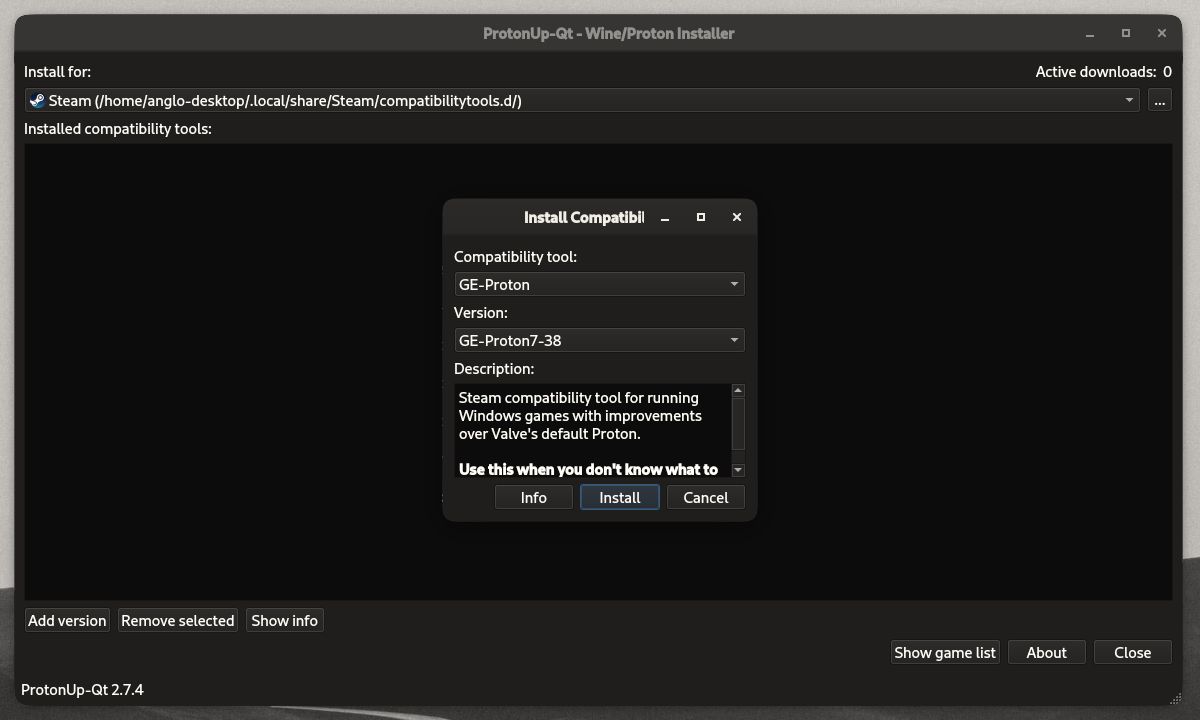
پس از نصب ProtonUp-Qt، روی دکمه افزودن نسخه کلیک کنید. این یک پنجره پاپ آپ را نشان می دهد که از شما می خواهد یک لایه سازگاری را نصب کنید.
اگر قبلاً انتخاب نشده است، GE-Proton را در کادر بازشوی زیر ابزار Compatibility انتخاب کنید. در مرحله بعد، نسخه Proton GE مورد نظر خود را در قسمت Version انتخاب کنید، سپس دکمه Install را بزنید.
Steam یا Lutris را مجددا راه اندازی کنید و Proton GE باید برای استفاده آماده باشد!
فعال کردن Proton GE و Wine GE
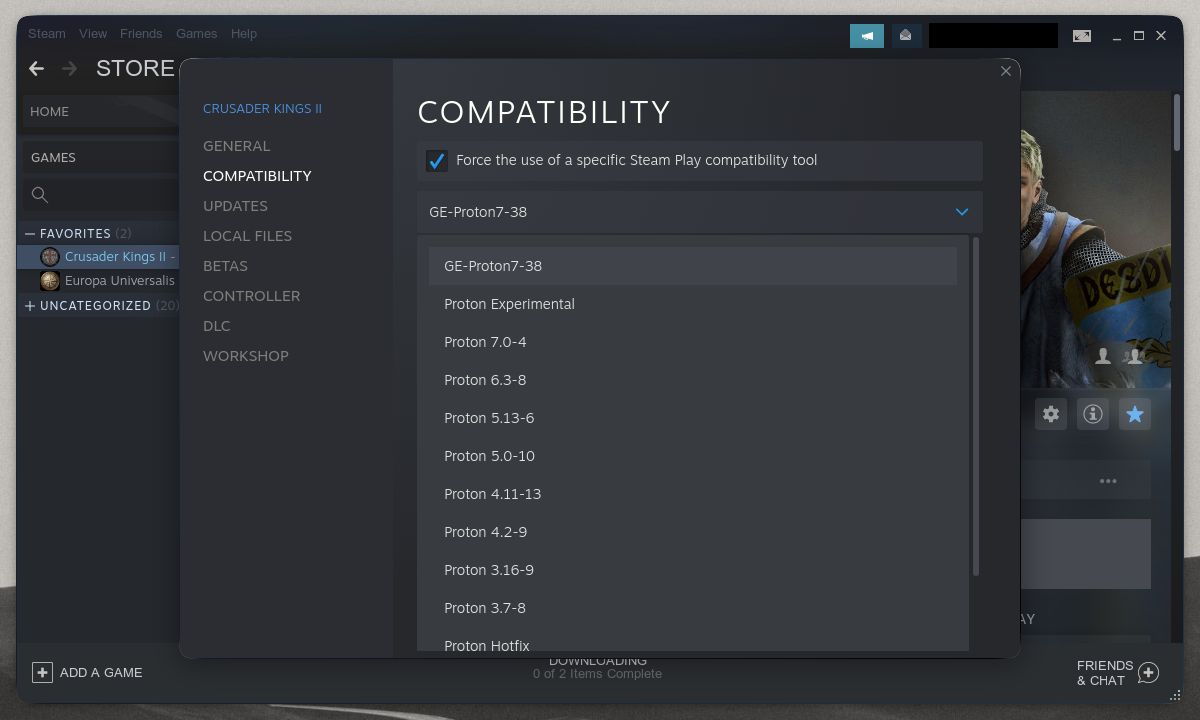
برای فعال کردن Proton GE در بازی Steam انتخابی خود، Steam را باز کنید و به کتابخانه بازی خود بروید.
در مرحله بعد روی بازی کلیک راست کرده و در منوی زمینه که ظاهر می شود روی Properties کلیک کنید. این پنجره ویژگی های بازی Steam را نشان می دهد. روی تب Compatibility کلیک کنید.
در نهایت، تیک گزینه Force the use of a specific Steam Play compatibility tool را بزنید. روی کادر کشویی زیر آن کلیک کنید، سپس نسخه Proton GE را که نصب کرده اید انتخاب کنید.
برای ذخیره تغییرات خود از پنجره Properties خارج شوید. هر زمان که آن بازی را باز می کنید، استیم آن را با تمام پچ ها و اصلاحات Proton GE اجرا می کند!
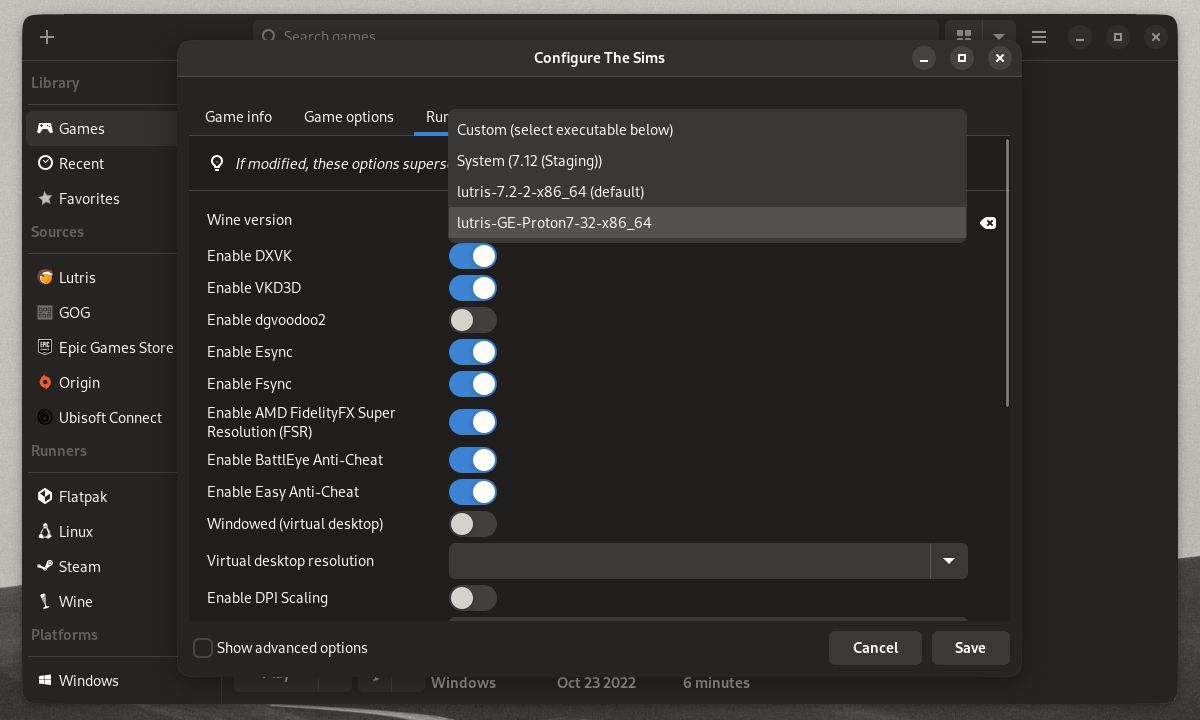
برای فعال کردن Wine GE در Lutris، روی بازی انتخابی خود راست کلیک کرده و در منوی زمینه روی Configure کلیک کنید. یک پنجره پیکربندی بازی ظاهر می شود. روی تب Runner options کلیک کنید.
روی کادر کشویی کنار نسخه Wine کلیک کنید، سپس نسخه Wine GE را که نصب کرده اید انتخاب کنید. برای ذخیره تغییرات روی دکمه Save کلیک کنید.
اکنون می توانید آن بازی را با فعال بودن Wine GE اجرا کنید!
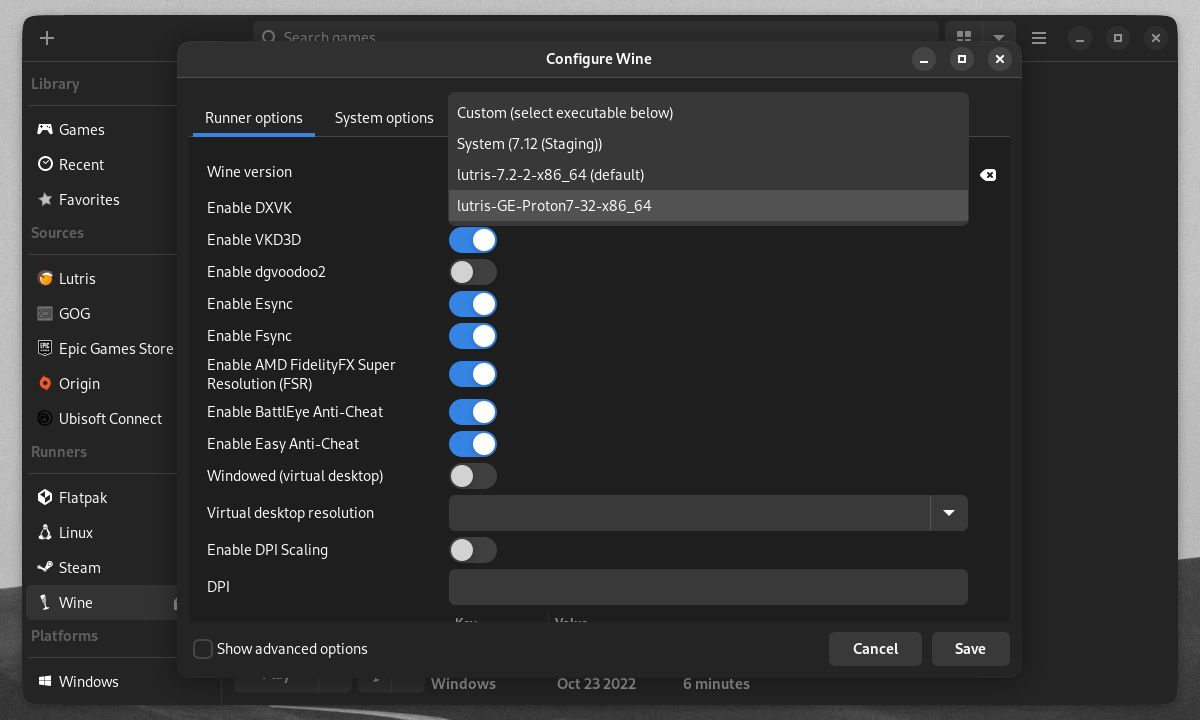
همچنین میتوانید Wine GE را بهطور پیشفرض برای همه بازیهای Lutris فعال کنید. برای انجام این کار، نشانگر را روی زبانه Wine در نوار کناری نگه دارید، سپس روی دکمه دنده شکل Configure که ظاهر می شود کلیک کنید.
یک پنجره پیکربندی Wine ظاهر می شود. دوباره روی کادر کشویی کنار نسخه Wine کلیک کنید، سپس نسخه Wine GE را که نصب کرده اید انتخاب کنید.
در نهایت روی Save کلیک کنید تا همه بازی های شما در Wine GE اجرا شوند!
با Proton GE و Wine GE بازی های بیشتری را در SteamOS و Linux بازی کنید
با Proton GE و Wine GE، کتابخانه بزرگتری از بازی ها برای بازی در لینوکس خواهید داشت. ما نشان دادهایم که اجرای آنها در بازیهای شما آسان است. از اینجا، میتوانید بازیهای روی لینوکس را به سطح بعدی آسان ببرید.
با توزیع مناسب لینوکس بازی، بازی روی دسکتاپ لینوکس می تواند بهتر از بازی در ویندوز باشد.
