با این راهنما برای ویندوز از شر کد خطای 0x8007007E خلاص شوید.
خطاهای ویندوز می تواند دلهره آور باشد، چه شما یک حرفه ای با فناوری باشید یا یک کاربر معمولی. بسته به شدت، زمانی که انتظارش را ندارید ظاهر میشوند و معمولاً تا زمانی که آنها را حل نکنید باقی خواهند ماند.
مواجهه با کدهای خطا بخشی اجتناب ناپذیر از دنیای دیجیتال است، و در حالی که برخی نادر هستند، اکثر کدهای خطا رایج هستند و معمولاً به دلیل محرک های کوچک رخ می دهند. برای این منظور، ما خطای 0x8007007E را تجزیه و تحلیل خواهیم کرد و دلیل ظاهر شدن آن را درک خواهیم کرد. همچنین راهحلهای مختلفی را برای جلوگیری از عود مجدد در آینده بررسی خواهیم کرد.
کد خطای 0x8007007E چیست و علت آن چیست؟
کد خطای 0x8007007E زمانی که می خواهید برنامه ای را راه اندازی کنید ظاهر می شود. همچنین اگر بخواهید ویندوز یا یک برنامه شخص ثالث را به روز کنید، می تواند ظاهر شود. به همین دلیل، 0x8007007E اغلب به عنوان “خطای ارتقا” نامیده می شود.
پیام خطایی که همراه با این کد است معمولاً به این شرح است: «ماژول مشخصشده یافت نشد»، «بهروزرسانی نصب نشد» یا «ویندوز با خطای ناشناختهای مواجه شده است».
مایکروسافت مرتباً بهروزرسانیهایی را برای ویژگیها، امنیت و سیستمعامل منتشر میکند تا عملکرد بهینه و کارآمد رایانه شما را حفظ کند. با این حال، با وجود تمام تلاش های آنها، سرویس Windows Update گاهی اوقات به درستی کار نمی کند و منجر به خطای 0x8007007E می شود.
این خطا اغلب زمانی رخ می دهد که یک برنامه DLL یا فایل سیستمی گم شده یا خراب باشد. به هر حال، این فایلها اجزای جداییناپذیری هستند که به عملکرد مؤثر برنامهها کمک میکنند. همچنین، مسائلی مانند بدسکتورها و خطاهای دیسک نیز می توانند بر عملکرد فایل های DLL تأثیر بگذارند.
اگر رایانه شخصی شما دارای درایورهای معیوب، قدیمی یا ناسازگار است، این خطا ممکن است هنگام نصب سخت افزار جدید یا پس از به روز رسانی سیستم ظاهر شود. علاوه بر این، عملیات ساده – مانند نصب چندین نرم افزار – می تواند باعث تضاد نرم افزاری شود و این کد خطا را راه اندازی کند.
مسائل دیگری مانند حملات بدافزار و برنامههای شخص ثالث متضاد نیز میتوانند بر فایلهای سیستم تأثیر بگذارند و این کد خطا را فعال کنند.
1. هر فایروال و نرم افزار آنتی ویروس شخص ثالث را غیرفعال کنید
بهترین راه حل برای رفع این خطا، غیرفعال کردن موقت آنتی ویروس و خاموش کردن فایروال های فعال Microsoft Defender است. برای خاموش کردن نرم افزار آنتی ویروس شخص ثالث، روی نماد آن در سینی سیستم کلیک راست کرده و گزینه غیرفعال سریع را انتخاب کنید. همچنین، برنامه آنتی ویروس را باز کرده و از منوی تنظیمات غیرفعال کنید.
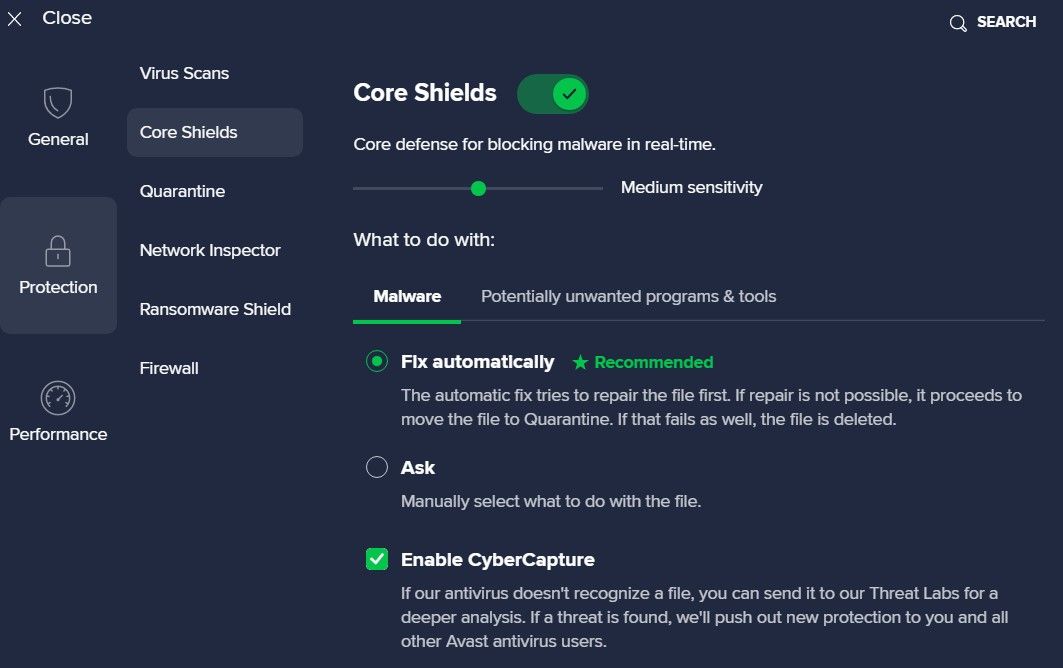
پس از نصب برنامه مورد نظر خود، به یاد داشته باشید که تمام فایروال ها و برنامه های آنتی ویروس را فعال کنید. در غیر این صورت، بدافزار و سایر مشکلات امنیتی سیستم را در معرض خطر قرار میدهید.
2. Windows Update Troubleshooter را اجرا کنید
Windows Update Troubleshooter ابزاری ارزشمند است که به شما کمک می کند کدهای خطا و سایر مشکلات مربوط به به روز رسانی ویندوز را شناسایی و رفع کنید.
برای دسترسی به این عیبیاب، برنامه تنظیمات را باز کنید و روی Updates & Security کلیک کنید. در مرحله بعد، عیب یابی > رفع عیب های اضافی را انتخاب کنید. در بخش Getup and Running، روی Windows Update > Run Troubleshooter کلیک کنید.
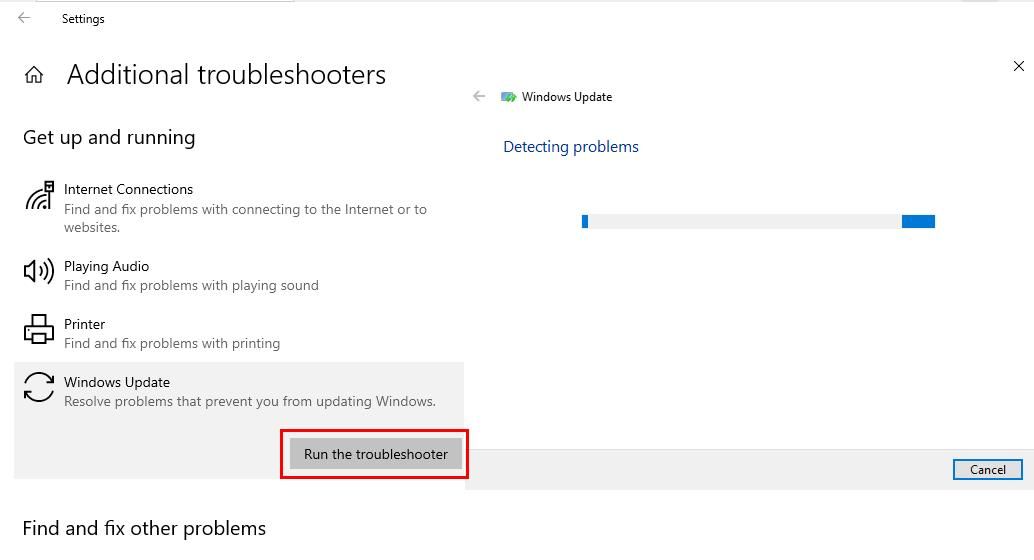
این فرآیند عیب یابی را آغاز می کند و باید مدتی صبر کنید تا کامل شود. اگر مشکلی وجود داشته باشد، عیب یاب فورا آنها را برطرف می کند. پس از آن، دستگاه خود را مجددا راه اندازی کنید و دوباره برنامه خود را نصب کنید.
3. Microsoft Defender را بررسی و به روز کنید
بررسی و بهروزرسانی Microsoft Defender در دستگاه شما بسیار مهم است، به خصوص اگر کد خطا به دلیل آلودگی بدافزار ظاهر شود. مایکروسافت دیفندر معمولاً بهطور خودکار بهروزرسانی میشود، اما اگر بهروزرسانیهای ویندوز عملکردی نداشته باشند، این امر بر روی Microsoft Defender نیز تأثیر میگذارد.
برای اطمینان از به روز بودن آن، باید نسخه فعلی آن را با نسخه امنیتی به روز شده مایکروسافت بررسی و مقایسه کنید. ابتدا Windows Security را در منوی Start جستجو کنید، آن را باز کنید و به Settings > About بروید.
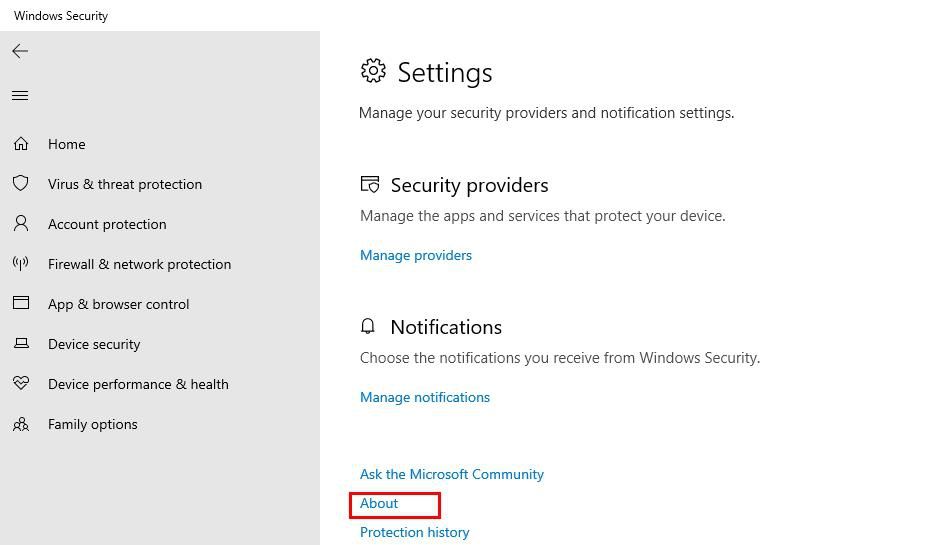
]اطلاعات نمایش داده شده را یادداشت کنید و آن را با اطلاعات صفحه Microsoft Defender Update در قسمت Latest Security Intelligence Update مقایسه کنید.
اگر مطابقت دارند، میتوانید مطمئن باشید که Microsoft Defender شما بهروز است. در غیر این صورت، نسخه فعلی را برای سیستم خود دانلود کرده و Defender خود را به صورت دستی به روز می کنید.
4. درایورهای ویندوز خود را به روز کنید
راه حل دیگر برای خطای 0x8007007E به روز رسانی یا تعمیر درایورهای دستگاه منسوخ یا خراب است. به عنوان مثال، اگر هنگام استفاده از چاپگر خود کد خطا ظاهر می شود، باید روی درایورهای چاپگر خود تمرکز کنید.
در حالی که این درایورها به طور خودکار به روز می شوند، می توانید به روزرسانی را به صورت دستی نیز انجام دهید، به خصوص اگر با این کد خطا مواجه هستید.
برای انجام این کار، Device Manager را در نوار جستجوی ویندوز یا کنترل پنل خود تایپ کنید. وقتی باز شد، روی نام درایوی که میخواهید بهروزرسانی شود کلیک راست کرده و Update Driver > Search Automatically for Drivers را انتخاب کنید.
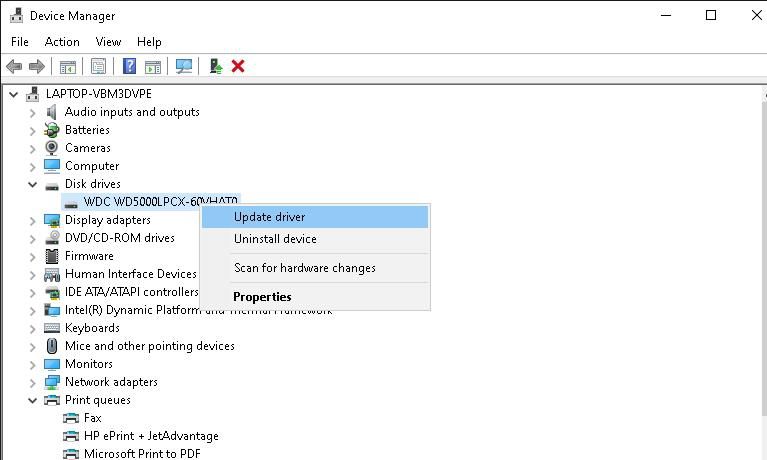
در حین انجام جستجو مطمئن شوید که اتصال شبکه پایداری دارید. اگر درایورهای دستگاه شما خوب باشد، پیامی دریافت خواهید کرد که به شما اطلاع می دهد که بهترین درایورها را برای دستگاه خود دارید. اما اگر درایورها قدیمی باشند، ویندوز نسخه به روز شده را نصب می کند.
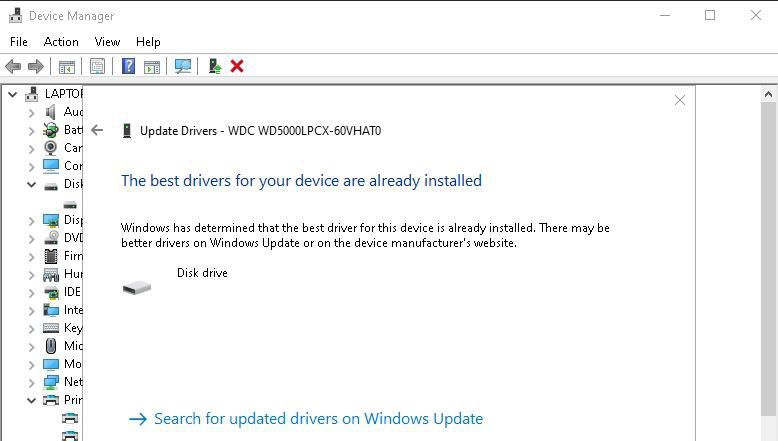
پس از اتمام نصب، دستگاه خود را مجددا راه اندازی کنید.
5. یک بوت تمیز را اجرا کنید
اگر کدهای خطا حتی پس از امتحان راهحلهای قبلی همچنان باقی میماند، ممکن است لازم باشد یک بوت تمیز انجام دهید. بوت تمیز به بررسی هر برنامه شخص ثالثی که باعث درگیری با فرآیندهای سیستم می شود کمک می کند.
اگر پس از انجام بوت تمیز، متوجه شدید که خطا برطرف میشود، به این معنی است که یکی از برنامهها یا سرویسهای غیرفعال شده باعث ایجاد خطا شده است. حالا به آرامی آنها را یکی یکی دوباره فعال کنید تا خطا برگردد.
هر برنامه یا سرویسی را که تازه فعال کرده اید علت آن است. اکنون میتوانید آن را حذف نصب کنید یا اگر یک برنامه یا سرویس مهم است، بررسی کنید که آیا بهروزرسانیهایی برای آن وجود دارد یا خیر.
6. فایل های خراب را تعمیر کنید
تعمیر فایل های سیستمی خراب راه حل دیگری برای کد خطای 0x8007007E است. یکی از بهترین راهها برای انجام این تعمیر، استفاده از اسکن System File Checker (SFC) است که فایلهای ناکارآمد را شناسایی و تعمیر میکند.
پس از اجرای اسکن، میتوانید کار اولیه خود را دوباره امتحان کنید تا تأیید کنید که خطا برطرف شده است.
7. NET Framework 4.7 Offline Installer را نصب کنید
بسیاری از برنامه های نرم افزاری برای عملکرد موفقیت آمیز به برخی از نسخه ها و اجزای چارچوب دات نت وابسته هستند. برخی از این مؤلفهها فایلهای DLL یا ورودیهای رجیستری هستند. بنابراین، اگر نسخه یا مؤلفه مورد نیاز گم شده باشد یا خراب باشد، می تواند منجر به کدهای خطایی مانند 0x8007007E شود.
برای حل این مشکل، آخرین Microsoft NET Framework را از پشتیبانی مایکروسافت نصب کنید.
اگر بهروزرسانی اخیر قبلاً در دستگاه شما وجود داشته باشد، پیامی دریافت خواهید کرد که میخواند، .NET Framework 4.7.2 یا بهروزرسانی جدیدتر از قبل روی این رایانه نصب شده است.
در غیر این صورت نصب بدون مشکل ادامه خواهد داشت. هنگامی که نصب با موفقیت انجام شد، کامپیوتر خود را مجددا راه اندازی کنید. مشکل باید حل شود و به شما امکان می دهد به تجارت خود ادامه دهید.
رهایی خوب از سرخوردگی کد خطا
همه کدهای خطا می توانند خسته کننده باشند و خطای 0x8007007E نیز از این قاعده مستثنی نیست. با این حال، با استفاده از این راه حل ها، می توانید به طور موثری این پاپ آپ آزار دهنده را عیب یابی کرده و بر آن غلبه کنید.
در حالی که برخی از مراحل ساده هستند، برخی دیگر به صبر و یک رویکرد سیستمی برای جلوگیری از ایجاد عوارض بیشتر نیاز دارند. از هر روشی که استفاده می کنید، مراحل را به درستی دنبال کنید و این کد خطا به تاریخچه تبدیل می شود.
