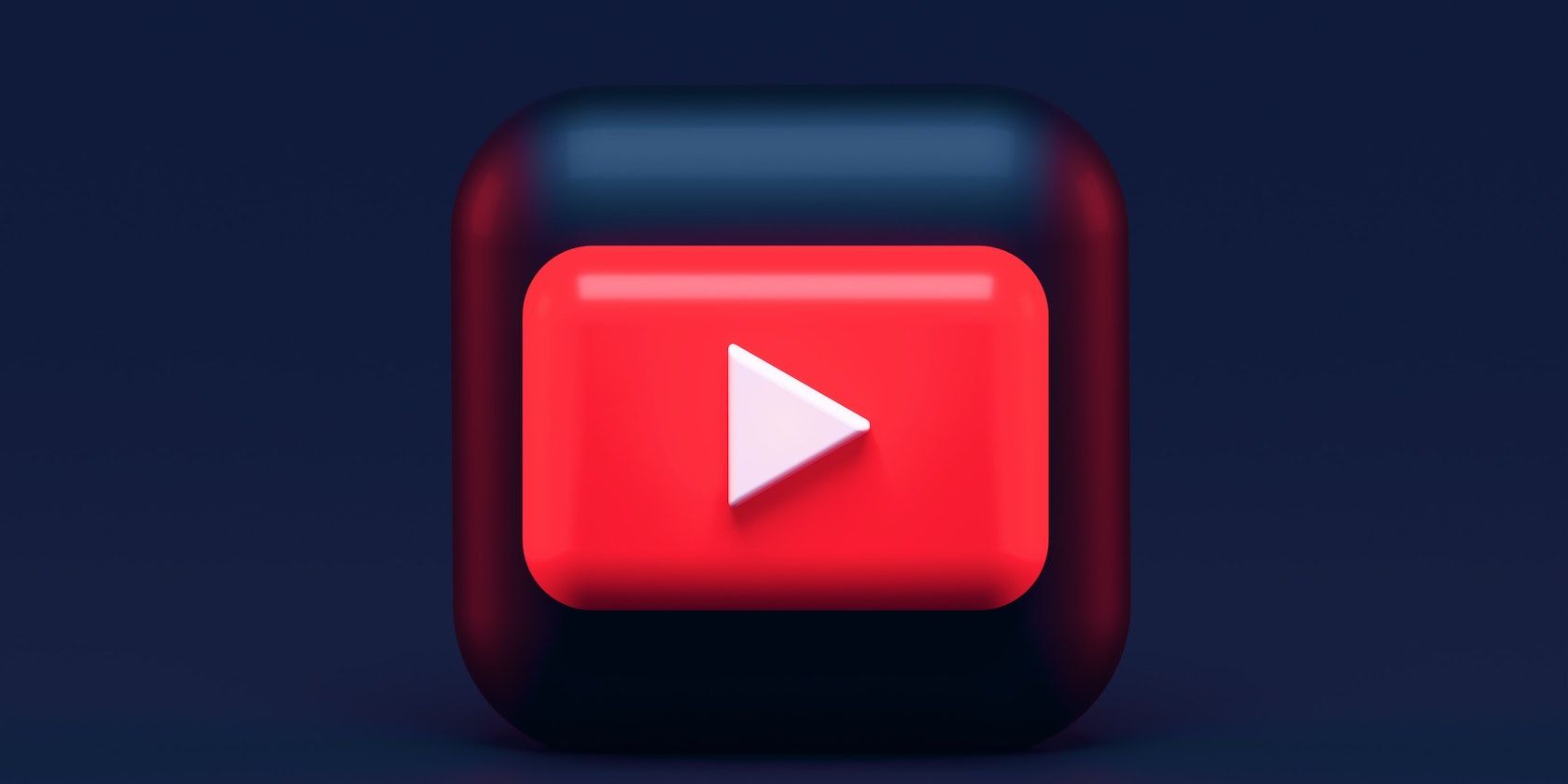هیچ چیز مانند صدای ناپایدار و لکنت دار یک ویدیوی خوب را خراب نمی کند. اگر هنگام استفاده از کروم در ویندوز با این مشکل در YouTube مواجه شدید، در اینجا راه حل هایی وجود دارد.
لکنت صدای یوتیوب یک مزاحم است که شما را از تماشای برنامه مورد علاقه خود باز می دارد. در بیشتر موارد، باز کردن مجدد یوتیوب و مرورگر شما مشکل را حل می کند، اما مواردی وجود دارد که نیاز به بررسی عمیق است.
برای کمک به حل مشکلات لکنت در YouTube، ما فهرستی از اصلاحات کلی، مربوط به مرورگر و در سطح سیستم را گردآوری کردهایم که میتوانید شروع به پیادهسازی کنید.
اما ابتدا، مشکلات سخت افزاری را رد کنید
می توانید ابتدا با رد کردن مشکلات سخت افزاری، فرآیند عیب یابی را شروع کنید. مطمئن شوید که دستگاه صوتی شما باعث ایجاد لکنت در صدای YouTube نشود. اگر از دستگاه صوتی بلوتوث استفاده می کنید، احتمال بیشتری وجود دارد که این مورد را تجربه کنید.
میتوانید این موضوع را با پخش صدا در هر وبسایت دیگر یا رایانهتان تأیید کنید. وقوع لکنت در سراسر کامپیوتر اولین نشانه ای است که ممکن است دستگاه شما مقصر باشد. میتوانید دستگاه را به رایانه دیگری متصل کنید تا تأیید کنید که دستگاه صوتی مقصر است و نه سیستم عامل.
اگر لکنت در رایانه دیگری ادامه یابد، تعویض دستگاه به حل مشکل کمک می کند. با این حال، اگر به درستی شروع به کار کند، سیستم عامل شما مقصر است. در این صورت، مستقیماً به سمت اصلاحات سیستم عامل بروید.
برعکس، مشکلی که فقط در یوتیوب رخ می دهد احتمالاً مشکل از مرورگر است. برای این کار، اصلاحاتی را که مختص مرورگر هستند، پوشش خواهیم داد. قبل از اینکه به آنها بپردازیم، ابتدا برخی از اصلاحات کلی را اعمال می کنیم.
راهکارهای کلی برای حل مشکل لکنت صوتی YouTube
بهتر است قبل از عیب یابی مرورگر یا سیستم عامل، دلایل کلی را رد کنید. در اینجا چند راه حل کلی وجود دارد که ممکن است کمک کند.
1. یک بار زبانه را بی صدا و باصدا کنید
بیصدا کردن برگه YouTube و سپس لغو صدای آن بلافاصله پس از آن، شانس خوبی برای رفع مشکل لکنت YouTube دارد. برای انجام آن، این مراحل را دنبال کند:
- روی برگه ای که YouTube در آن باز است کلیک راست کنید.
- بر روی گزینه Mute site کلیک کنید.
- یک بار دیگر روی همان تب کلیک راست کرده و سایت Unmute را انتخاب کنید.
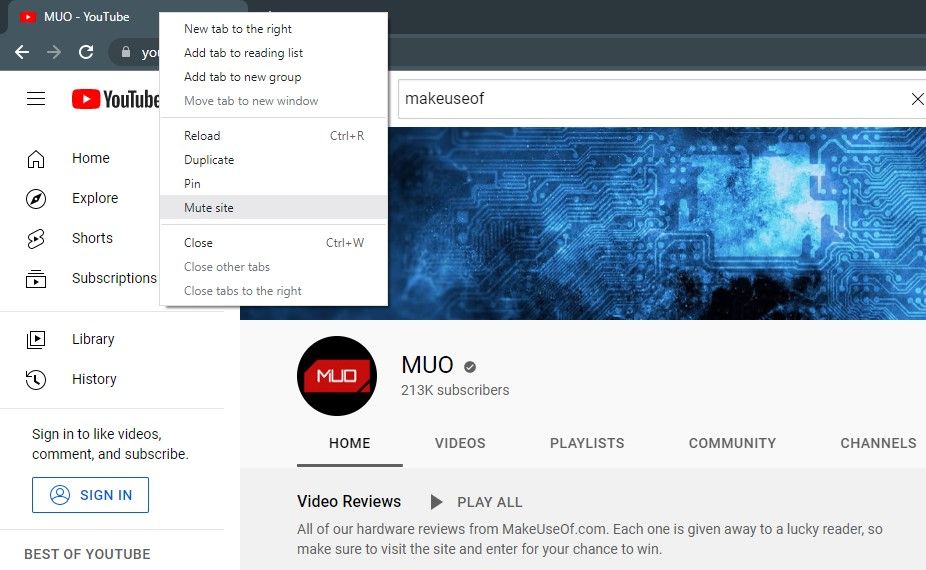
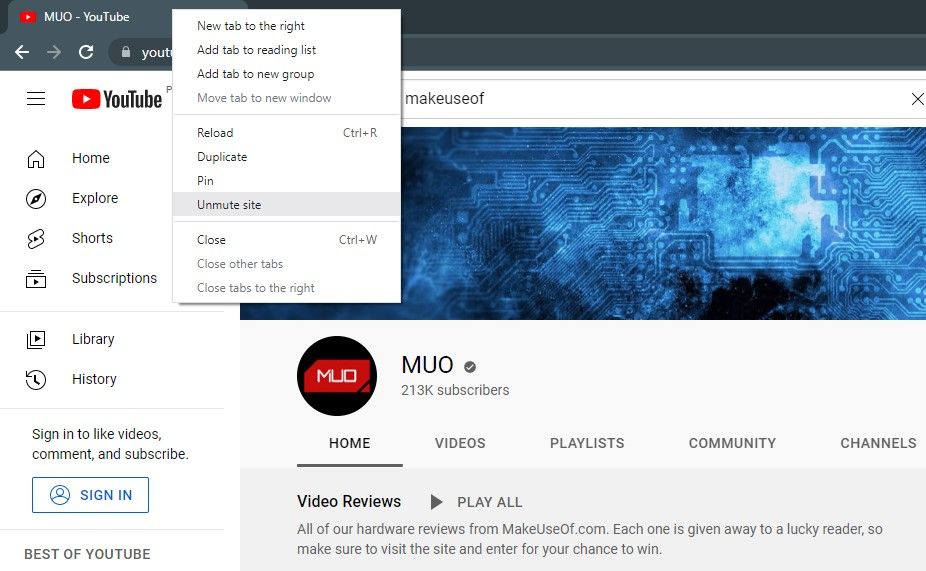
وقتی این راه حل مشکل را حل نکرد، وقت آن است که YouTube را دوباره شروع کنیم.
2. یوتیوب را مجددا راه اندازی کنید
برگه ای که YouTube در آن باز است را ببندید و دوباره آن را باز کنید. یک شروع تازه یک اتصال صوتی جدید ایجاد می کند که احتمالاً مشکل لکنت را حل می کند.
یوتیوب را باز کنید و ویدیو را پخش کنید تا ببینید آیا صدا در حال حاضر واضح است یا خیر. اگر نه، با سایر اصلاحات کلی ادامه دهید.
3. مشکلات حساب را حذف کنید
اگرچه احتمال کمتری دارد، اما ممکن است مشکل مربوط به حساب YouTube شما باشد. برای اطمینان از اینکه اینطور نیست، از حساب YouTube خود خارج شوید و به حساب جدیدی وارد شوید.
اگر با تغییر حسابتان مشکل حل شد، حساب قدیمی خود را رها کنید و از حساب جدید استفاده کنید. با این حال، اگر این تغییر برای شما کار نمی کند، به اصلاح بعدی بروید.
4. یک مرورگر متفاوت را امتحان کنید
مرورگر خود را به طور موقت تغییر دهید و YouTube را در آنجا پخش کنید تا مطمئن شوید که مرورگر اصلی شما مقصر نیست. اگر YouTube در مرورگر دیگری به خوبی شروع به کار کند اما همچنان در مرورگر اصلی شما به لکنت ادامه دهد، میتوانید برای همیشه به مرورگر دیگری بروید.
با این حال، اگر مشتاق هستید که به مرورگر اصلی بچسبید، مشکلات مربوط به مرورگر را عیب یابی کنید تا با اعمال اصلاحات ذکر شده در زیر، مشکل را حل کنید.
رفع مشکلات در سطح کروم برای حل مشکلات لکنت صوتی
اگر لکنت فقط در یک مرورگر ادامه دارد، اصلاحات سطح مرورگر زیر را امتحان کنید.
1. برنامه های افزودنی را مسدود کنید
برای جلوگیری از استنتاج برنامههای افزودنی که باعث لکنت صدای YouTube میشود، همه افزونههای سایهدار را که در حال حاضر استفاده میکنید مسدود کنید. مسدود کردن مسدودکنندههای تبلیغات باید اولین قدم باشد، زیرا آنها مستقیماً با اسکریپت YouTube که تبلیغاتی را مسدود میکند که ممکن است باعث ایجاد مشکل مورد بحث شود، تداخل میکنند.
سعی کنید هر برنامه افزودنی را غیرفعال کنید و ببینید آیا با این کار مشکل حل می شود. از طرف دیگر، یک برگه ناشناس جدید با CTRL + Shift + N باز کنید، زیرا افزونه ها به طور پیش فرض مجاز به بارگیری در این حالت نیستند. اگر کار نکرد، به تعمیر مرورگر بعدی بروید.
2. شتاب سخت افزاری را غیرفعال کنید
مرورگر کروم دارای ویژگی شتاب دهنده سخت افزاری بسیار خوبی است که بار را از CPU برداشته و روی GPU قرار می دهد.
اگرچه در بیشتر موارد عملکرد مرورگر را بهبود می بخشد، اما اگر رایانه شما فاقد یک GPU قدرتمند باشد، می تواند برعکس عمل کند.
بنابراین، ممکن است متوجه خرابی، یخ زدن یا تاخیر بیش از حد مرورگر خود شوید. به همین ترتیب، لکنت صوتی نیز ممکن است ناشی از فعال بودن این ویژگی باشد. به این ترتیب، می توانید به طور موقت شتاب سخت افزاری را غیرفعال کنید تا مطمئن شوید که مقصر نیست. در اینجا به این صورت است:
- روی سه نقطه عمودی در گوشه سمت راست بالا کلیک کنید و به تنظیمات بروید.
- منوی کشویی Advanced را در نوار سمت چپ باز کنید.
- به سیستم بروید.
- گزینه “Use hardware acceleration when available” را پیدا کرده و کلید را به سمت چپ بچرخانید.
- مرورگر خود را یک بار راه اندازی مجدد کنید.
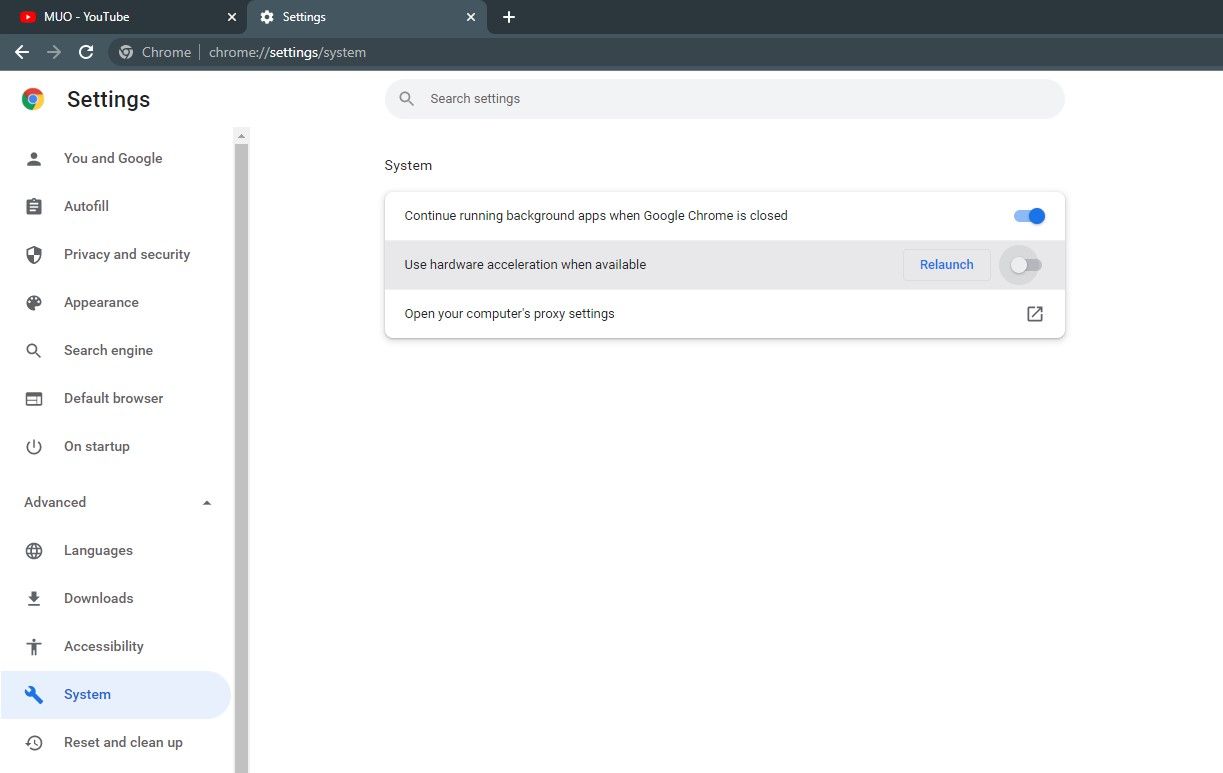
3. اصلاحات عمومی مبتنی بر کروم را اعمال کنید
اگر غیرفعال کردن شتاب سخت افزاری مشکل شما را حل نمی کند، وقت آن است که برخی از ابزارهای عیب یابی کلی کروم را امتحان کنید:
- ابتدا مرورگر کروم خود را به روز کنید. گاهی اوقات، دانلود جدیدترین وصله کروم مشکل را برطرف می کند.
- اگر کار نکرد، حافظه پنهان و کوکیهای کروم را پاک کنید. این به مرورگر یک صفحه جدید برای کار با آن می دهد.
- در نهایت، تاریخچه مرور خود را در کروم پاک کنید. این بسیار آخرین راه حل است، زیرا تمام سوابق وب سایت هایی را که بازدید کرده اید پاک می کند.
راه حل های مربوط به ویندوز برای حل مشکل لکنت صوتی YouTube
در اینجا چند اصلاح سیستم عامل آورده شده است که اگر مشکل از مرورگر نشات نگرفته باشد، ممکن است به شما کمک کند.
1. درایور صوتی را به روز کنید
یک درایور صوتی قدیمی نیز میتواند باعث لکنت صدا در مرورگرها شود، بنابراین بهروزرسانی درایور میتواند مفید باشد. برای به روز رسانی درایور، مراحل زیر را دنبال کنید:
- روی دکمه Start کلیک راست کرده و به Device Manager بروید.
- دسته را برای کنترلرهای صدا، ویدیو و بازی گسترش دهید.
- روی درایور صدا کلیک راست کرده و درایور Update را بزنید.
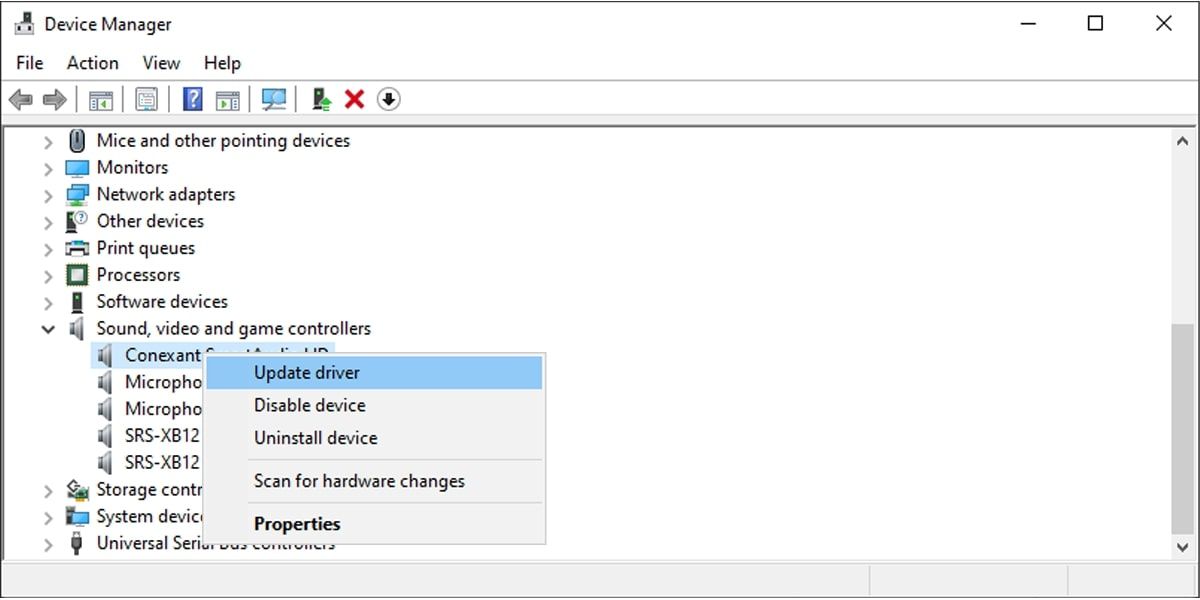
پس از آن، دستورالعمل های روی صفحه را دنبال کنید و دوباره صدای YouTube خود را آزمایش کنید. وقتی مشکل را حل نکرد، در مرحله بعد، بهبودهای صوتی را غیرفعال کنید.
2. بهبودهای صوتی را غیرفعال کنید
ویژگی بهبودهای صوتی افزودنی عالی در ویندوز 10 است که به صدای سیستم شما روح می بخشد. در بیشتر مواقع کیفیت صدا را بهبود می بخشد. با این حال، ممکن است مواردی وجود داشته باشد که برعکس عمل کند.
فعال شدن ویژگی بهبودهای صوتی نیز می تواند باعث لکنت صدای مرورگر شما شود. بنابراین، این ایده خوبی است که آن را غیرفعال کنید. برای انجام این کار مراحل زیر را دنبال کنید:
- روی نماد بلندگو در گوشه سمت راست پایین نوار وظیفه کلیک راست کرده و گزینه Sounds را انتخاب کنید.
- در پنجره صدا، به تب Playback بروید.
- روی دستگاه صوتی اصلی خود کلیک راست کرده و Properties را انتخاب کنید.
- در پنجره Properties، به تب Enhancement بروید.
- سپس، کادر Disable all enhancements را علامت بزنید.
- روی Apply کلیک کنید و OK را بزنید.
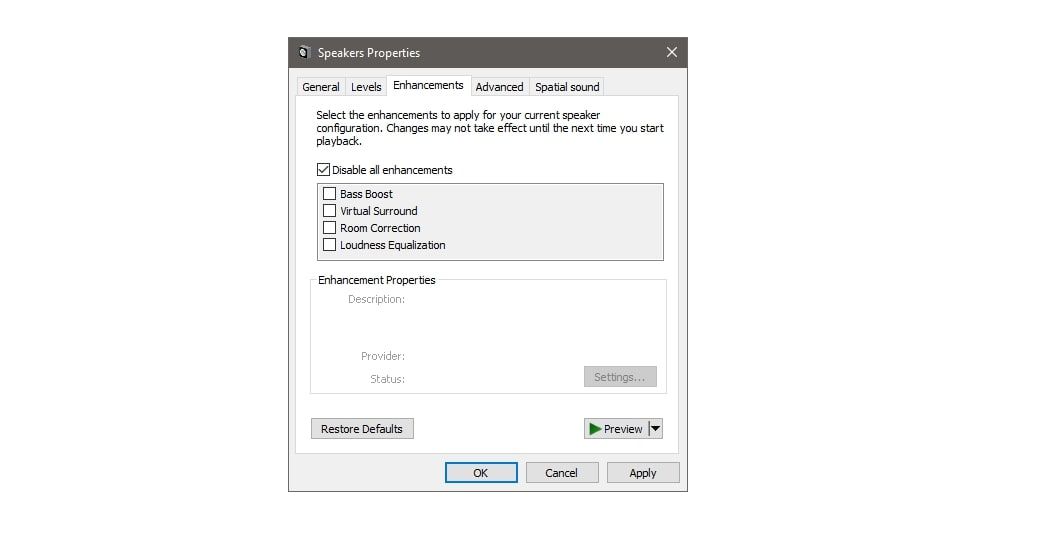
اگر غیرفعال کردن بهبودهای صوتی کار نمی کند، عیب یاب صوتی ویندوز را اجرا کنید.
3. Audio Troubleshooter را اجرا کنید
برای اجرای عیب یاب صوتی در ویندوز، مراحل زیر را دنبال کنید:
- روی دکمه Start کلیک راست کرده و به تنظیمات بروید.
- به قسمت Update & Security بروید.
- روی Troubleshoot در نوار سمت چپ کلیک کنید.
- روی Additional troubleshooters کلیک کنید.
- روی Playing Audio کلیک کنید و Run the troubleshooter را بزنید.
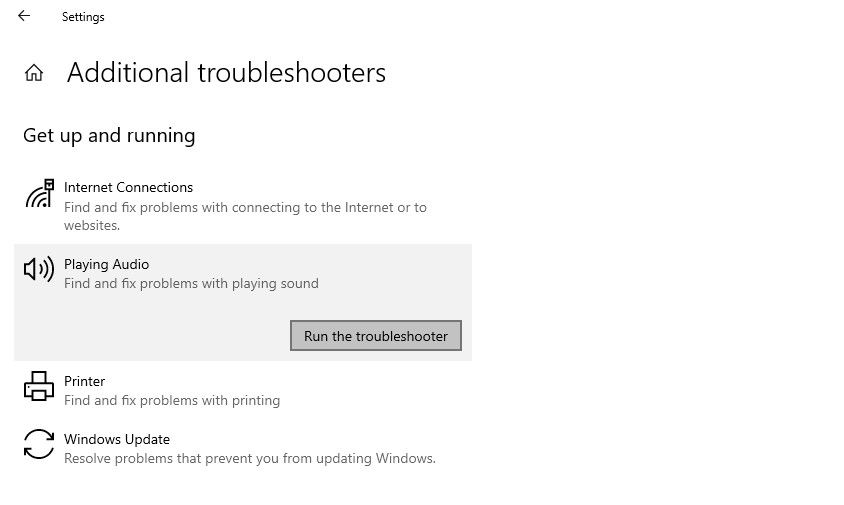
اگر پس از اعمال اصلاحات بالا همچنان با مشکلات صوتی مواجه هستید، به مقاله ما نگاهی بیندازید تا برخی از راه حل های اضافی که می توانید برای حل مشکلات صوتی در ویندوز اعمال کنید.
نمایش مورد علاقه خود را در یوتیوب تماشا کنید
راه حل های ذکر شده در لیست باید به شما در از بین بردن لکنت صوتی کمک کند. ویدیوهای شما اکنون باید به آرامی پخش شوند. بنابراین، تماشای آنها را شروع کنید.
اگر صدا همچنان دچار لکنت میشود و هیچ مشکلی وجود ندارد، به یک نمایشگر ویدیوهای YouTube بروید که به شما امکان میدهد ویدیوهای YouTube را بدون بازدید از YouTube تماشا کنید.