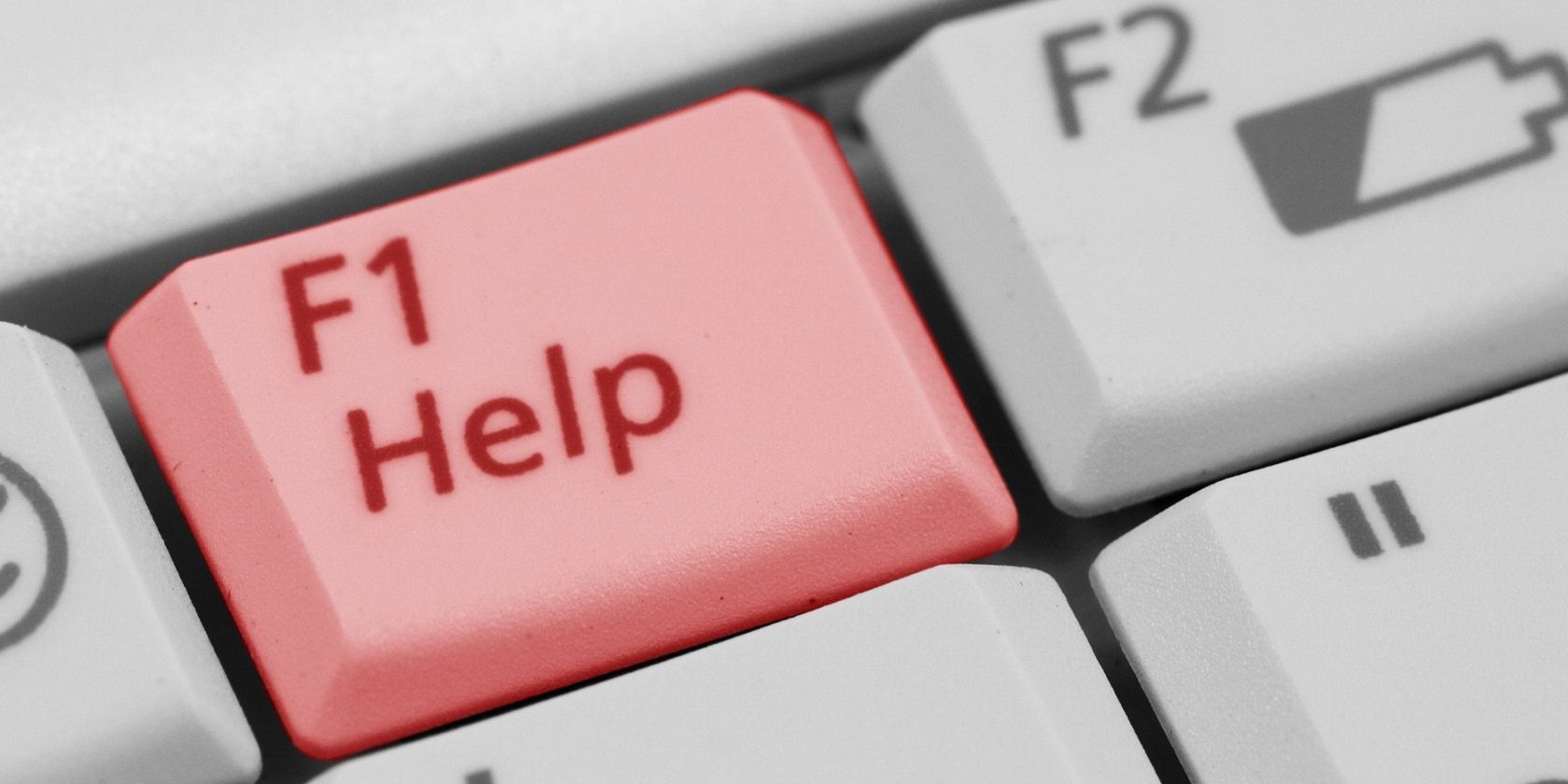در حالی که ما مطمئن نیستیم که چه چیزی باعث این خطا در ویندوز می شود، خوشبختانه بسیاری از راه حل های بالقوه وجود دارد. بنابراین، با خیال راحت این مراحل عیب یابی را امتحان کنید.
کاربران در برخی از انجمنهای پشتیبانی گزارش دادهاند که نمیتوانند برنامههای خاصی را در ویندوز 11/10 به دلیل خطای «گروه یا منبع» باز کنند. آن پیغام خطا می گوید: “گروه یا منبع در وضعیت صحیحی برای انجام عملیات درخواستی نیست.” این خطایی است که معمولاً هنگام تلاش کاربران برای راهاندازی برنامههای UWP ظاهر میشود.
علت دقیق این مشکل کاملاً مشخص نیست، اما راهحلهای متعددی وجود دارد. آیا خطای “گروه یا منبع” در رایانه شخصی شما رخ می دهد؟ اگر چنین است، سعی کنید خطای “گروه یا منبع” را با راه حل های بالقوه مندرج در زیر برطرف کنید.
1. Windows Store Apps Troubleshooter را اجرا کنید
از آنجایی که خطای «گروه یا منبع» برای برنامههای UWP رخ میدهد، عیبیاب Windows Store Apps ممکن است به شما در رفع آن کمک کند. این عیبیاب مشکلاتی را که بر برنامهها تأثیر میگذارد اسکن میکند و راهحلهای بالقوه را ارائه میکند. سعی کنید آن عیب یاب را مانند این اجرا کنید:
- تنظیمات را با فشار دادن کلیدهای Windows + I باز کنید.
- برای مشاهده گزینه های پیمایش عیب یابی بیشتر، کادر عیب یابی را انتخاب کنید.
- برای مشاهده لیست ابزارهای عیب یابی، روی سایر عیب یاب ها کلیک کنید.
- برای باز کردن Windows Store Apps، روی گزینه troubleshooter’s Run کلیک کنید.
- برای اعمال همه وضوحهای بالقوه پیشنهاد شده توسط عیبیاب، انتخاب کنید.
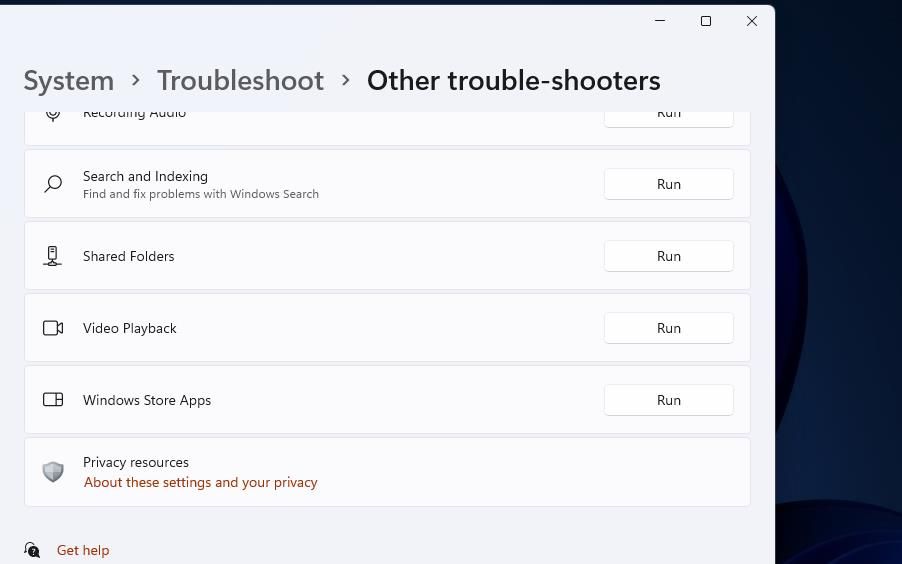
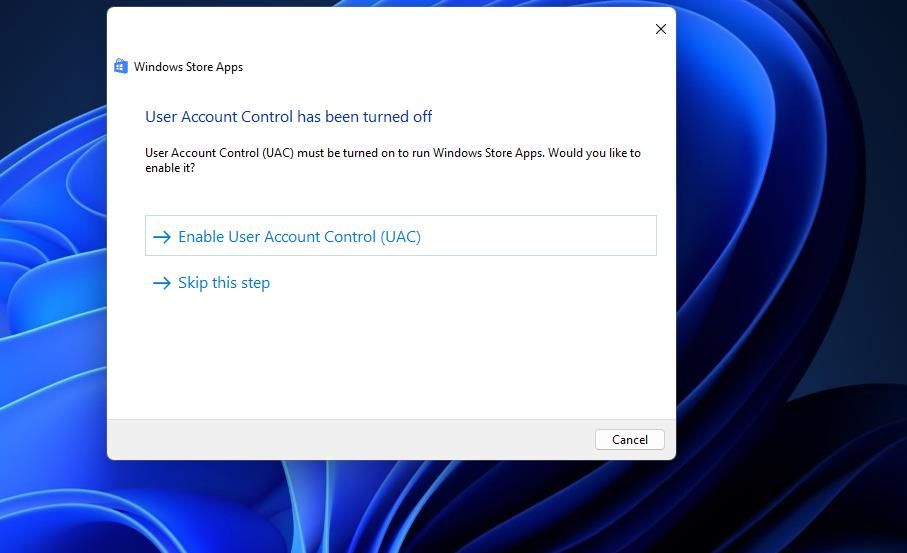
برای باز کردن همان عیبیابی در برنامه تنظیمات ویندوز 10، روی Update & Security کلیک کنید و تب Troubleshoot را انتخاب کنید. با کلیک بر روی گزینه Additional troubleshooters لیستی باز می شود که می توانید از آن برنامه های Windows Store را اجرا کنید.
2. Program Compatibility Troubleshooter را اجرا کنید
عیبیابی سازگاری برنامه همچنین میتواند برای رفع خطای «گروه یا منبع» مفید باشد. میتوانید از همان قسمت تنظیمات که شامل برنامههای فروشگاه ویندوز است، آن عیبیاب را اجرا کنید.
پس از باز کردن عیبیابی سازگاری برنامه، برنامهای را که باید برطرف کنید انتخاب کنید و روی Next کلیک کنید تا تنظیمات پیشنهادی آن را امتحان کنید.
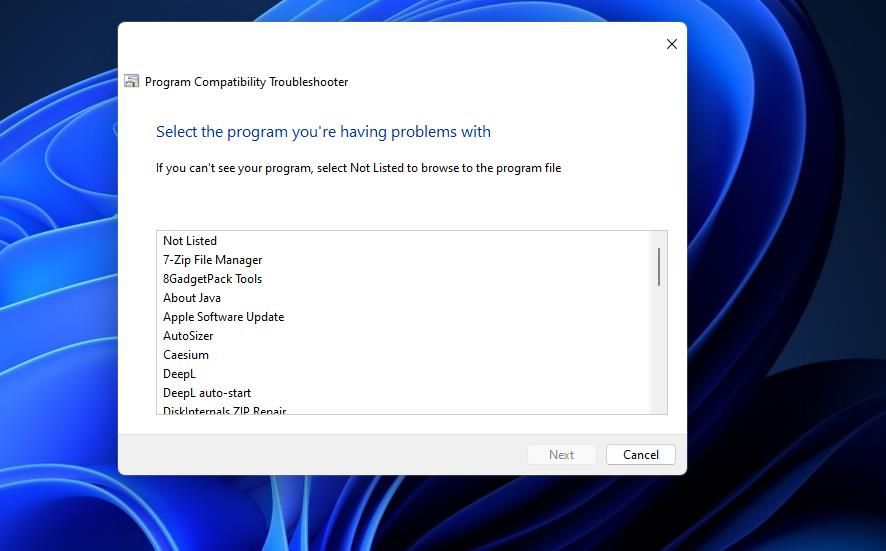
3. اسکنهای Deployment Image و System File Checker را اجرا کنید
ویندوز 11 و 10 شامل Deployment Image و ابزارهای خط فرمان SFC هستند که تصویر سیستم عامل و فایل های سیستم را تعمیر می کنند. این ابزارها می توانند بسیاری از مشکلات ناشی از فایل های سیستمی خراب را حل کنند. بنابراین، به کاربران توصیه میشود خطای «گروه یا منبع» را با آن ابزارهای خط فرمان به شرح زیر عیبیابی کنند:
- برای دسترسی به ابزار پیدا کردن برنامه ها و فایل ها، روی Start کلیک راست کرده و میانبر Search را انتخاب کنید.
- با وارد کردن عبارت جستجوی cmd برای آن برنامه، Command Prompt را پیدا کنید.
- روی Command Prompt در داخل ابزار جستجو کلیک راست کرده و گزینه Run as administrator را انتخاب کنید.
- اسکن Deployment Image and Serviceing را با اجرای این دستور اجرا کنید: DISM /Online /Cleanup-Image /RestoreHealth
- سپس اسکن SFC را با وارد کردن این متن و فشار دادن Return:sfc /scannow شروع کنید.
- صبر کنید تا اسکن فایل تمام شود و نتیجه را در پنجره CMD نشان دهد. سپس، می توانید Command Prompt را روی رایانه شخصی خود ببندید.
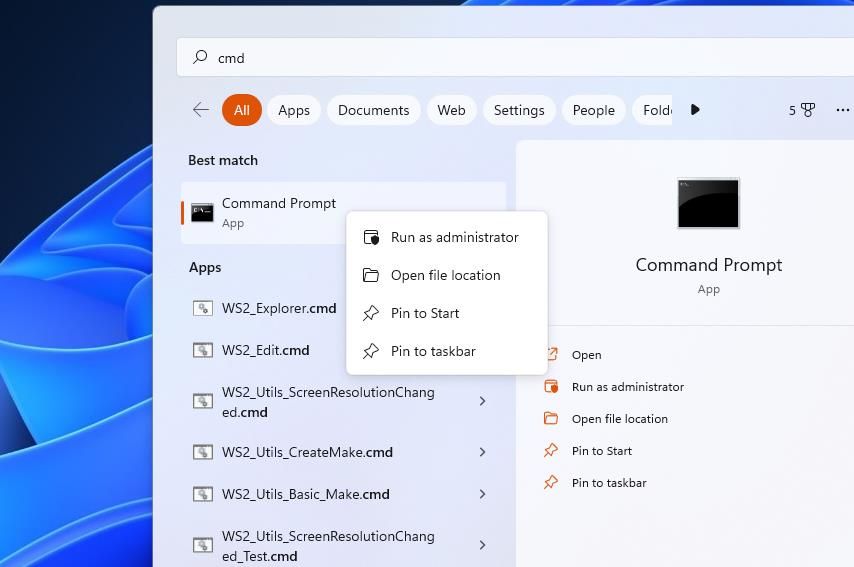
DISM /Online /Cleanup-Image /RestoreHealth
sfc /scannow
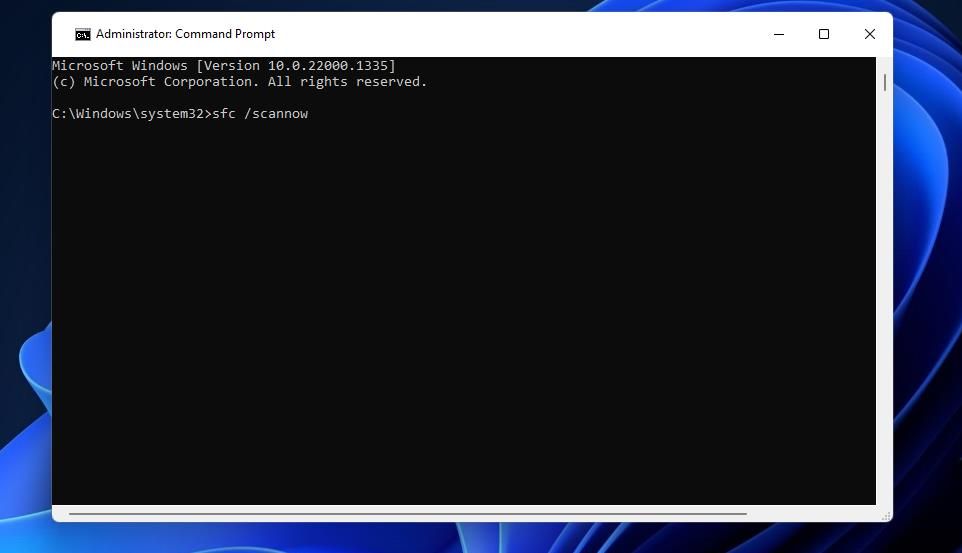
4. بازنشانی برنامه هایی که برای آنها خطا رخ می دهد
میتوانید دادههای اکثر برنامههای UWP را از طریق تنظیمات بازنشانی کنید. بنابراین، به کاربران پیشنهاد میکنیم برنامههایی را که خطای «گروه یا منبع» روی آنها رخ میدهد، بازنشانی کنند.
راهنمای ما در مورد بازنشانی برنامه ها را برای دستورالعمل های اعمال این وضوح بالقوه در ویندوز 11/10 بررسی کنید.
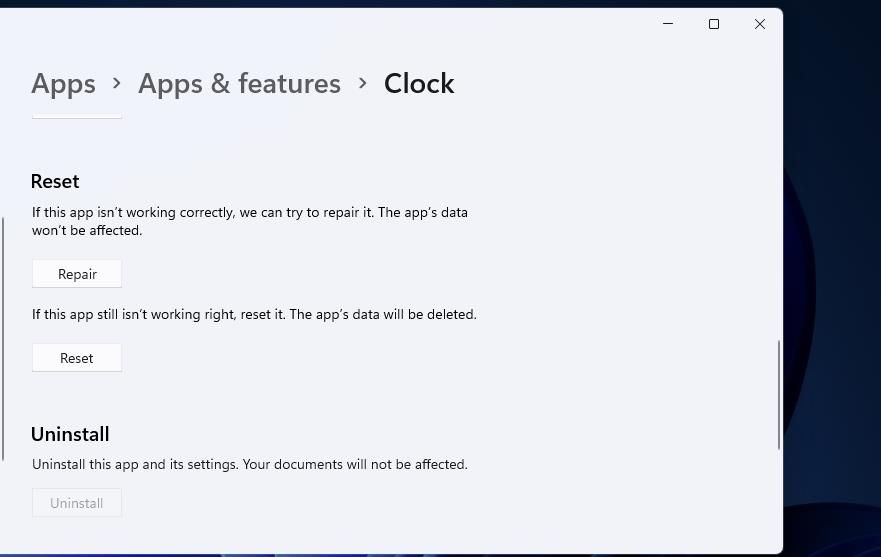
5. همه آداپتورهای شبکه غیرفعال را فعال کنید
فعال کردن آداپتورهای شبکه غیرفعال یکی از تأیید شدهترین رفع خطاهای «گروه یا منبع» است. برای اعمال این وضوح، باید تمام آداپتورهای شبکه غیرفعال شده را به صورت زیر مرور کرده و فعال کنید:
- ابتدا منوی Power User را با کلید ترکیبی Windows + X باز کنید.
- روی گزینه منوی Device Manager کلیک کنید.
- منوی View را در بالای پنجره Device Manager انتخاب کنید.
- روی گزینه Show hidden devices در منو کلیک کنید.
- برای مشاهده آن دسته دستگاه، روی آداپتورهای شبکه دوبار کلیک کنید.
- روی تمام آداپتورهای شبکه لیست شده در آنجا کلیک راست کرده و برای هرکدام که غیرفعال است، گزینه Enable را انتخاب کنید.
- پس از فعال کردن تمام آداپتورهای شبکه، کامپیوتر ویندوز خود را مجددا راه اندازی کنید.
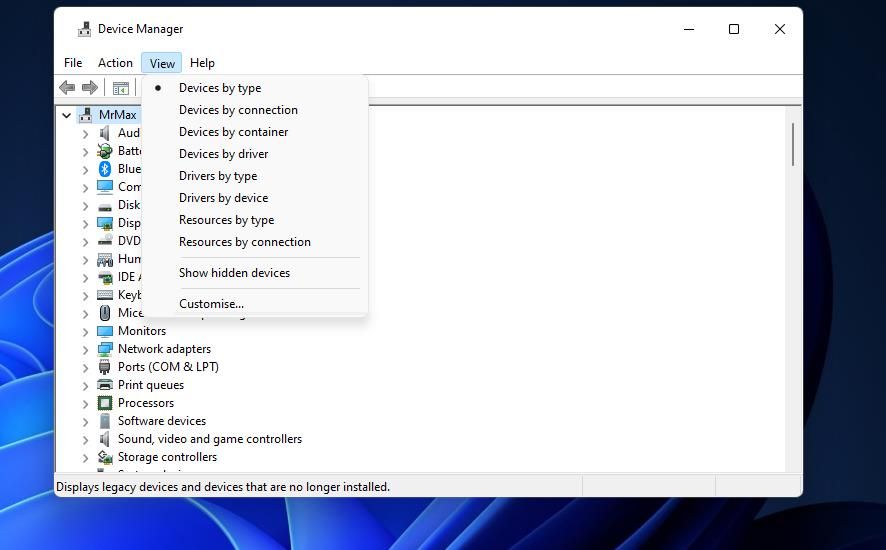
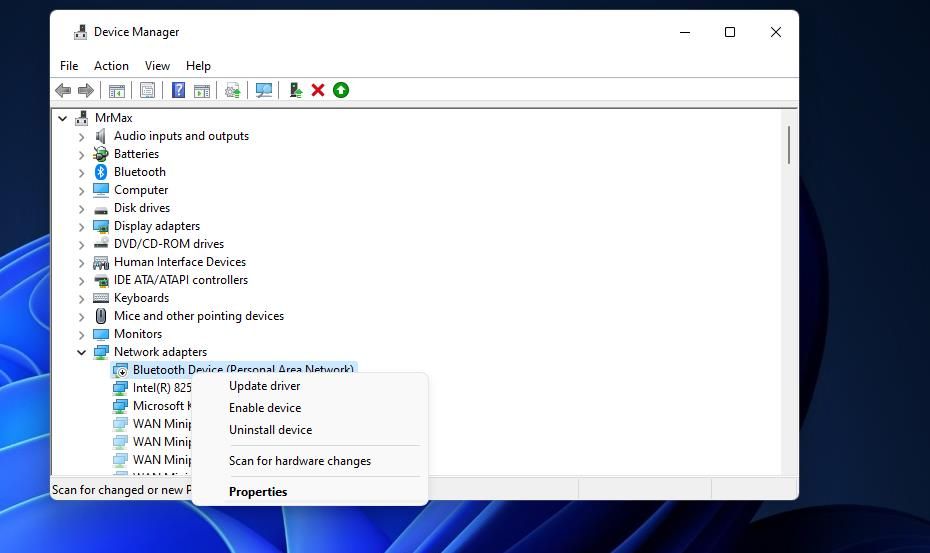
6. درایور آداپتور شبکه رایانه شخصی خود را به روز کنید
خطای “گروه یا منبع” همچنین می تواند به دلیل قدیمی بودن یا خراب بودن درایور آداپتور شبکه اینترنت در رایانه شما باشد. بررسی کنید که آیا درایور آداپتور شبکه رایانه شخصی شما به به روز رسانی نیاز دارد یا خیر و در صورت لزوم آن درایور را به روز کنید. ساده ترین راه برای انجام این کار، استفاده از نرم افزار به روز رسانی درایور شخص ثالث، مانند Driver Booster است. مقاله ما در مورد به روز رسانی درایورها با Driver Booster جزئیاتی در مورد نحوه استفاده از آن نرم افزار ارائه می دهد.
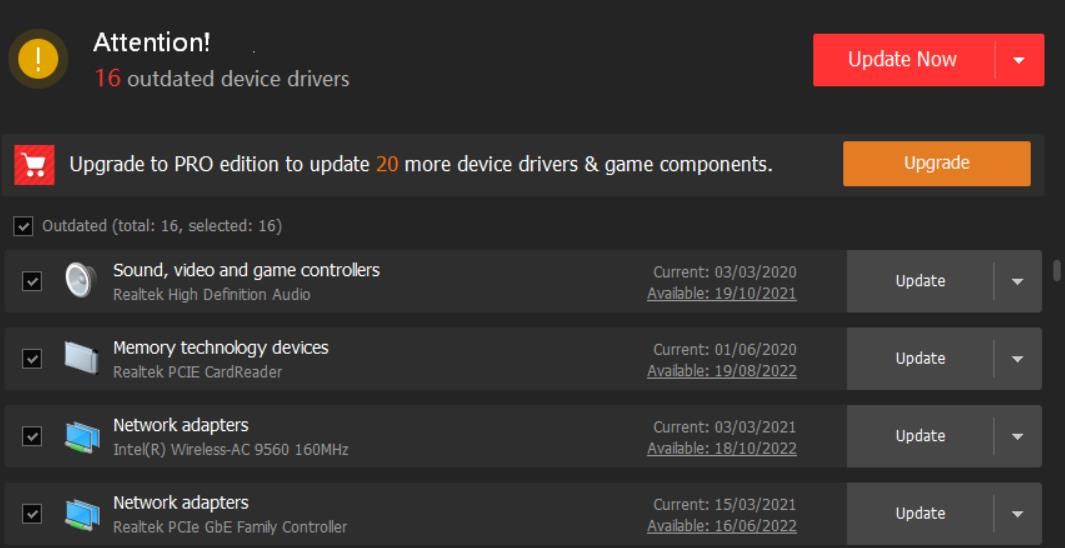
با این حال، جایگزین های رایگان دیگری برای Driver Booster وجود دارد. ما قبلاً برخی از بهترین بهروزرسانیهای رایگان درایور را پوشش دادهایم. بنابراین، با خیال راحت درایورهای شبکه رایانه شخصی خود را با یکی از آنها به روز کنید.
7. یک بوت تمیز انجام دهید
این خطا ممکن است به دلیل تداخل سرویسهای پسزمینه یا نرمافزار با برنامههای آسیبدیده باشد. تنظیم ویندوز روی بوت تمیز چنین امکانی را از بین می برد. راهاندازی پاک یک روش عیبیابی است که سرویسها و برنامهها را از راهاندازی ویندوز حذف میکند. راهنمای ما در مورد راهاندازی تمیز ویندوز شامل دستورالعملهایی برای غیرفعال کردن سرویسها و برنامههای راهاندازی اضافی از طریق MSConfig و Task Manager است.
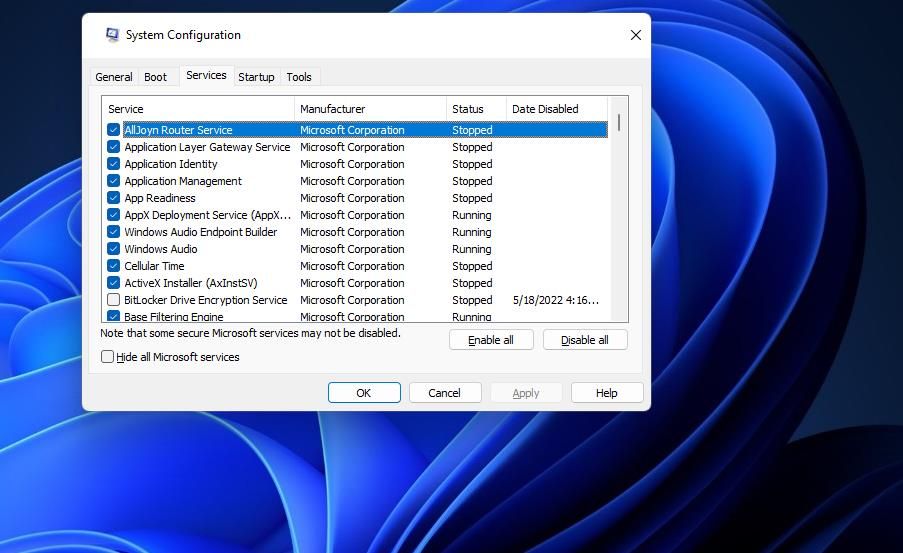
هنگامی که یک بوت تمیز انجام دادید، سعی کنید پس از راه اندازی مجدد، برنامه های آسیب دیده را باز کنید تا ببینید آیا با این کار خطای “گروه یا منبع” برطرف شده است یا خیر. همچنین میتوانید پیکربندی بوت اصلی خود را بهطور کامل بازیابی کنید، اگر کار نکرد. اگر راهاندازی تمیز جواب داد، سعی کنید با فعال کردن تدریجی برخی از سرویسها یا برنامهها پس از هر بار راهاندازی مجدد، شناسایی کنید که چه سرویس یا برنامهای باعث این مشکل شده است.
8. ویندوز 11 یا 10 را ریست کنید
تنظیم مجدد ویندوز شدیدترین وضوح بالقوه برای خطای “گروه یا منبع” است. این به معنای نصب مجدد سیستم عامل است، اما می توانید با ابزار Reset this PC، فایل های کاربر را حفظ کنید. با این حال، پس از بازنشانی، همچنان باید همه بستههای نرمافزاری را که در ابتدا بر روی رایانه شخصی شما قرار نگرفتهاند، دوباره نصب کنید.
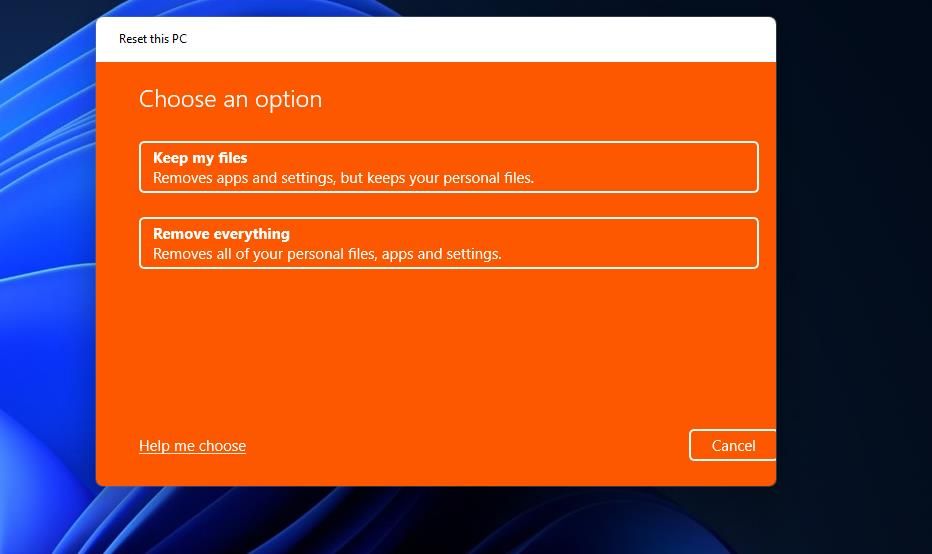
بنابراین، تنها پس از تلاش بیشتر، اگر نه همه، سایر اصلاحات احتمالی برای خطای “گروه یا منبع” به بازنشانی ویندوز 11/10 متوسل شوید.
حدود چهار راه برای بازنشانی کارخانه ای رایانه شخصی وجود دارد، اما استفاده از ابزار داخلی Reset this PC ساده ترین روش است. برای اعمال این وضوح، دستورالعمل های راهنمای بازنشانی کارخانه ای ویندوز ما را دنبال کنید.
خطای «گروه یا منبع» را مرتب کنید
رفع خطای «گروه یا منبع» با توجه به دلایل بالقوه متغیر ممکن است مشکل باشد. راهحلهای بالقوه ویندوز 11/10 که در اینجا مورد بحث قرار گرفتیم، احتمالاً بیشتر دلایل این مشکل را برطرف میکنند.
به یاد داشته باشید که تنها زمانی به بازنشانی رایانه ویندوزی خود متوسل شوید که تمام مراحل عیب یابی مشکل را حل نمی کند. با این اوصاف، امیدواریم این راهنمای عیب یابی از یک جهت برای شما مفید بوده باشد.