با راهنمای مفید ما، فایل های خود را از این پیام خطای بد ویندوز بازیابی کنید.
کاربران اغلب نیاز به کپی (یا انتقال) فایل ها به یا از درایوهای خارجی متصل به رایانه های شخصی ویندوز دارند. با این حال، برخی از کاربران به دلیل خطایی که میگوید «نمیتوان از فایل منبع یا دیسک خواند» نمیتوانند این کار را انجام دهند.
این پیغام خطای ویندوز گاهی اوقات زمانی که کاربران سعی میکنند فایلهای خاصی را از یا روی درایوهای USB خارجی کپی کنند ظاهر میشود. به این ترتیب، در اینجا نحوه رفع خطای “نمی توان از فایل منبع یا دیسک خواند” را برطرف کرد.
1. بررسی کنید که آیا نام فایل شامل کاراکترهای پشتیبانی نشده است یا خیر
نویسههای نام فایل پشتیبانینشده میتوانند باعث خطای «نمیتوان از فایل منبع خواند» شود. رایانههای مک به کاربران امکان میدهند فایلهایی را با کاراکترهایی مانند ?، <، >، :، *، /، \، |، و «ذخیره کنند. با این حال، ویندوز 11 و 10 از هیچ یک از این کاراکترها برای نام فایل ها پشتیبانی نمی کنند. بنابراین، کاربران نمیتوانند فایلها را از درایوهای خارجی که شامل آن کاراکترها هستند، روی رایانه شخصی ویندوز کپی کنند.
بنابراین، بررسی کنید که آیا فایلهایی که میخواهید از یک درایو خارجی کپی کنید شامل آن کاراکترها باشد یا خیر. اگر موردی پیدا کردید که این کار را انجام می دهد، روی فایل ها کلیک راست کرده و تغییر نام را انتخاب کنید. سپس همه کاراکترهای پشتیبانی نشده را از نام فایل آنها حذف کنید. یا انواع کاراکترهای خاص را حذف کنید.
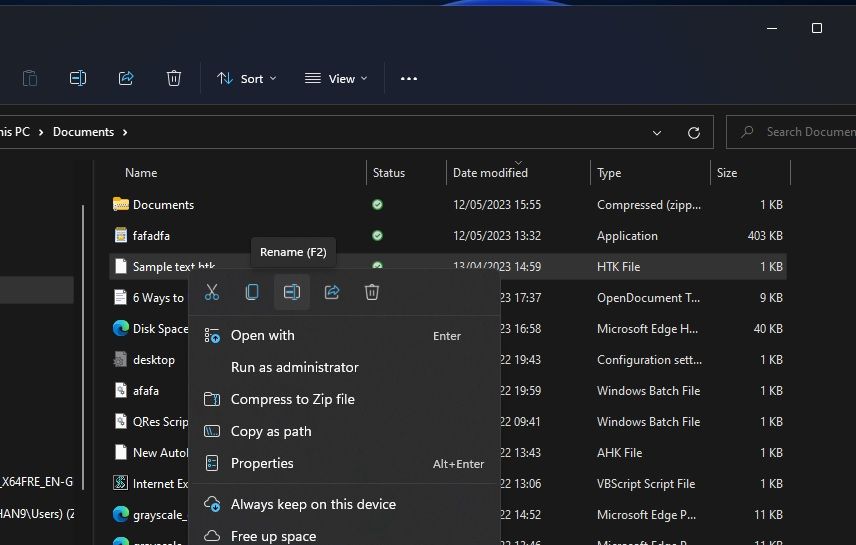
2. یک چک دیسک اسکن را اجرا کنید
اجرای اسکن چک دیسک یک راه حل تایید شده برای خطای “نمی توان از فایل منبع خواند” است. که این خطا را برجسته می کند اغلب به دلیل خرابی بخش های دیسک در درایوها ایجاد می شود. اجرای اسکن Check Disk از طریق Command Prompt برای درایوی که شامل فایلها است معمولاً چنین علتی را برطرف میکند. نحوه اجرای مقاله اسکن CHKDSK ما به شما می گوید که چگونه این اصلاح بالقوه را اعمال کنید.
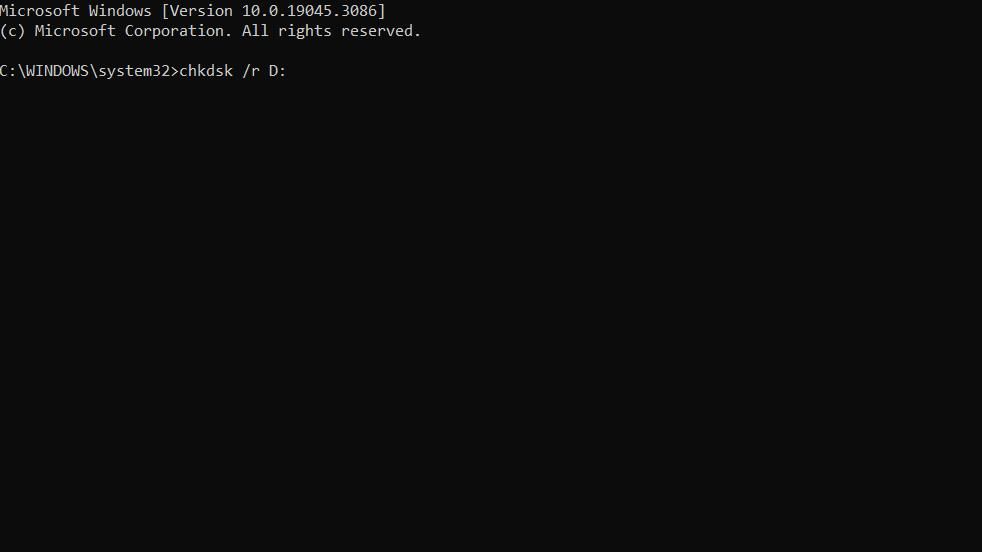
3. کابل یا پورت USB متفاوتی را برای درایوهای خارجی امتحان کنید
یکی دیگر از دلایل احتمالی برای خطای “نمی توان از فایل منبع یا دیسک خواند” این است که مشکلی در کابل USB یا پورت رایانه شما وجود دارد. بنابراین، درایو خارجی خود را به یک پورت USB دیگر وصل کنید تا ببینید آیا تفاوتی ایجاد می کند یا خیر. اگر یک کابل USB جایگزین در دسترس دارید، سعی کنید درایو را با آن به رایانه شخصی خود وصل کنید.
4. فایل هایی را که می خواهید کپی کنید در یک پوشه ZIP فشرده کنید
برخی از کاربران توانستهاند با فشردهسازی فایلهایی که باید در بایگانی ZIP کپی شوند، خطای «نمیتوان از فایل منبع یا دیسک خواند» را برطرف کنند. انجام این کار باعث کاهش حجم کلی یک یا چند فایل برای کپی می شود. با دنبال کردن دستورالعملهای مقاله ما درباره ایجاد فایلهای ZIP در ویندوز، میتوانید قبل از کپی فایلها در درایو، یک بایگانی ZIP راهاندازی کنید.
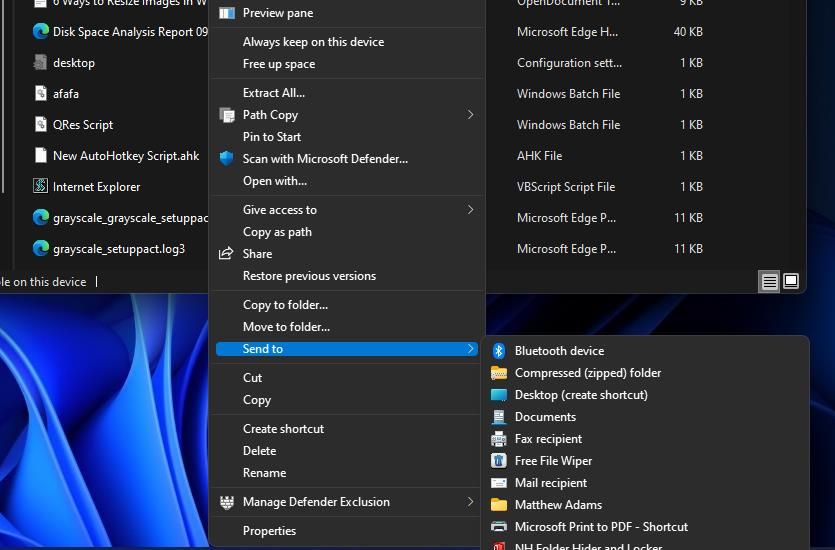
5. مجوزهای مربوط به فایل های تحت تأثیر را بررسی کنید
ممکن است لازم باشد “نمی توان از فایل منبع یا دیسک خواند” را برطرف کنید زیرا یکی از فایل هایی که می خواهید کپی کنید مجوزهای کنترل کامل را تنظیم نکرده است. میتوانید مجوزهای فایلهای آسیبدیده را به شرح زیر بررسی و رفع کنید:
- ابتدا Explorer را باز کنید (Win + E را فشار دهید) و به پوشه ای که شامل فایل هایی است که باید کپی کنید بروید.
- روی فایلی که باید کپی کنید کلیک راست کرده و Properties را انتخاب کنید.
- سپس در تب Security گزینه Edit را انتخاب کنید.
- در مرحله بعد، چک باکس با عنوان کنترل کامل را با ستون Allow انتخاب کنید.
- برای ذخیره تنظیمات مجوز فایل، Apply را فشار دهید.
- برای خروج روی OK کلیک کنید.
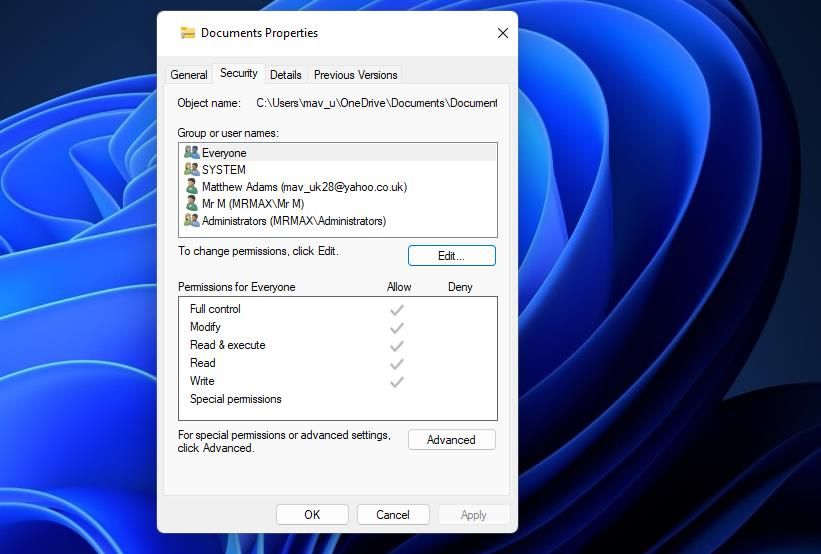
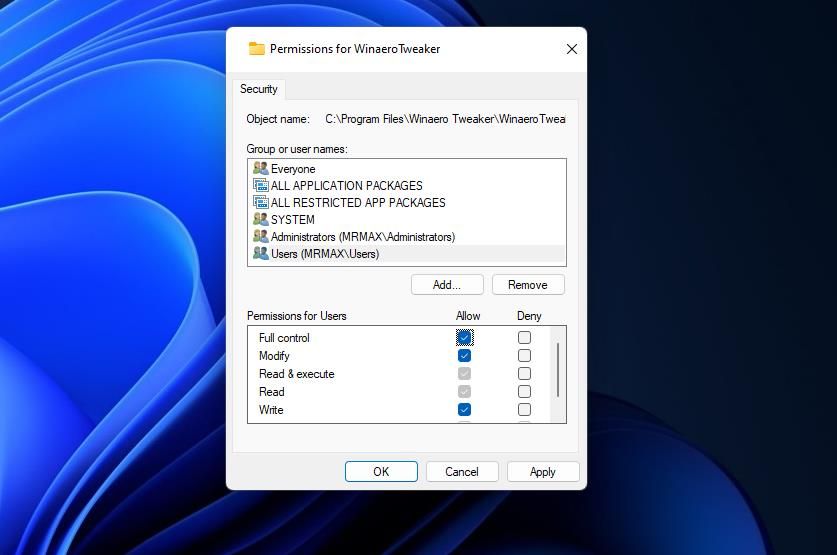
اگر نمیتوانید نام کاربری حساب خود را در کادر گروه ببینید، باید آن را اضافه کنید. برای انجام این کار، روی Add در تب Security کلیک کنید تا پنجره Select Users یا Group ظاهر شود. سپس روی Advanced > Find now کلیک کنید تا حساب کاربری خود را انتخاب کنید. برای افزودن حساب انتخاب شده روی OK کلیک کنید.
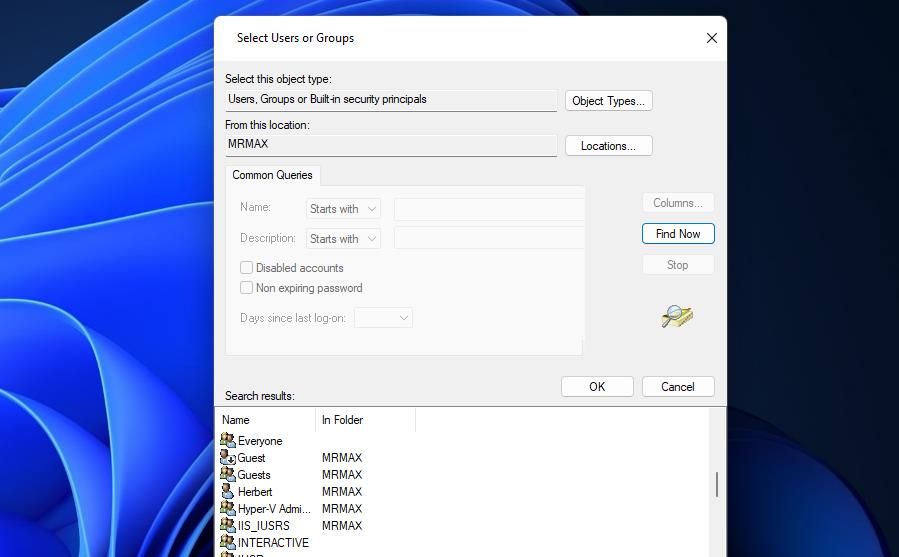
نحوه دسترسی به فایل ها در درایوهای فرمت شده Mac با نرم افزار شخص ثالث
خطای “نمی توان از فایل منبع خواند” نیز می تواند به دلیل ناسازگاری سیستم فایل در درایوهای منبع رخ دهد. به عنوان مثال، درایوهای HFS یا APFS با فرمت Mac با رایانه های شخصی ویندوز سازگار نیستند.
می توانید با کلیک راست روی آن در File Explorer و انتخاب Properties، سیستم فایل هر درایو متصل را بررسی کنید. سپس جزئیات File system را در تب General بررسی کنید. فایل سیستم های NTFS و FAT32 برای ویندوز مناسب هستند، اما HFS و APFS اینطور نیستند.
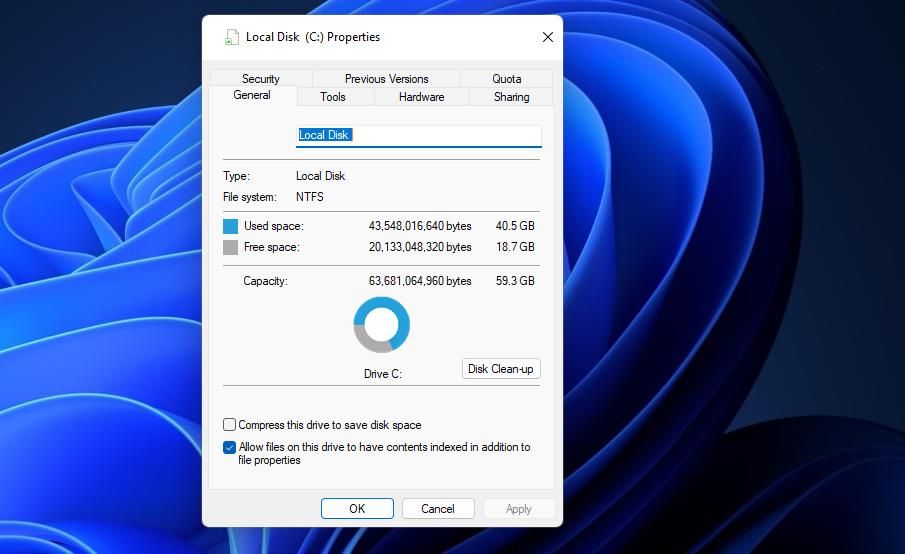
اگر میخواهید فایلها را از درایوهای فرمت مک کپی کنید، میتوانید با نرمافزار شخص ثالث به آنها دسترسی داشته باشید. بستههای نرمافزاری مانند MacDrive، UFS Explorer و Paragon HFS+ کاربران را قادر میسازد تا به فایلهای موجود در درایوهای با فرمت Mac در رایانههای شخصی ویندوز دسترسی داشته باشند. مقاله ما در مورد خواندن درایوهای فرمت مک در ویندوز جزئیاتی در مورد نحوه اعمال این وضوح بالقوه ارائه می دهد.
دوباره فایل ها را بین درایوها در رایانه شخصی ویندوز خود کپی کنید
استفاده از این راهکارها معمولاً خطای «نمیتواند از فایل منبع خوانده شود» را در ویندوز برطرف میکند. سپس می توانید تمام فایل های مورد نیاز خود را بین رایانه شخصی ویندوز خود و درایوهای خارجی کپی کنید.
یکی دیگر از راه حل های پیشنهادی برای این خطا، استفاده از نرم افزار بازیابی اطلاعات است. چنین نرم افزاری راه دیگری را برای کپی یا انتقال فایل ها از یک درایو به درایو دیگر فراهم می کند. Stellar Data Recovery، Recuva، MiniTool Data Recovery و Disk Drill از جمله بهترین نرم افزارهای بازیابی اطلاعات برای استفاده برای این منظور هستند.
