Adobe Illustrator گزینه های زیادی برای ذخیره فایل ها ارائه می دهد. یاد بگیرید که چگونه فایل های هوش مصنوعی را در فرمت های دیگر، از جمله JPEG، PNG، و SVG ذخیره کنید.
به طور پیش فرض، Adobe Illustrator فایل ها را با فرمت AI ذخیره می کند. این زمانی ایده آل است که روی پروژه ها کار می کنید یا یک کپی اصلی از کار خود را ذخیره می کنید. با این حال، زمانی که زمان چاپ یا اشتراکگذاری محصول نهایی، ارسال آن به صورت آنلاین یا وارد کردن آن به برنامههای دیگر فرا میرسد، باید آن را در قالب دیگری مانند JPEG، PNG یا SVG ذخیره کنید.
در این مقاله، نحوه ذخیره فایلهای Adobe Illustrator (AI) در فرمتهای دیگر، از جمله JPEG، PNG و SVG را به شما نشان خواهیم داد.
ذخیره آرت بورد در Adobe Illustrator
قبل از اینکه به نحوه ذخیره فایلها در فرمتهای خاص نگاه کنیم، مهم است که بدانیم Adobe Illustrator چگونه آرتبوردها را مدیریت میکند و چگونه آنها را به عنوان فایلهای جداگانه ذخیره کنیم.
آرت بوردها مانند صفحات مختلف در یک فایل ایلوستریتور هستند. می توانید آنها را در یک گرافیک واحد ترکیب کنید یا آنها را به عنوان تصاویر جداگانه ذخیره کنید. هنگامی که یک فایل Illustrator را ذخیره می کنید، معمولاً از شما می پرسند که چگونه می خواهید از تابلوهای هنری استفاده کنید. آنچه شما تصمیم می گیرید بر ظاهر تصویر نهایی و صادراتی شما تأثیر می گذارد.
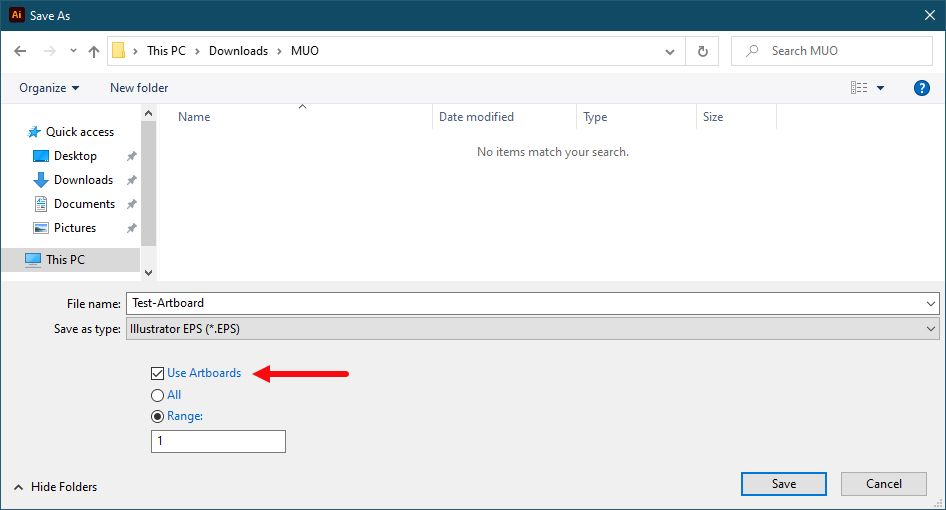
در بیشتر موارد، شما از طریق گزینه File > Export > Export As تصمیم می گیرید. در اینجا کاری که باید در موارد مختلف انجام دهید آورده شده است:
- اگر می خواهید چندین تابلوی هنری را به عنوان فایل جداگانه ذخیره کنید، کادر Use Artboards را علامت بزنید. سپس همه را انتخاب کنید تا همه تابلوهای هنری ذخیره شوند، یا یک محدوده (مانند 2-4) را وارد کنید تا مشخص کنید کدام تابلوهای هنری ذخیره شوند.
- هنگامی که اشیایی را در خارج از تخته هنری قرار داده اید (مثلاً اگر روی لبه همپوشانی داشته باشد)، کادر Use Artboards را علامت بزنید. این اطمینان حاصل می کند که تصویر نهایی شما فقط حاوی آنچه در داخل تخته هنری است و بقیه برش داده می شود.
- اگر تمام آثار هنری شما درون تابلوی هنری است و فقط یکی از آنها را دارید، به سادگی تیک کادر Use Artboards را بردارید. با این کار تصویری تولید میشود که در محدوده اشیاء درون آن برش داده میشود و تمام فضای سفید حذف میشود. این به ویژه برای خروجی اشیاء مربع یا مستطیل شکل مفید است.
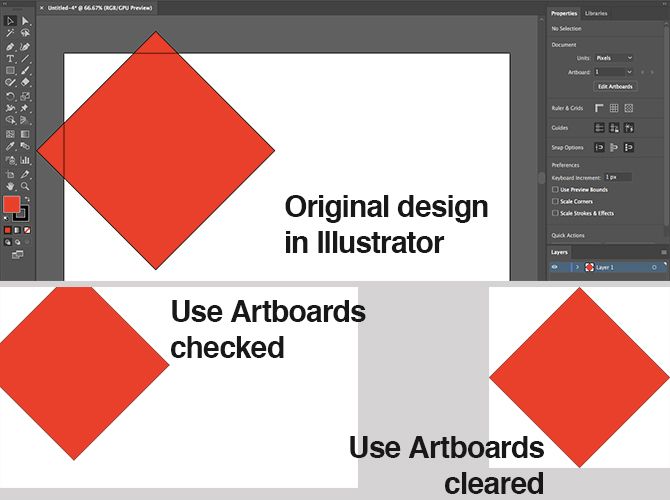
چگونه یک فایل Illustrator را به صورت JPEG ذخیره کنیم
برای تصویرسازی، اینفوگرافیک یا هر چیزی که نیاز به چاپ دارد (مانند زمانی که یک کارت ویزیت در Adobe Illustrator طراحی می کنید)، بهترین گزینه ذخیره آن به عنوان یک JPEG با وضوح بالا است.
در حالت ایدهآل، شما باید اثر هنری خود را تقریباً در اندازهای طراحی کنید که میخواهید آن را خروجی بگیرید. اگرچه می توان اندازه تصاویر Illustrator را بدون افت کیفیت تغییر داد، اما متوجه خواهید شد که اندازه بین اشیا – و به خصوص فاصله بین حروف در متن شما – باید در اندازه های بزرگتر نسبت به اندازه های کوچکتر دقیق تر باشد.
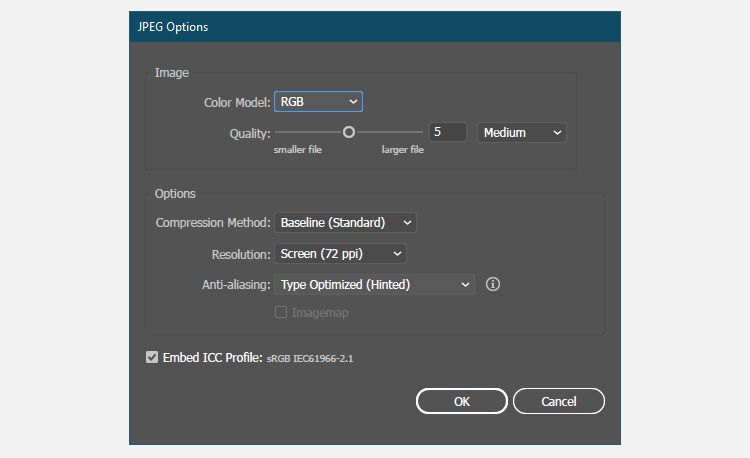
اگر قبلاً به این روش کار نکردهاید، یک سند جدید ایجاد کنید، در اثر هنری خود بچسبانید و آن را به سلیقه تغییر دهید. اکنون آماده ذخیره Adobe Illustrator (AI) با وضوح بالا به صورت JPEG هستید.
- به File > Export > Export As بروید. نام فایل را وارد کرده و Format را روی JPEG تنظیم کنید.
- نحوه ذخیره آرتبوردهای خود را تنظیم کنید، سپس برای ادامه، Export را فشار دهید.
- در صفحه گزینه های JPEG، در صورت نیاز مدل رنگ را تغییر دهید و کیفیت را انتخاب کنید.
- در قسمت Options، وضوح خروجی را تنظیم کنید. صفحه نمایش (72ppi) فایلی به اندازه سند اصلی شما تولید می کند و باید به اندازه کافی برای استفاده در وب خوب باشد. High (300ppi) را برای تصویری با وضوح بالا انتخاب کنید. این برای چاپ به اندازه کافی خوب خواهد بود.
- برای ذخیره فایل روی OK کلیک کنید.
چگونه یک فایل Illustrator را به صورت PNG ذخیره کنیم
هنگامی که نیاز به ذخیره تصویری مانند لوگو یا نماد برای استفاده در وب دارید، به خصوص اگر پسزمینه شفافی داشته باشد، باید فایل هوش مصنوعی خود را به صورت PNG ذخیره کنید. حتی اگر یک فایل پسزمینه غیرشفاف دارید، میتوانید به راحتی با استفاده از ابزار Image Trace یک پسزمینه را در Adobe Illustrator شفاف کنید.
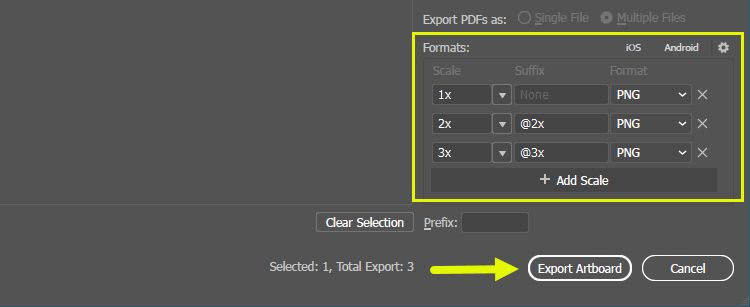
برای پشتیبانی از نمایشگرهای استاندارد و با وضوح بالا، باید فایل خود را در اندازه های مختلف صادر کنید. به جای صادرات دستی فایل در اندازه های مختلف، می توانید این کار را به صورت خودکار انجام دهید.
مراحل زیر را برای ذخیره فایل Adobe Illustrator به صورت PNG دنبال کنید:
- به File > Export > Export for Screens بروید.
- تب Artboards را انتخاب کنید. اگر بیش از یک آرتبورد در تصویر شما وجود دارد، آنهایی را که می خواهید خروجی بگیرید انتخاب کنید.
- در قسمت Formats، Format را روی PNG و Scale را روی ۱x قرار دهید.
- روی Add Scale کلیک کنید. با این کار تنظیمات تصویر دوم ایجاد می شود، بنابراین گزینه Scale را روی یک اندازه نسبی جدید تنظیم کنید. برای مثال، 3x تصویری را سه برابر بلندتر و عریضتر از تصویر اصلی خروجی میدهد.
- در صورت نیاز سایزهای بیشتری اضافه کنید.
- برای ذخیره تصاویر خود روی Export Artboard کلیک کنید.
چگونه فایل های Adobe Illustrator را به صورت SVG ذخیره کنیم
یک راه بهتر و مدرنتر برای صادرات گرافیکهایی مانند نمادها و آرمها برای وب، استفاده از قالب SVG است. SVG مخفف Scalable Vector Graphics، یک زبان نشانه گذاری مبتنی بر XML است.
در حالی که میتوانید فایلهایی را که میتوانید در صفحه وب خود به آنها پیوند دهید، خروجی بگیرید، همچنین میتوانید تصویر را به عنوان یک قطعه کد ذخیره کنید که میتوانید مستقیماً در فایل HTML خود قرار دهید. سپس می توانید آن را با استفاده از CSS ویرایش کنید. این یک راه بسیار کارآمد برای افزودن افکت ها و انیمیشن ها به تصاویر شما است.
مزایای دیگری نیز وجود دارد: تصاویر سبک هستند و از آنجایی که آنها بردار هستند، می توانید به راحتی اندازه آنها را تغییر دهید. نیازی به خروجی تصاویر با اندازه های مختلف برای وضوح های مختلف صفحه نمایش نیست.
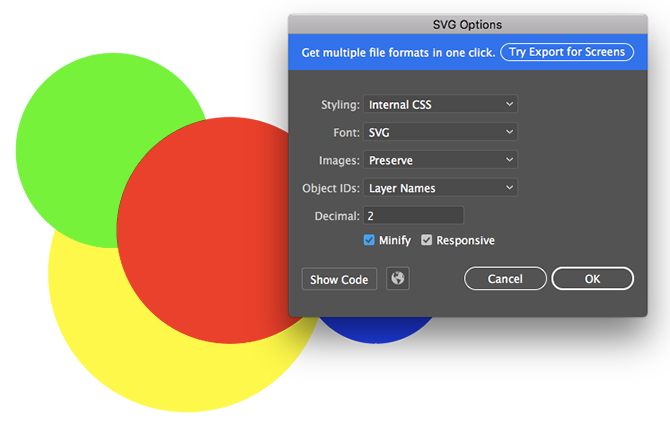
چند راه برای ذخیره فایل Illustrator به صورت SVG وجود دارد. می توانید از گزینه Save As استفاده کنید یا از ویژگی Export استفاده کنید. استفاده از Save As یک فایل بزرگتر برای کار ایجاد می کند، بنابراین اگر فایل خود را در وب آپلود می کنید، راه پیشنهادی استفاده از دومی است.
مراحل زیر را برای صادرات یک فایل AI در فرمت SVG با استفاده از گزینه Export دنبال کنید:
- به File > Export > Export As بروید.
- Format را روی SVG قرار دهید و روی Export کلیک کنید.
- Styling را روی CSS داخلی قرار دهید. این همه اطلاعات استایل را در یک بلوک
