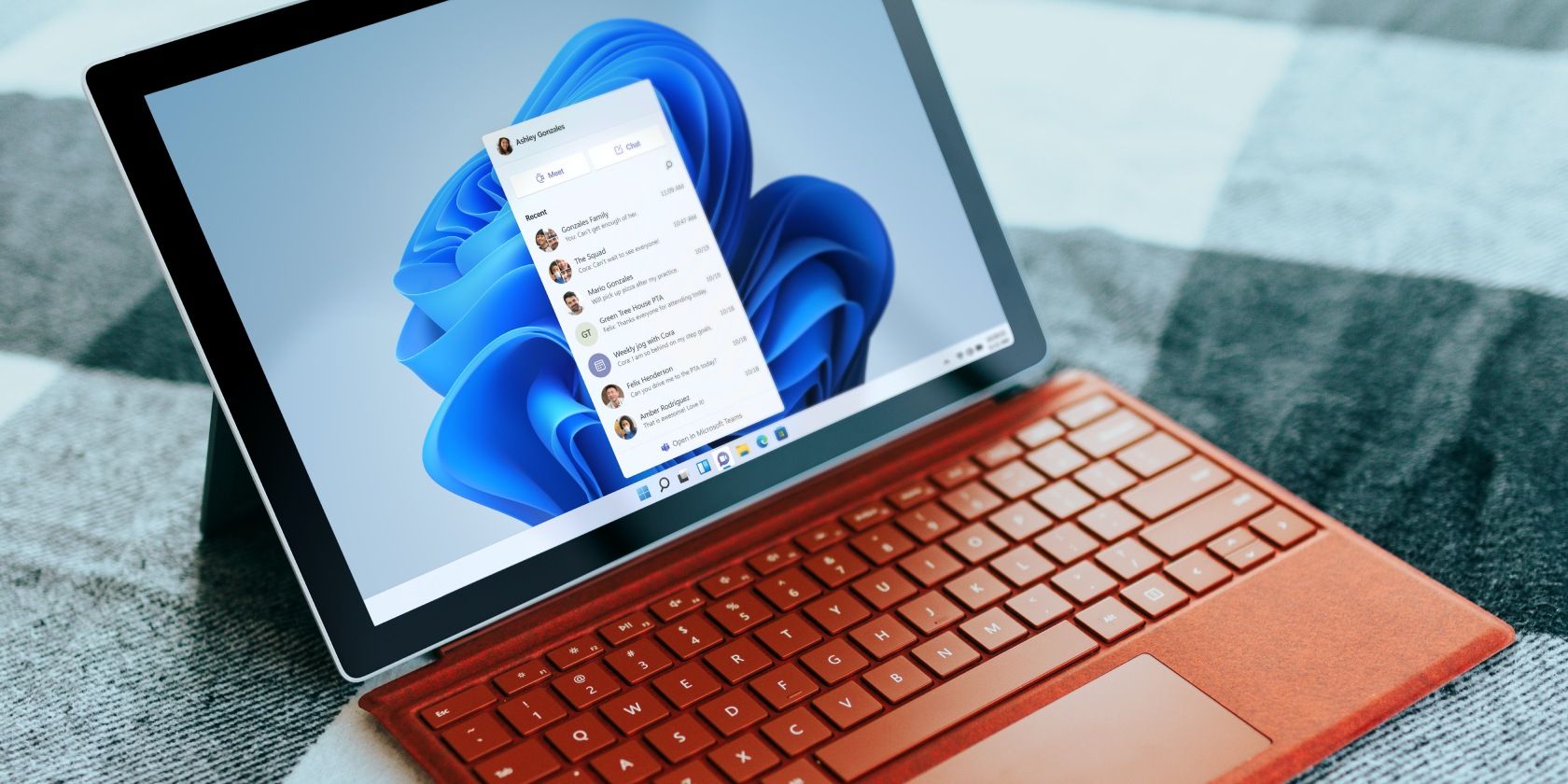در اینجا نحوه جابجایی نوار وظیفه در ویندوز 11، همراه با روشی عمیق تر، اگر تنظیمات پیش فرض را دوست ندارید، آورده شده است.
شخصی سازی دسکتاپ بخش بزرگی از نحوه استفاده ما از رایانه است. اگر از قرارگیری نوار وظیفه ویندوز 11 راضی نیستید، باید آن را بر اساس ترجیحات خود تنظیم کنید.
ما به شما نشان خواهیم داد که چگونه نوار وظیفه را از طریق تنظیمات ویندوز منتقل کنید. اگر به گزینه های بیشتری نیاز دارید، یک ترفند رجیستری نیز وجود دارد که می توانید امتحان کنید.
نحوه جابجایی نوار وظیفه ویندوز 11 با استفاده از تنظیمات ویندوز
اگر به تازگی از ویندوز 10 به ویندوز 11 ارتقا داده اید، ممکن است به داشتن نمادهای نوار وظیفه در سمت چپ صفحه خود عادت داشته باشید. در این حالت، می توانید نوار وظیفه ویندوز 11 را از طریق تنظیمات ویندوز به سمت چپ منتقل کنید:
- کلید Windows + I را فشار دهید تا منوی تنظیمات ظاهر شود.
- از قسمت سمت چپ روی Personalisation کلیک کنید.
- نوار وظیفه را انتخاب کنید.
- منوی کشویی رفتارهای نوار وظیفه را گسترش دهید.
- تراز نوار وظیفه را به سمت چپ تنظیم کنید.
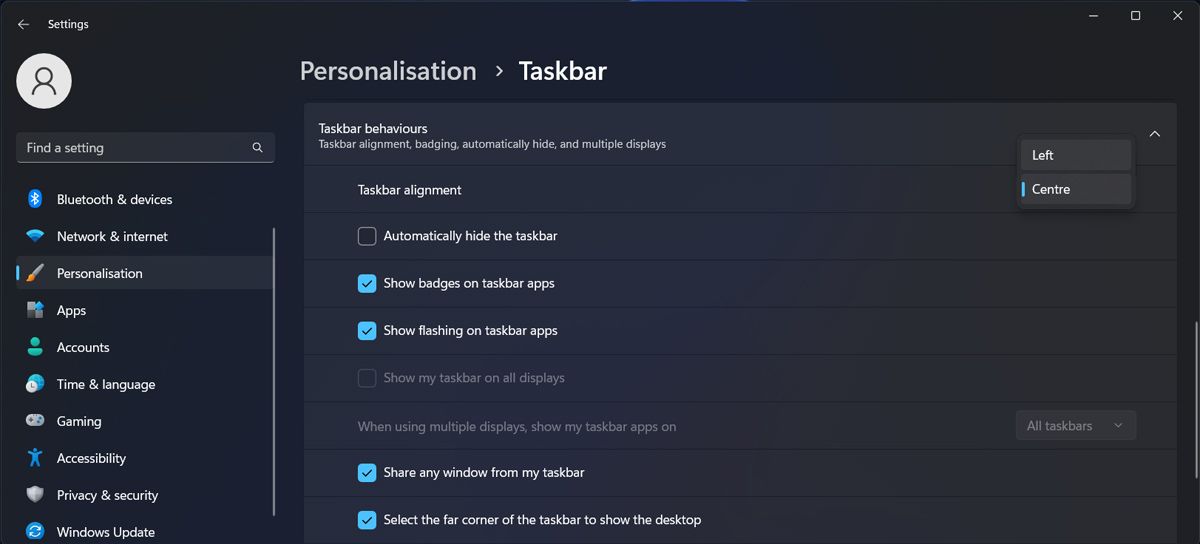
نوار وظیفه باید فوراً حرکت کند، بدون اینکه نیازی به راه اندازی مجدد رایانه خود داشته باشید.
همانطور که می بینید، تنها دو گزینه برای جابجایی نوار وظیفه وجود دارد. اگر می خواهید نوار وظیفه را در بالای صفحه یا سمت راست قرار دهید، باید از روش دیگری استفاده کنید.
نحوه جابجایی نوار وظیفه ویندوز 11 با استفاده از رجیستری ویندوز
انتقال نوار وظیفه بر روی رایانه ویندوز خود با ویرایش رجیستری برای Windows 11 22H1 یا نسخه های قبلی کار می کند. اگر مطمئن نیستید که کدام نسخه ویندوز را اجرا می کنید، روی دکمه Start کلیک راست کرده و تنظیمات را انتخاب کنید. سپس به System رفته و روی About کلیک کنید. به بخش مشخصات ویندوز نگاهی بیندازید تا متوجه شوید در حال حاضر از کدام نسخه استفاده می کنید.
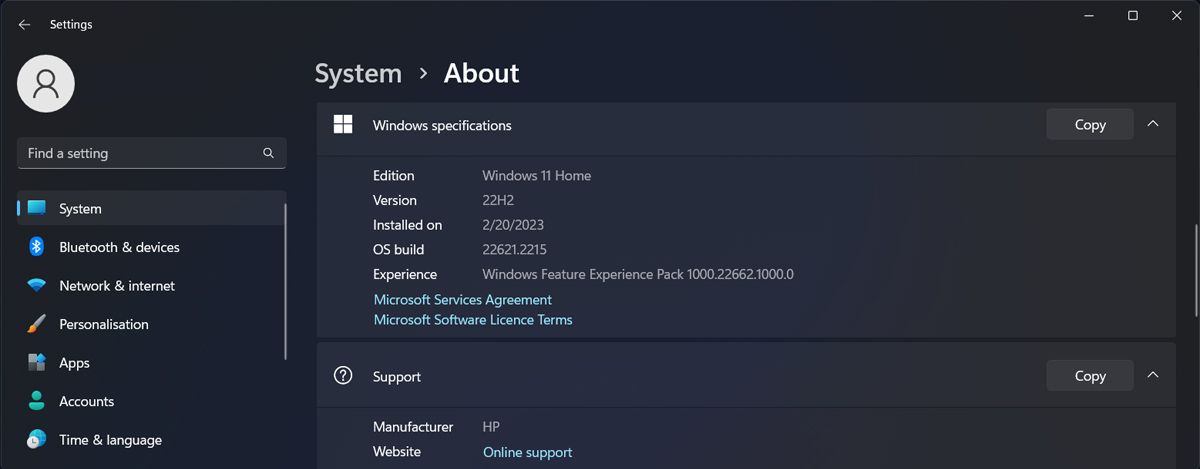
ویرایش رجیستری کمی پیچیده تر از راه حل قبلی است. توصیه می کنیم در صورت بروز مشکل، یک نقطه پشتیبان رجیستری ایجاد کنید.
برای ویرایش رجیستری، ویرایشگر رجیستری را جستجو کرده و Run as administrator را انتخاب کنید. به HKEY_CURRENT_USER > Software > Microsoft > Windows > CurrentVersion > Explorer > StuckRects3 بروید. سپس در قسمت سمت راست مقدار Settings را باز کنید.
اکنون باید مقدار اول را در ستون FE جایگزین کنید. بسته به مقدار جدید، نوار وظیفه موقعیت خود را تغییر می دهد.
- 03 را با 00 جایگزین کنید تا نوار وظیفه به سمت چپ منتقل شود.
- 03 را با 01 جایگزین کنید تا نوار وظیفه به بالا منتقل شود.
- 03 را با 02 جایگزین کنید تا نوار وظیفه در سمت راست حرکت کند.
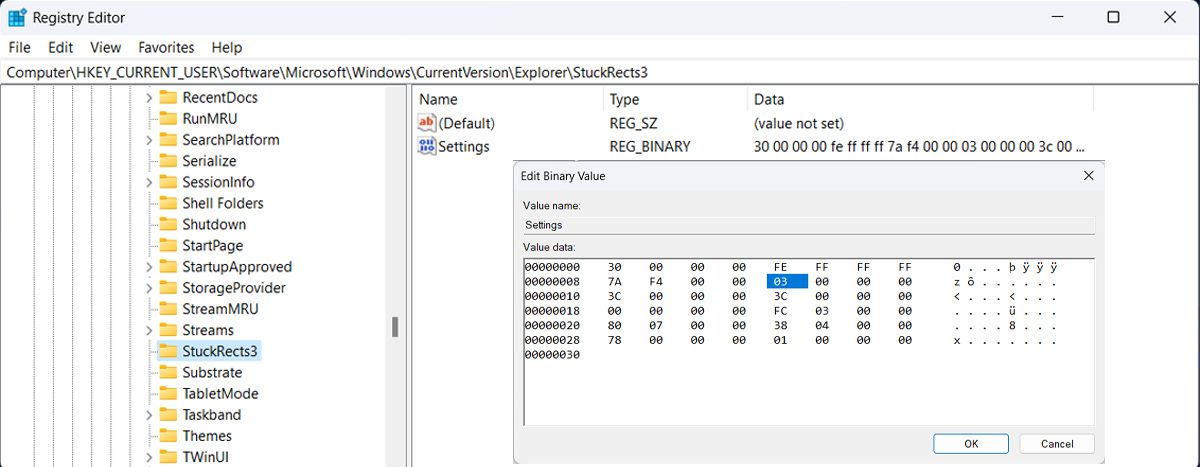
اکثر اوقات، هنگام ویرایش رجیستری، باید کامپیوتر خود را مجددا راه اندازی کنید تا تغییرات انجام شود. با این حال، در این مورد، یک روش سریعتر وجود دارد. Ctrl + Shift + Esc را فشار دهید تا Task Manager راه اندازی شود. در تب Processes، روی Windows Explorer کلیک راست کرده و Restart را انتخاب کنید. اکنون نوار وظیفه باید به موقعیت جدید خود حرکت کند.
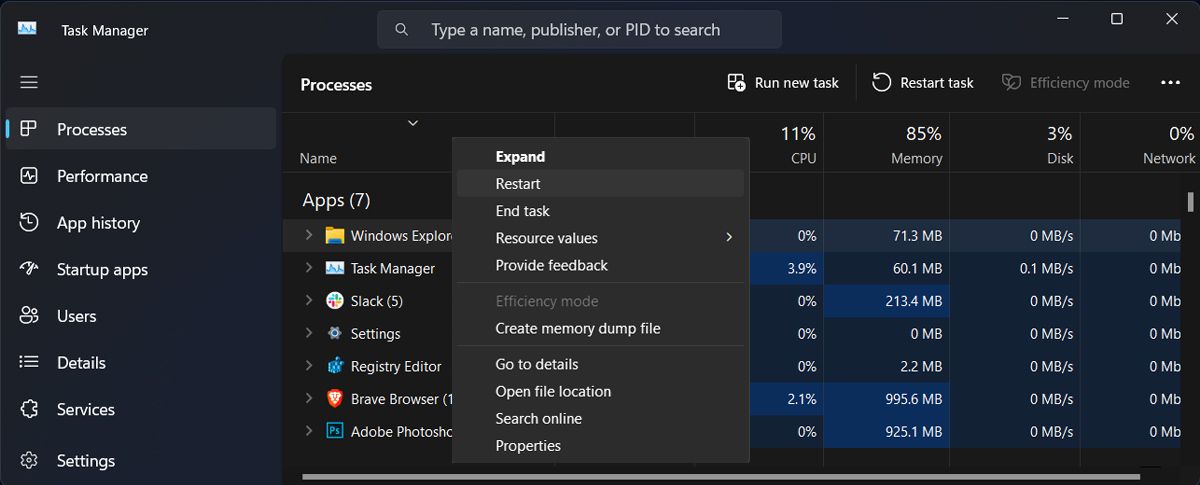
علاوه بر جابجایی نوار وظیفه، می توانید رجیستری را ویرایش کنید تا نوار وظیفه کوچکتر یا بزرگتر شود.
نوار وظیفه خود را در ویندوز 11 تغییر دهید
بسته به ترجیحات شخصی خود، باید نوار وظیفه را در رایانه ویندوز 11 خود حرکت دهید. علاوه بر تغییر موقعیت نوار وظیفه، باید برای ویرایش Action Center یا پین کردن برنامه ها و پوشه های بیشتری به نوار وظیفه خود وقت بگذارید.