ویندوز 11 به شما امکان تغییر فاصله بین نمادهای دسکتاپ را نمی دهد، اما راهی برای دور زدن این محدودیت وجود دارد.
ویندوز 11 شامل سه گزینه منوی زمینه دسکتاپ برای تغییر اندازه آیکون است. با این حال، این تنظیمات هیچ کاری برای تغییر فاصله بین نمادها انجام نمی دهند. همچنین برنامه تنظیمات یا کنترل پنل هیچ تنظیمات پیکربندی برای تنظیم متغیرهای فاصله بین نمادها ارائه نمی دهد.
به این ترتیب، ممکن است به نظر برسد که نمی توانید فاصله بین نمادها را روی دسکتاپ در ویندوز 11/10 تغییر دهید. با این حال، ویندوز 11 دارای دو تنظیمات مخفی برای تغییر فاصله بین نمادهای دسکتاپ عمودی و افقی در قالب رشته های رجیستری است. در اینجا نحوه تغییر فاصله بین نمادهای دسکتاپ در ویندوز 11/10 به دو روش مختلف آورده شده است.
نحوه تغییر فاصله بین نمادهای دسکتاپ با ویرایش دستی رجیستری
رجیستری یک پایگاه داده بزرگ از تنظیمات پیکربندی است که می توانید آن را برای شخصی سازی ویندوز ویرایش کنید. این شامل یک کلید WindowsMetrics است که رشته های IconSpacing و IconVerticalSpacing را در خود جای داده است.
می توانید این گزینه های مخفی را تغییر دهید و فاصله آیکون دسکتاپ مورد نظر خود را به صورت زیر ایجاد کنید:
- روی دکمه Start در نوار وظیفه با دکمه سمت راست ماوس کلیک کنید تا میانبر Run را انتخاب کنید.
- برای باز کردن ویرایشگر رجیستری، regedit را در Run وارد کرده و OK را انتخاب کنید.
- به کلید رجیستری Computer\HKEY_CURRENT_USER\Control Panel\Desktop\WindowMetrics بروید. می توانید آن مکان رجیستری را در نوار آدرس کپی و جایگذاری کنید یا روی کلیدهای آن در نوار کناری سمت چپ کلیک کنید.
- کلید WindowMetrics را انتخاب کنید.
- روی رشته IconSpacing کلید WindowMetrics دوبار کلیک کنید، که فاصله افقی آیکون های دسکتاپ را تغییر می دهد.
- سپس عدد -1125 فعلی را از کادر Value data پاک کنید.
- یک مقدار جایگزین با علامت منفی (-) در جلوی آن وارد کنید. به عنوان مثال، با وارد کردن -1180 فاصله افقی کمی افزایش می یابد.
- دکمه OK را فشار دهید تا پنجره ویرایش رشته IconString بسته شود.
- در مرحله بعد، روی تنظیم رشته IconVerticalSpacing دوبار کلیک کنید، که با آن می توانید فاصله بین نمادهای عمودی را تغییر دهید.
- مقدار فعلی را پاک کنید و سپس عدد دیگری را با علامت منفی در جلوی آن وارد کنید. اگر می خواهید فاصله عمودی با فاصله افقی یکسان باشد، عددی را در آنجا وارد کنید که با مقدار IconSpacing مطابقت داشته باشد.
- روی دکمه OK پنجره Edit String کلیک کنید.
- از ویرایشگر رجیستری خارج شوید.
- برای اعمال این توییک رجیستری، باید ویندوز را مجددا راه اندازی کنید.
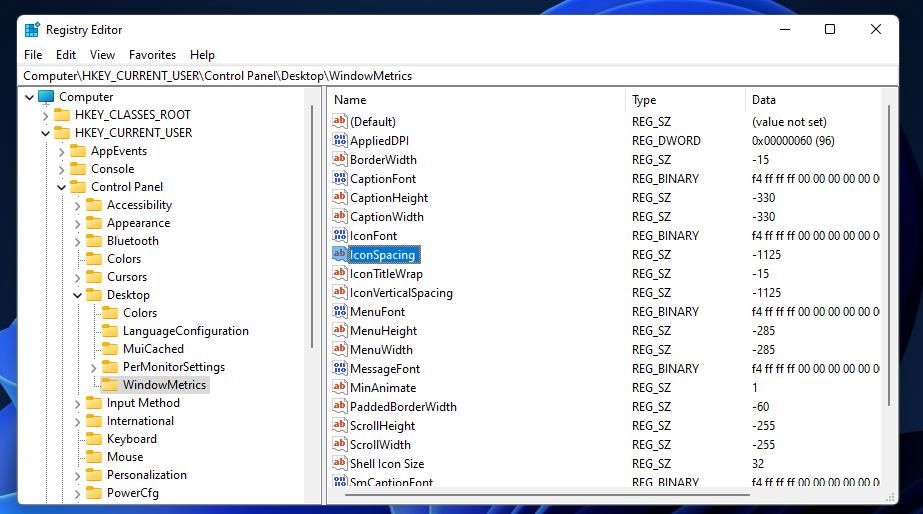
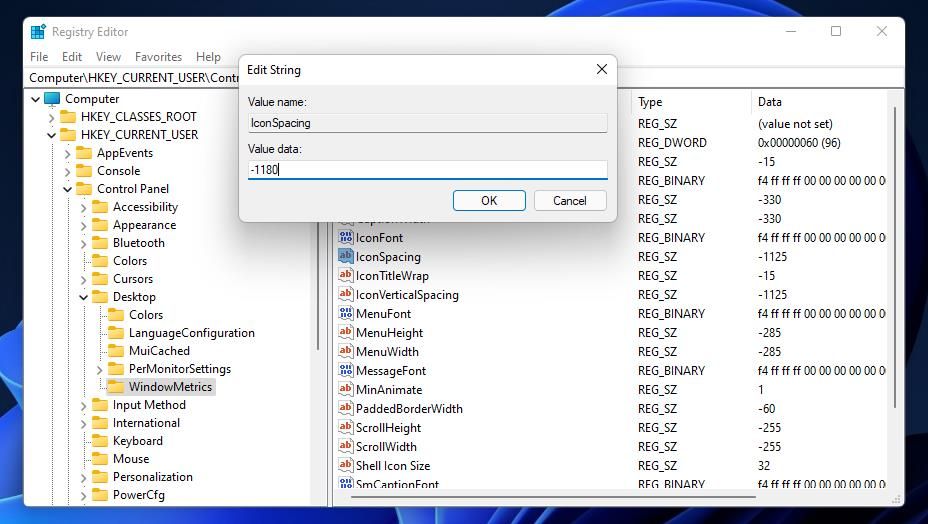
پس از راه اندازی مجدد، فاصله آیکون ها در دسکتاپ شما مطابق با مقادیر جدید IconString و IconVerticalSpacing که وارد کرده اید تغییر می کند. اگر مقادیر بسیار بالاتر یا کمتری را وارد کنید متوجه تفاوت خواهید شد. با وارد کردن مقادیر بسیار کم یا زیاد، زیاد غافلگیر نشوید. برچسبهای میانبرها با فاصله بسیار کم روی هم قرار میگیرند و اگر فضای بین آنها را زیاد افزایش دهید، ممکن است برخی از نمادها از دسکتاپ ناپدید شوند.
![]()
اکنون ممکن است تعجب کنید که چگونه می توانید فاصله پیش فرض آیکون دسکتاپ را بازیابی کنید. مقدار فاصله پیشفرض برای هر دو رشته 1125- است که برابر با 75 پیکسل است. بنابراین، به کلید رجیستری WindowMetric برگردید و -1125 را برای مقادیر رشته IconString و IconVerticalSpacing وارد کنید. پس از آن، کامپیوتر خود را مجددا راه اندازی کنید تا فاصله پیش فرض بازیابی شود.
نحوه تغییر فاصله بین نمادهای دسکتاپ با Winaero Tweaker
برخی از بستههای نرمافزار شخصیسازی شخص ثالث برای ویندوز 11/10 شامل گزینههایی برای تغییر فاصله بین نمادهای دسکتاپ هستند. از جمله آنها نرم افزار رایگان Winaero Tweaker است که دارای دو نوار لغزنده است که با استفاده از آنها می توانید فاصله آیکون های افقی و عمودی را افزایش یا کاهش دهید. از آنجایی که این نرم افزار مقادیر فاصله را بر حسب پیکسل نیز مشخص می کند، برخی از کاربران ممکن است ترجیح دهند فاصله بین نمادها را با آن تغییر دهند. این نحوه تغییر فاصله برای نمادهای دسکتاپ با Winaero Tweaker است.
- یک مرورگر باز کنید و از صفحه دانلود Winaero Tweaker دیدن کنید.
- صفحه را به پایین اسکرول کنید تا گزینه Download Winaero Tweaker را انتخاب کنید.
- در مرحله بعد، File Explorer را اجرا کنید تا پوشه ای که شامل بایگانی ZIP Winaero است باز شود.
- روی فایل winaerotweaker.zip کلیک راست کرده و گزینه Extract All را انتخاب کنید.
- در پنجره Extract Compresed (Zipped) Folders، چک باکس نمایش فایل های استخراج شده را پس از تنظیم کامل انتخاب کنید.
- برای باز کردن بایگانی، روی Extract کلیک کنید.
- روی فایل نصب کننده Winaero Tweaker دوبار کلیک کنید تا جادوگر نصب نرم افزار ظاهر شود.
- گزینه Next را چند بار انتخاب کنید و روی دکمه I accept the radio contract کلیک کنید.
- روی Next کلیک کنید تا به انتخاب پوشه بروید. اگرچه برای انجام این کار ضروری نیست، می توانید برای انتخاب یک پوشه دیگر، روی Browse کلیک کنید.
- سایر گزینه های نصب پیش فرض انتخاب شده خوب هستند. برای اتمام، روی Next و سپس Install کلیک کنید.
- پس از نصب، چک باکس Run Winaero Tweaker را انتخاب کنید و سپس روی Finish کلیک کنید.
- روی دسته تنظیمات ظاهر پیشرفته در Winaero دوبار کلیک کنید.
- روی گزینه Icons که مستقیماً در زیر نشان داده شده است کلیک کنید.
- نوار لغزنده نوار فاصله افقی را به راست یا چپ بکشید تا عرض فاصله بین نمادها افزایش یا کاهش یابد.
- سپس نوار لغزنده نوار فاصله عمودی را به چپ یا راست بکشید تا میزان فضای عمودی آیکون های دسکتاپ را تنظیم کنید.
- دکمه اعمال تغییرات را فشار دهید.
- روی گزینه Sign out now کلیک کنید تا کامپیوتر خود را مجددا راه اندازی کنید و تغییرات فاصله بین نمادها را اعمال کنید.
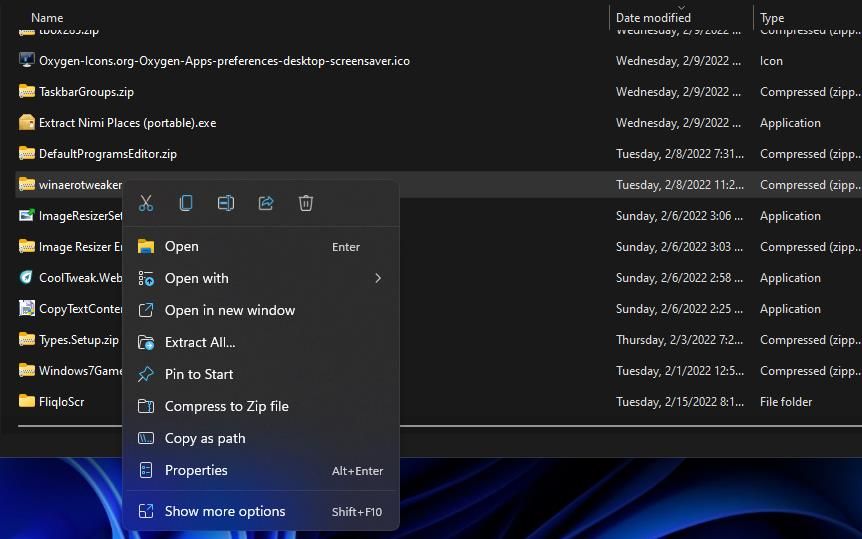
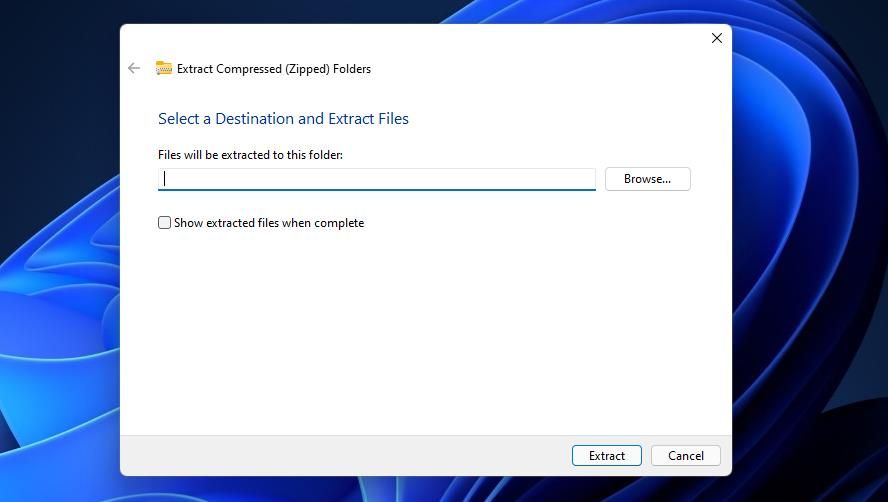
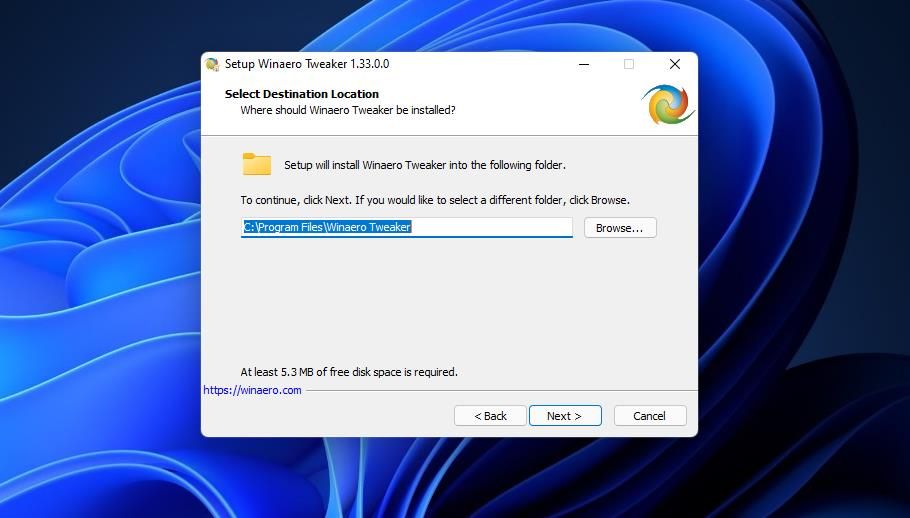
![]()
خودشه. اکنون می توانید تغییر فاصله بین نمادها را در دسکتاپ ویندوز 11 مشاهده کنید.
اگر با تغییرات فاصله کمی زیاده روی کنید، می توانید به راحتی مقادیر را با نوارهای لغزنده فاصله بین نمادهای Winaero Tweaker دوباره تنظیم کنید. برای بازیابی فاصله پیش فرض، روی گزینه Reset this page to defaults برای گزینه Icon کلیک کنید.
همچنین ممکن است متوجه شوید که گزینه Winaero Tweaker’s Icon دارای تنظیمات دیگری برای تغییر فونت نمادها است. این گزینه به شما امکان می دهد فونت دیگری را برای آیکون های دسکتاپ خود انتخاب کنید. دکمه تغییر فونت را فشار دهید تا پنجره زیر ظاهر شود.
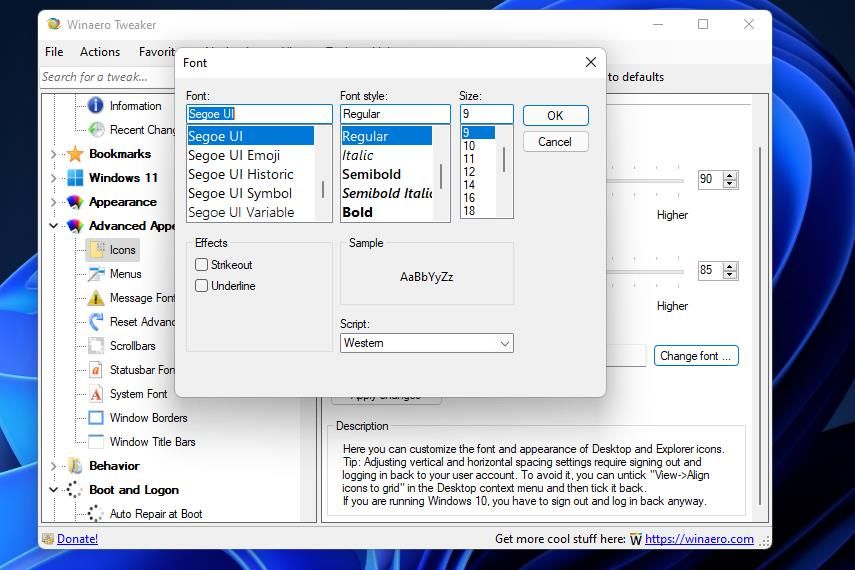
در آنجا میتوانید یک فونت نماد متفاوت را از بین گزینههای مختلف در منوی فونت انتخاب کنید. منوی سبک فونت در آنجا شامل 12 سبک مختلف برای انتخاب فونت آیکون است. برای افزایش یا کاهش اندازه قلم، مقدار بالاتر یا کمتری را در کادر Size وارد کنید. همچنین می توانید گزینه های Strikeout و Underline افکت متن را در آنجا انتخاب کنید.
وقتی فونت آیکون دسکتاپ را سفارشی کردید روی OK کلیک کنید و سپس گزینه های Apply Changes و Sign out now را انتخاب کنید.
چقدر فضای نماد را روی دسکتاپ خود می خواهید؟
بنابراین، آیا ترجیح می دهید آیکون های دسکتاپ در ویندوز 11/10 فضای کمتر یا بیشتری بین آنها داشته باشند؟ کاهش فضای آیکون دسکتاپ باعث آزاد شدن فضا برای میانبرهای بیشتر می شود. با این حال، برخی از کاربران رایانه شخصی صفحه لمسی مایکروسافت سرفیس ممکن است ترجیح دهند که فاصله بین نمادها را کمی بیشتر کنند. می توانید با ویرایش دستی رجیستری یا تنظیم فاصله با گزینه Winaero Tweaker’s Icon یکی از راه ها را انتخاب کنید.
