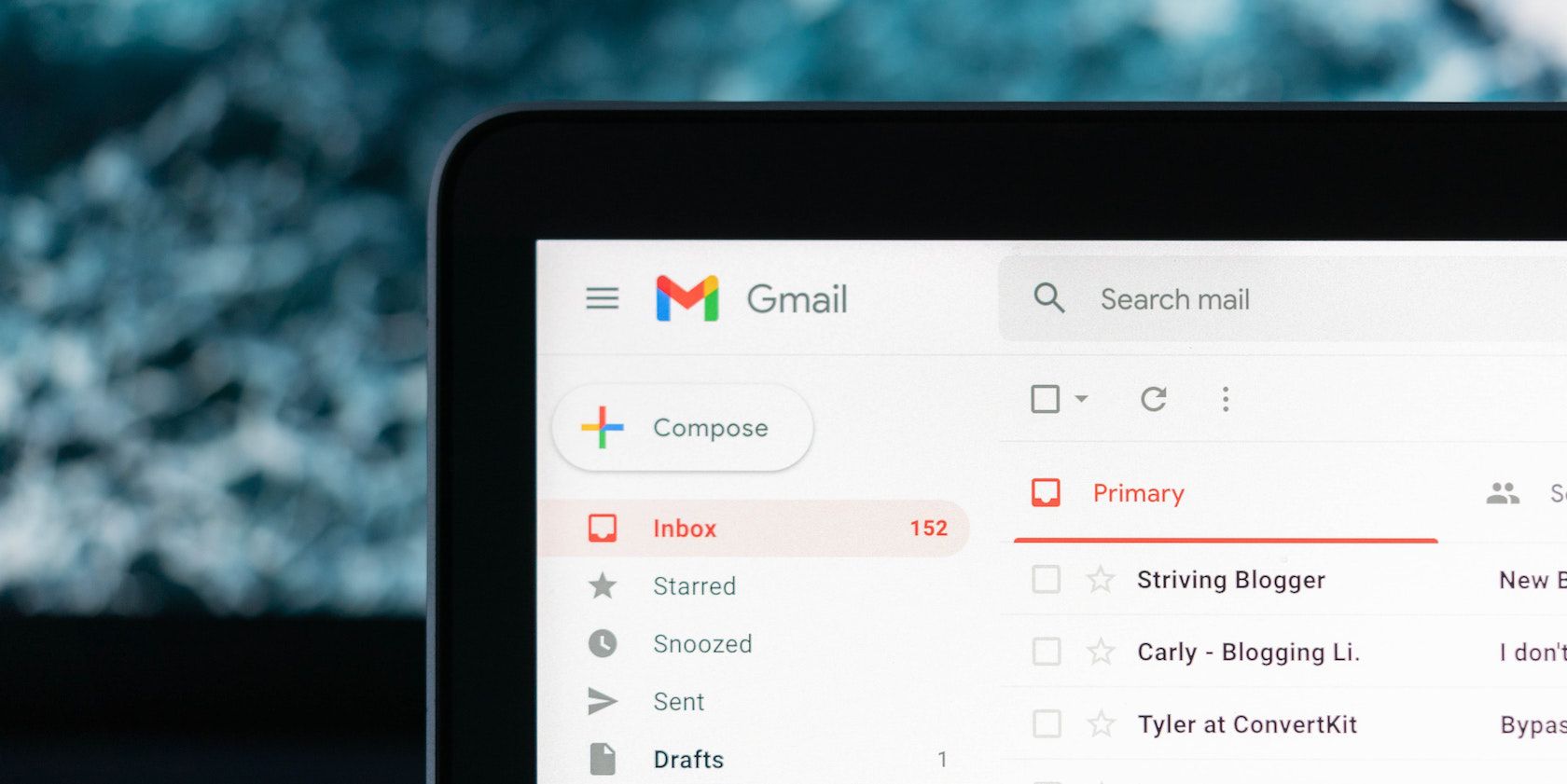میتوانید کلاینت ایمیل پیشفرض را در ویندوز 11 خود تغییر دهید.
سرویس گیرنده ایمیل پیش فرضی که انتخاب کرده اید تصمیم می گیرد با کلیک بر روی هر پیوند ایمیل چه چیزی ظاهر شود. بنابراین، برای مثال، اگر Outlook را بهعنوان سرویسگیرنده ایمیل پیشفرض خود دارید، هر زمان که بر روی پیوند ایمیل کلیک کنید، برنامه Outlook راهاندازی میشود.
با این حال، ممکن است نخواهید برای همیشه به سرویس گیرنده ایمیل پیش فرض بچسبید. خوشبختانه، مجبور نیستید، زیرا راههای زیادی برای تغییر برنامه ایمیل پیشفرض خود در رایانه شخصی ویندوز شما وجود دارد. بیایید شروع کنیم و به همه آنها نگاه کنیم.
نحوه تغییر برنامه پیش فرض ایمیل در ویندوز 11
برای تغییر برنامه ایمیل پیشفرض خود در رایانه شخصی ویندوز، منوی تنظیمات ویندوز را با فشار دادن کلیدهای Win + I باز کنید. وقتی تب تنظیمات باز شد، روی گزینه Apps کلیک کرده و Default Apps را انتخاب کنید.
اکنون به نوار منوی جستجو بروید و نام ایمیلی را که می خواهید به عنوان مشتری ایمیل پیش فرض تنظیم کنید تایپ کنید. در مرحله بعد، روی کلاینت ایمیلی که ظاهر می شود کلیک کنید.
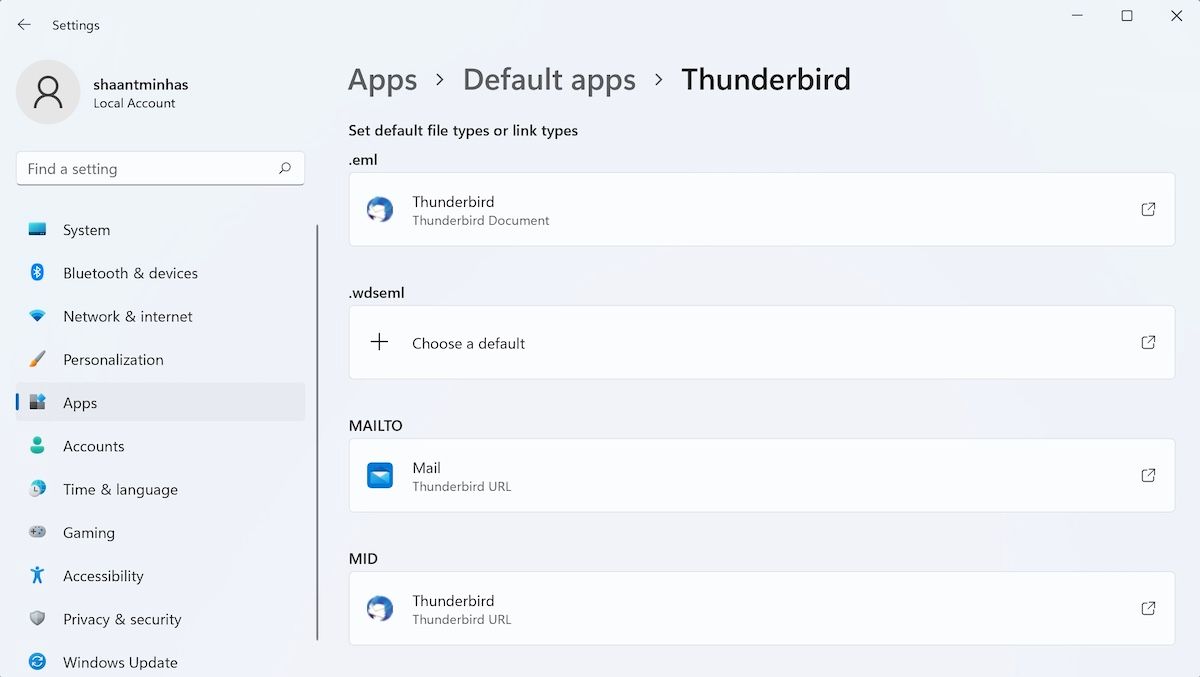
سپس روی دکمه MAILTO کلیک کنید و برنامه ایمیل پیش فرض جدیدی را که می خواهید استفاده کنید تنظیم کنید. با انجام این کار، برنامه ای را که با کلیک بر روی پیوندهای “mailto:” باز می شود، بهینه سازی کرده اید.
نحوه تغییر کلاینت ایمیل پیش فرض در مرورگر
بنابراین در مورد تغییر کلاینت ایمیل پیش فرض خود از طریق منوی تنظیمات بود. اما راه دیگری هم هست همچنین می توانید برنامه ایمیلی را که با کلیک بر روی پیوندهای mailto: از طریق مرورگر وب خود باز می شود، تغییر دهید. ما فقط مرورگرهای محبوب را بررسی خواهیم کرد — این فرآیند برای سایر مرورگرهای مشابه مشابه است.
1. موزیلا فایرفاکس
در مرورگر خود، روی Settings > Privacy & Security کلیک کنید. از آنجا به بخش Applications رفته و در قسمت Content Type گزینه mailto را جستجو کنید. وقتی آن را پیدا کردید، روی منوی کشویی در مقابل آن کلیک کنید و کلاینت ایمیلی را که می خواهید از این به بعد استفاده کنید انتخاب کنید.
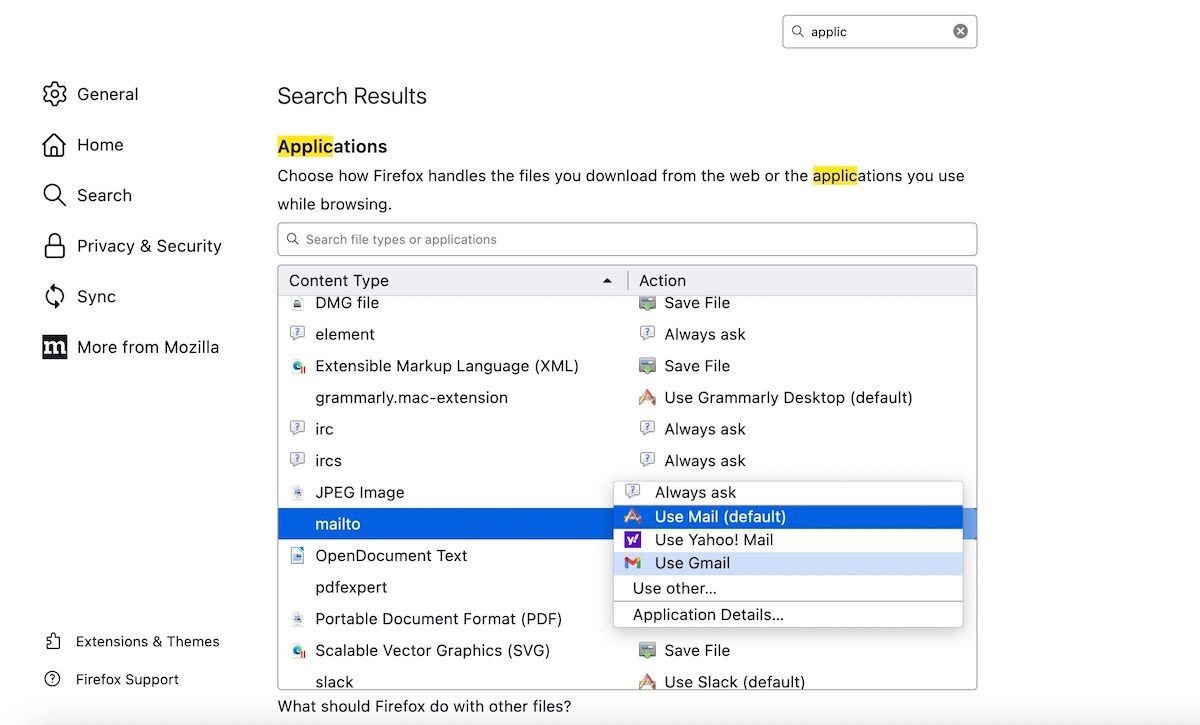
2. گوگل کروم
این فرآیند کاملاً مشابه گوگل کروم است. اگر می خواهید ایمیلی را در مثلاً جیمیل باز کنید، ابتدا باید به حساب جیمیل خود وارد شوید.
سپس به تنظیمات کروم بروید و حریم خصوصی و امنیت > تنظیمات سایت را انتخاب کنید. سپس روی Additional permissions کلیک کرده و Protocol Handlers را انتخاب کنید. از اینجا، کادر رادیویی Sites can ask handle to handle protocols را انتخاب کنید و پروتکل Gmail را از گزینه Not allowed to handle protocols حذف کنید.
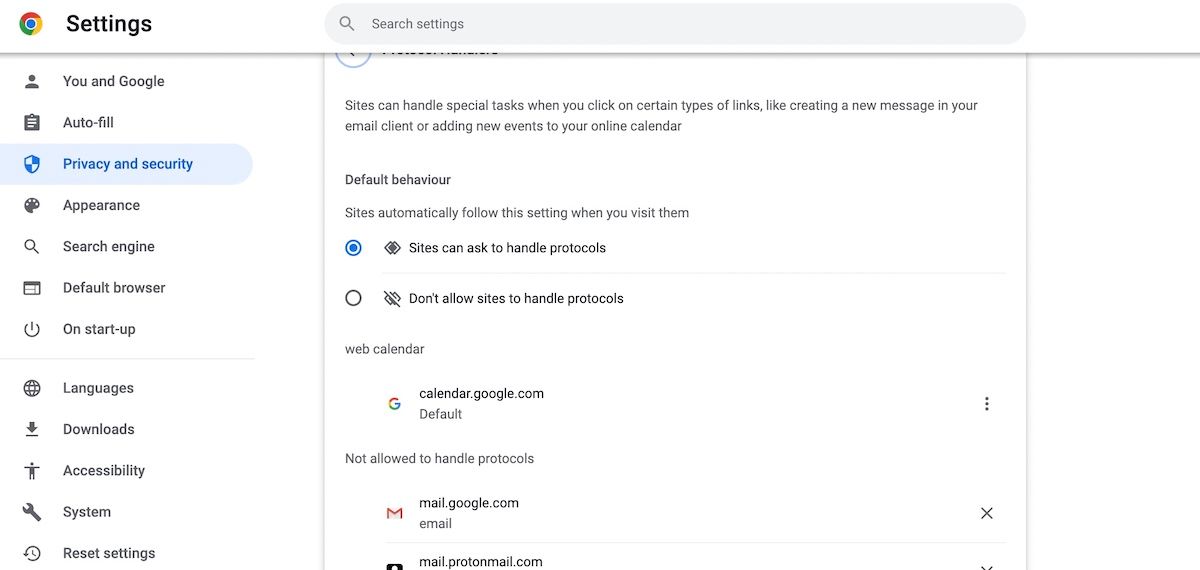
حالا به اکانت جیمیل خود بروید و روی نماد کنترل کننده کلیک کنید. سپس Allow را انتخاب کنید—این به Gmail اجازه میدهد همه ایمیلهای شما را در آینده باز کند.

تغییر برنامه ایمیل پیش فرض خود در ویندوز 11
بنابراین همه چیز در مورد تغییر کلاینت ایمیل پیش فرض شماست. در یک یادداشت مشابه، در حالی که خود کلاینتهای ایمیل دسکتاپ راه به جایی نمیبرند، تقریباً همیشه این احتمال وجود دارد که کلاینتهای منفرد از مد بیفتند—فقط به کلاینتهای ایمیل Netscape یا Mozilla نگاه کنید. بنابراین، از دیدگاه بلندمدت، شاید بهتر باشد از یک سرویس گیرنده ایمیل مبتنی بر وب استفاده کنید.