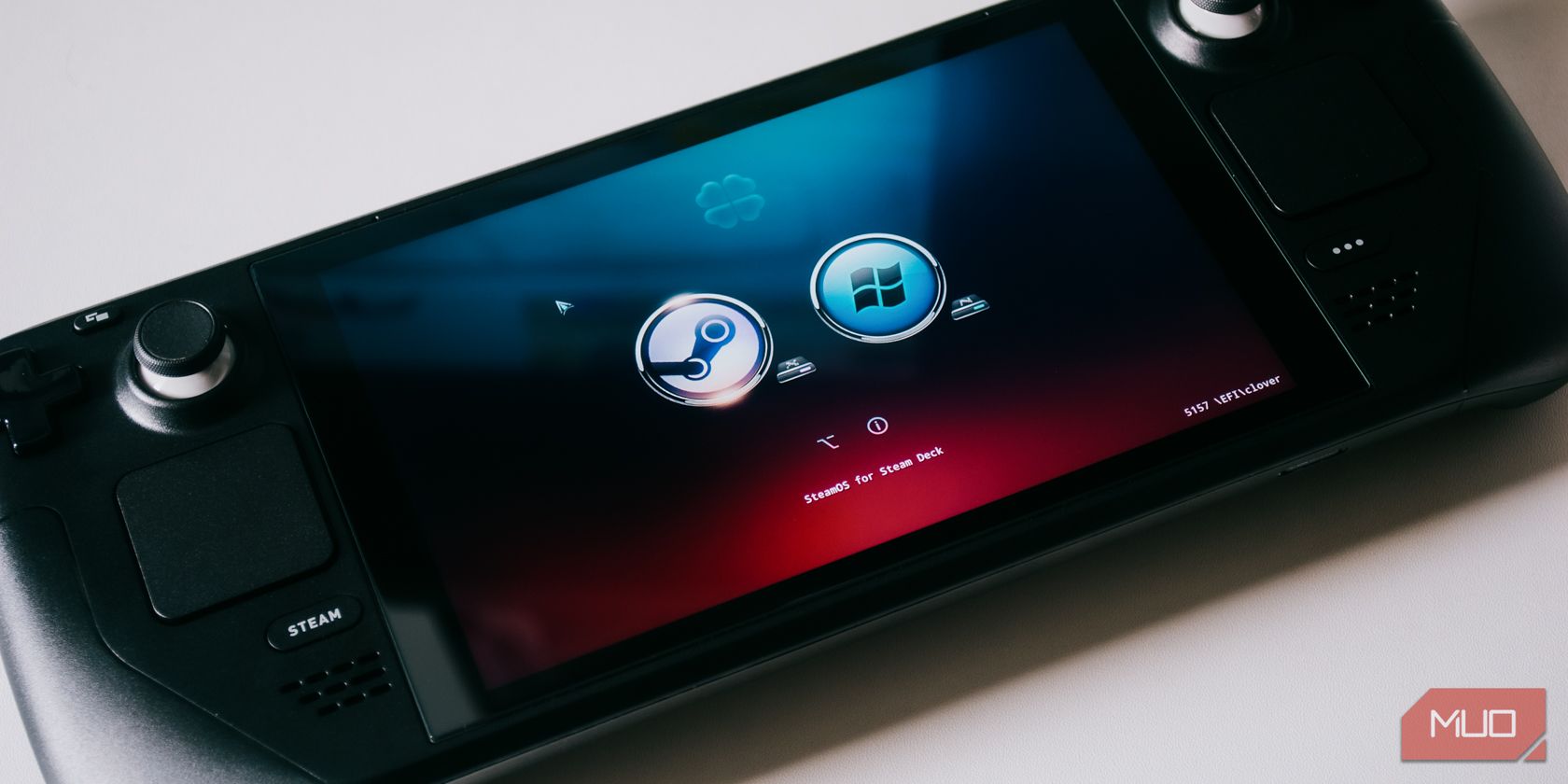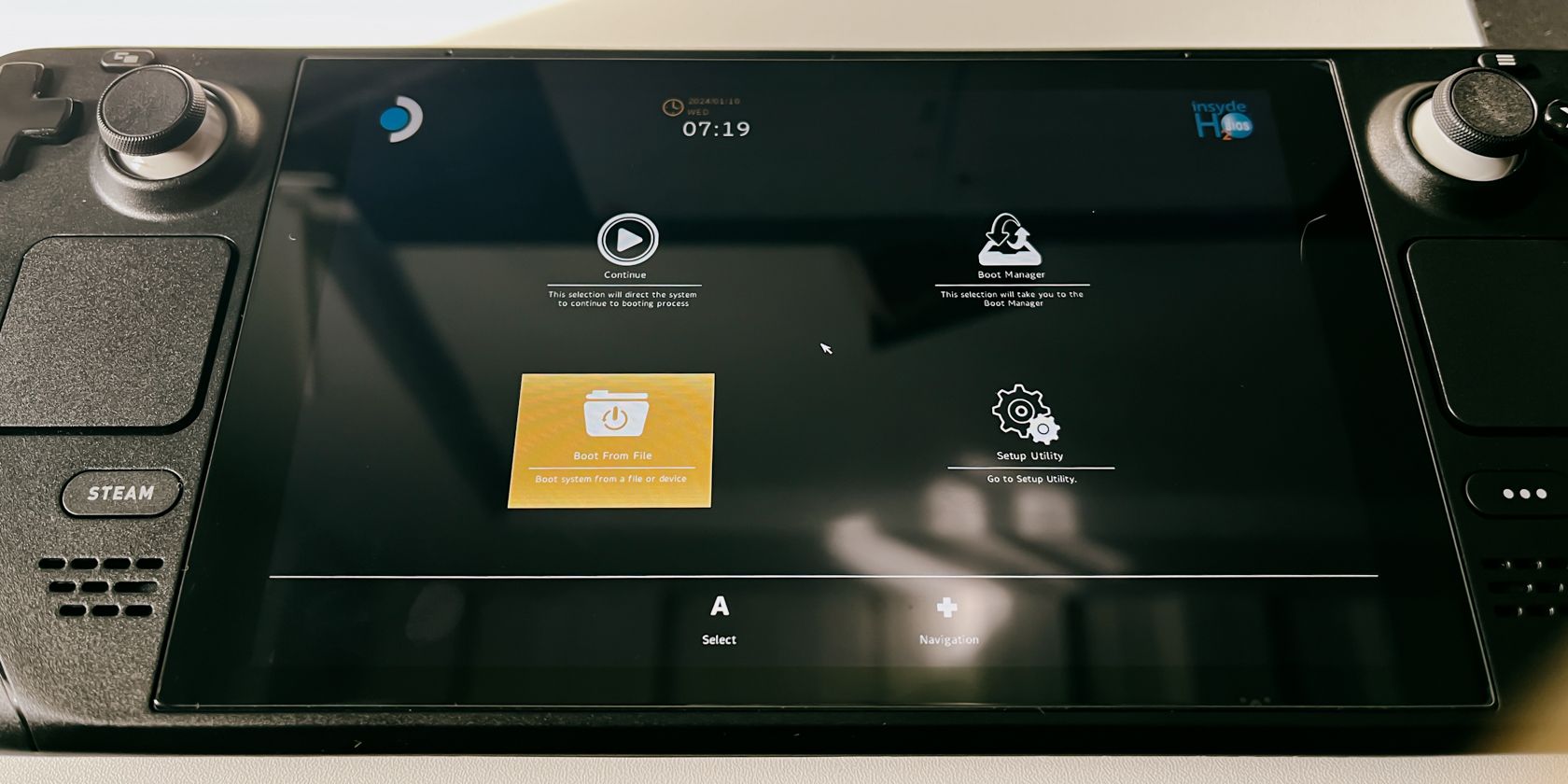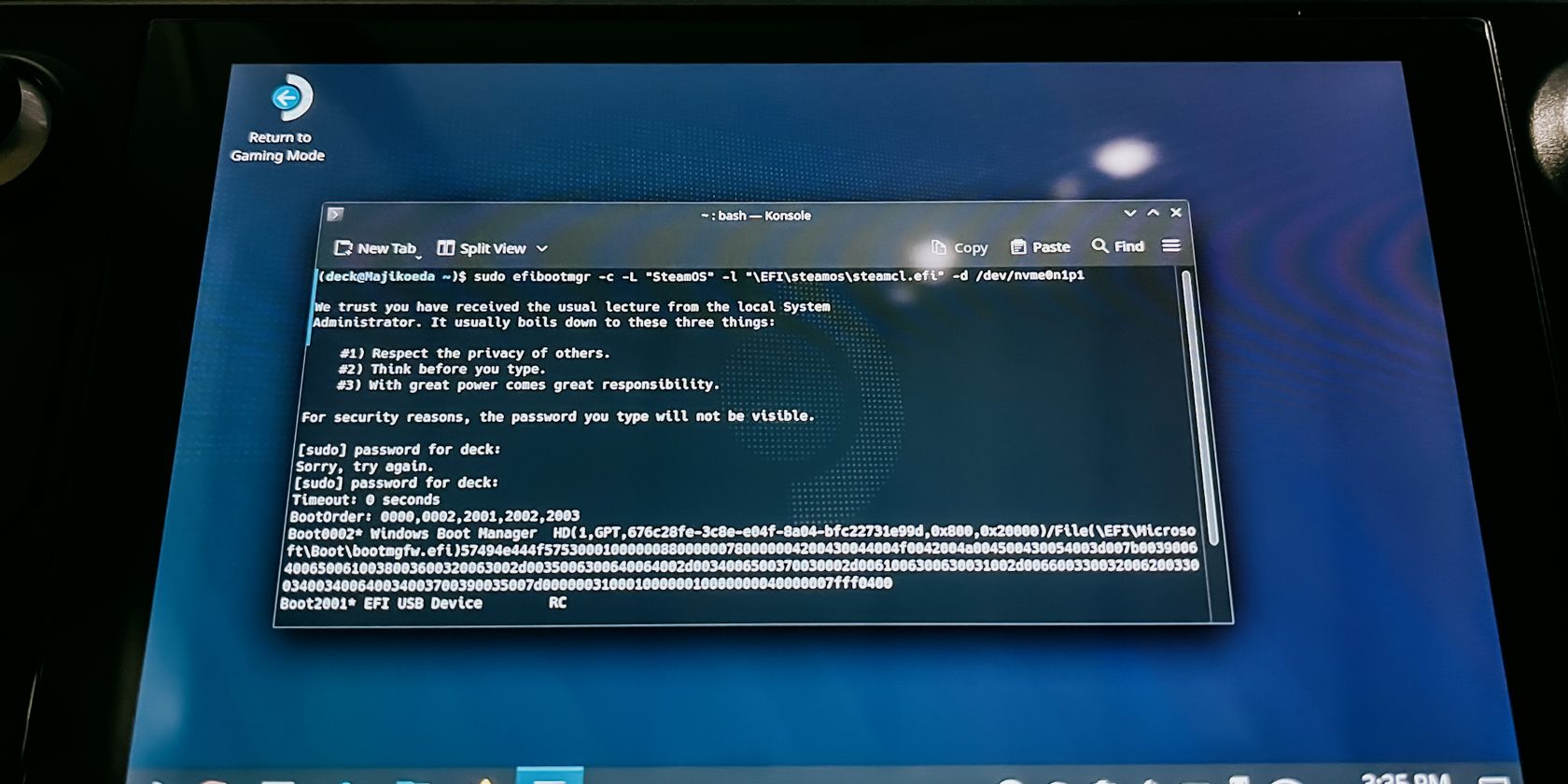در اینجا همه چیزهایی است که باید در مورد بوت دوگانه ویندوز و سیستم عامل Steam در Steam Deck خود بدانید.
خلاصه عناوین
- بوت دوگانه در Steam Deck شما چیست؟
- چگونه دک استیم خود را دوگانه بوت کنید
- چگونه یک Boot Manager دوگانه را در Steam Deck خود راه اندازی کنید
- رفع مشکلات بوت دوگانه در Steam Deck شما
نکات کلیدی
- Steam Deck می تواند با ویندوز بوت دوگانه شود و به کاربران امکان می دهد یک سیستم عامل آشنا برای بهره وری و دسترسی به Xbox Game Pass داشته باشند.
- Valve یک جادوگر بوت دوگانه رسمی منتشر نکرده است، بنابراین کاربران در حال حاضر باید سیستم عامل را از طریق مدیر بوت انتخاب کنند.
- کاربران می توانند از یک مدیر بوت دوگانه شخص ثالث استفاده کنند تا از استفاده مداوم از ترکیب دکمه ها برای تغییر سیستم عامل خودداری کنند.
لازم نیست سیستم عامل Steam را قربانی کنید تا ویندوز را روی Steam Deck خود داشته باشید، زیرا Steam Deck قادر به بوت دوگانه یا از طریق روش رسمی یا یک مدیر بوت دوگانه شخص ثالث است. در اینجا چیزی است که باید در مورد ویندوز بوت دوگانه و سیستم عامل Steam در Steam Deck خود بدانید.
بوت دوگانه در Steam Deck شما چیست؟
راهاندازی دوگانه در ابتداییترین تعریف خود، داشتن دو سیستم عامل در دستگاه شما است – در این مورد، Steam Deck شما. شما همچنین می توانید بیش از دو سیستم عامل را در Steam Deck خود داشته باشید، اما تا آن زمان باید چند بار بوت شوید.
در حالی که SteamOS برای بازی بهتر است، بسیاری از مردم دوست دارند ویندوز را به عنوان گزینه بوت دیگری برای Steam Deck خود اضافه کنند. شما می توانید آن را دو بار از همان SSD بوت کنید و هر سیستم عامل پارتیشن مخصوص به خود را دارد یا از یک منبع خارجی مانند کارت SD برای ویندوز استفاده کنید.
اگر ویندوز را روی Steam Deck خود نصب کنید، از مزیت داشتن یک سیستم عامل آشنا برخوردار خواهید بود که به شما امکان می دهد با برنامه هایی مانند Photoshop، Lightroom، Microsoft Office و غیره کار واقعی انجام دهید.
و از آنجایی که Xbox Game Pass هنوز در SteamOS در دسترس نیست، ویندوز بهترین راه برای دریافت اشتراک Game Pass شما در حال حرکت است.
Valve بیان می کند که Steam Deck کاملاً قادر به راه اندازی دوگانه است، بنابراین شما با داشتن دو یا چند سیستم عامل در Steam Deck خود مشکلی نخواهید داشت.
با این حال، Valve هنوز جادوگر بوت دوگانه رسمی را منتشر نکرده است که انتظار می رود با SteamOS 3.0 عرضه شود (طبق وب سایت Steam)، به این معنی که شما باید سیستم عامل خود را از طریق مدیر بوت انتخاب کنید.
چگونه دک استیم خود را دوگانه بوت کنید
راه اصلی و رسمی برای بوت دوگانه Steam Deck، استفاده از Boot Manager است. این بسیار آسان است، اما انجام این کار هر بار که می خواهید سیستم عامل را تغییر دهید می تواند در طول زمان خسته کننده باشد.
اگر اینجا هستید، احتمالاً از قبل به این معنی است که دو سیستم عامل در Steam Deck خود دارید. حالا نحوه جابجایی بین آنها در اینجا آمده است …
وقتی Steam Deck خاموش است، دکمه کاهش صدا و دکمه پاور را نگه دارید تا صدای زنگ را بشنوید. هنگامی که صدای زنگ را می شنوید، دکمه پاور را رها کنید، اما دکمه کاهش صدا را نگه دارید تا مدیر بوت بالا بیاید.
مدیر بوت به شما امکان می دهد گزینه های بوت خود را انتخاب کنید – در این مورد ویندوز و سیستم عامل Steam بر روی یک SSD در پارتیشن های مختلف. اگر از کارت SD استفاده می کنید، در صورتی که کارت SD روی آن نصب شده باشد، می توانید آن را انتخاب کنید.
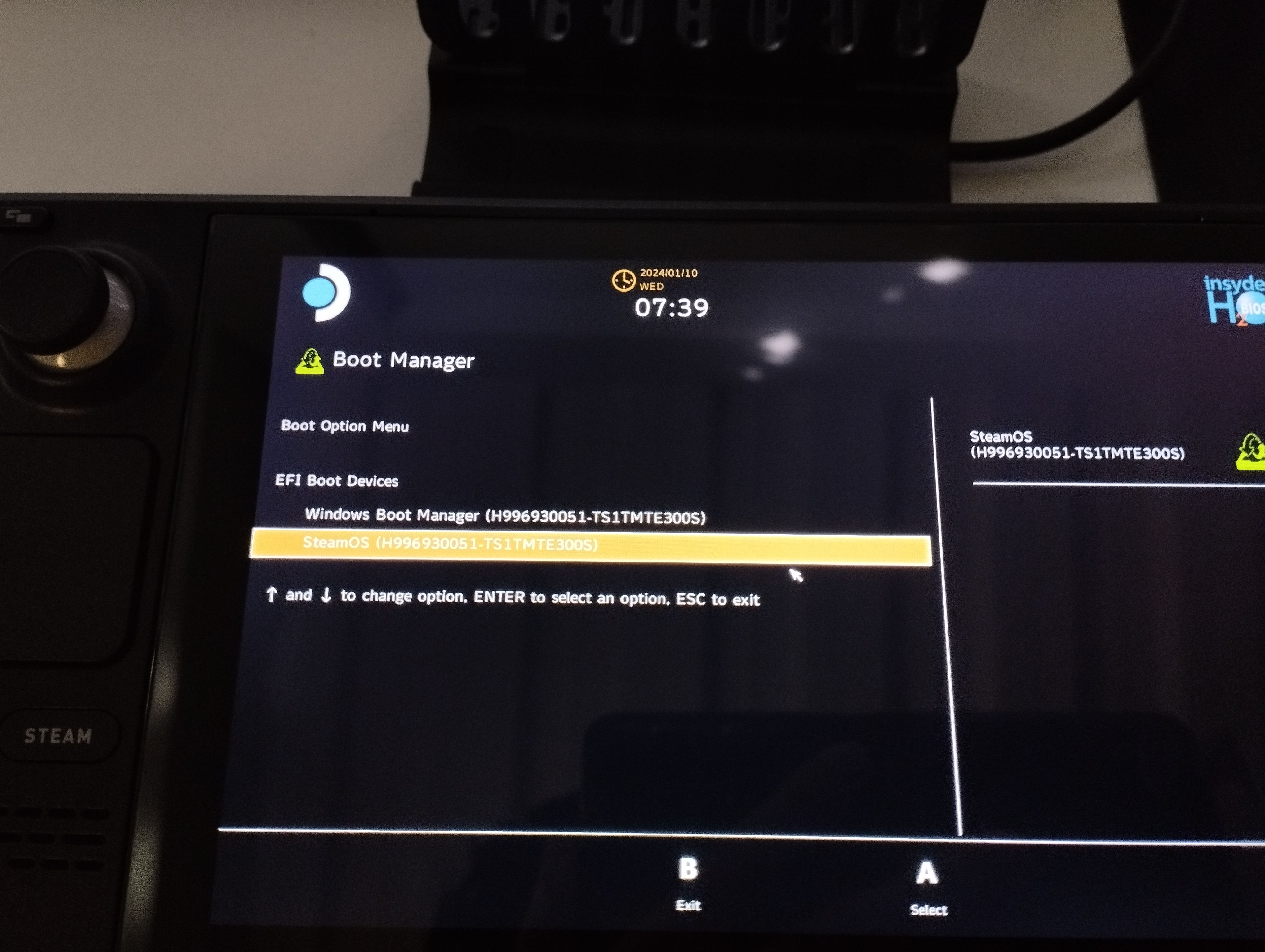
اگر دکمه پاور را بعد از صدای زنگ نگه دارید، به احتمال زیاد Steam Deck خود را دوباره خاموش خواهید کرد، بنابراین مطمئن شوید که بعد از زنگ صدا را رها کنید.
چگونه یک Boot Manager دوگانه را در Steam Deck خود راه اندازی کنید
اگر دوست ندارید هر بار که میخواهید سیستم عامل را تغییر دهید، مدیر بوت را ببینید، میتوانید از یک مدیر بوت دوگانه استفاده کنید.
یک مدیر بوت دوگانه، جابجایی بین سیستمعاملها را روانتر میکند، زیرا نیازی به نگهداشتن هیچکدام از دکمههای ترکیبی ندارید و به شما امکان میدهد سیستم عامل خود را هنگام راهاندازی انتخاب کنید.
در این راهنما، ما از Clover for Steam Deck توسط ryanrudolfoba در GitHub استفاده خواهیم کرد.
مرحله 1: آماده شدن ویندوز برای Clover Boot Manager
قبل از اینکه Clover را روی ویندوز بر روی Steam Deck خود نصب کنید، باید آن را برای تجربه ای روانتر آماده کنید.
ابتدا در جستجوی ویندوز عبارت “Turn Windows features on or off” را جستجو کنید. سپس در زیر پوشه Device Lockdown کادری را انتخاب کنید که می گوید Unbranded Boot. با این کار Clover از نمایش مارک های بوت تصادفی جلوگیری می کند.
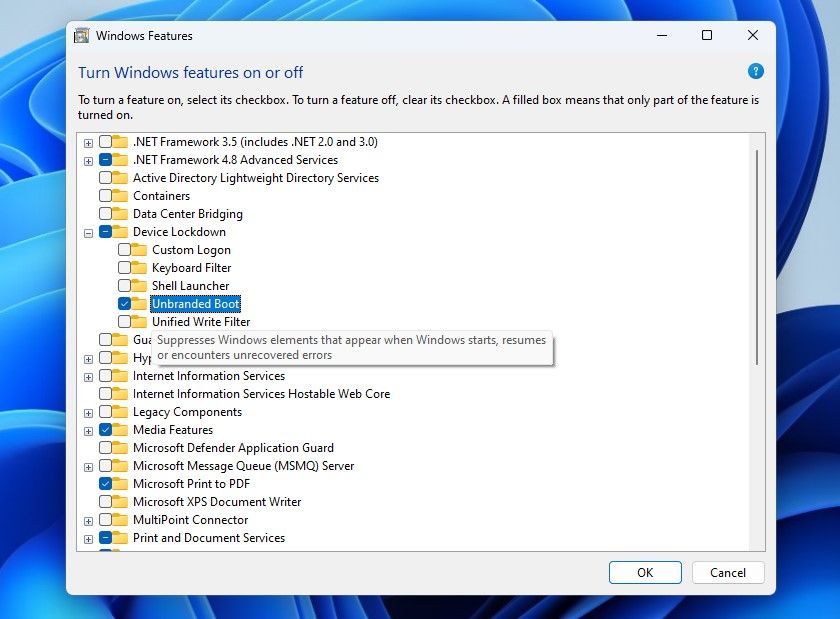
در مرحله بعد، باید چند دستور را در Command Prompt اجرا کنید. “CMD” را در جستجوی ویندوز جستجو کنید و برای انتخاب Run as administrator کلیک راست کنید.
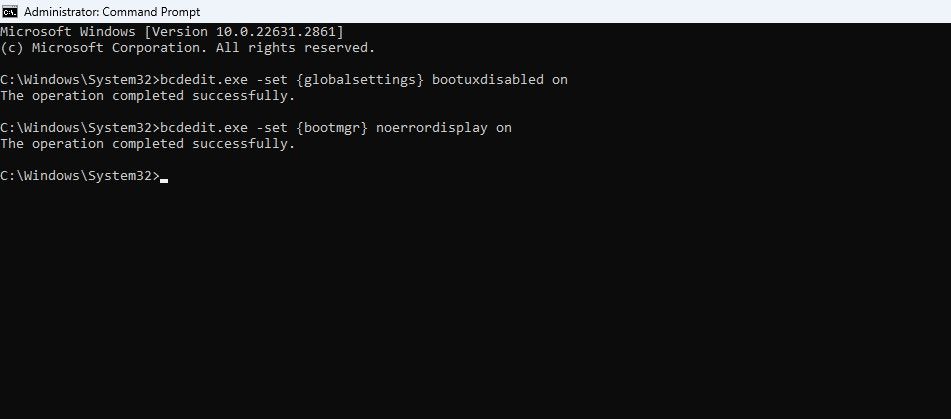
در Command Prompt این دستورات را یکی یکی وارد کنید:
- bcdedit.exe -set {globalsettings} bootuxdisabled روشن است
- bcdedit.exe -تنظیم {bootmgr} noerrordisplay روشن است
در صورتی که آنها کار نمی کنند، می توانید اضافه کنید:
- bcdedit.exe -تنظیم {globalsettings} بالاترین حالت
مرحله 2: راه اندازی Clover در SteamOS در Steam Deck شما
اکنون که ویندوز آماده است، باید روی SteamOS در Steam Deck خود بوت شوید.
با نگه داشتن دکمه کاهش صدا و دکمه پاور تا زمانی که صدای زنگ را بشنوید، وارد Boot Manager شوید. دکمه پاور را رها کنید، اما دکمه کاهش صدا را نگه دارید تا مدیر بوت بالا بیاید.
SteamOS را انتخاب کنید. پس از فشار دادن دکمه Steam، با انتخاب Power به حالت دسکتاپ بروید. هنگامی که در حالت دسکتاپ قرار گرفتید، مطمئن شوید که یک رمز عبور sudo در SteamOS تنظیم کرده اید.
پس از تنظیم رمز عبور sudo، Konsole را در راهانداز برنامه در سمت چپ پایین جستجو کرده و باز کنید.
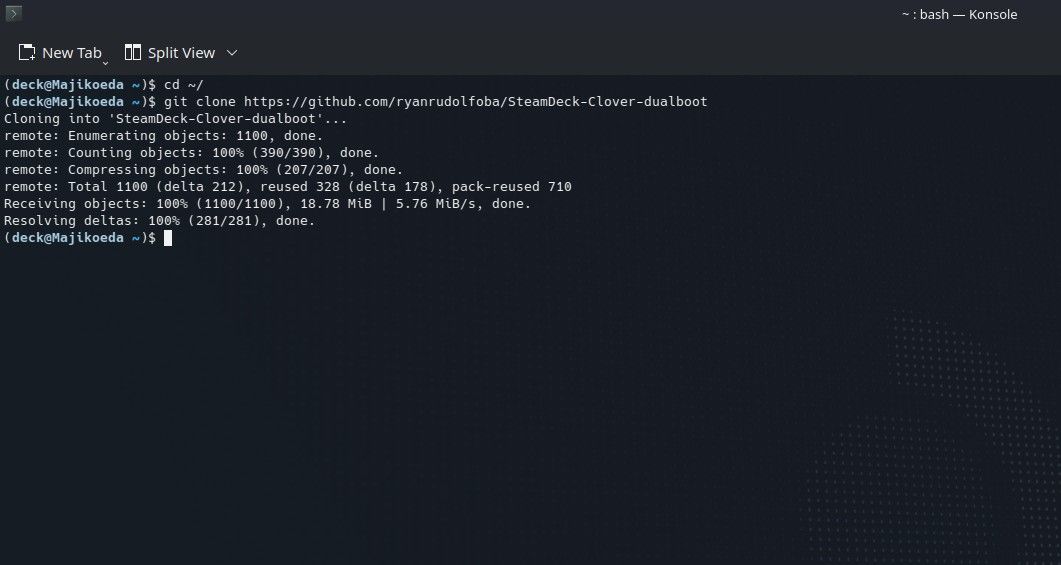
تا این مرحله، پیشنهاد می کنیم یک مرورگر روی Steam Deck خود باز کنید تا بتوانید به صورت جداگانه این دستورات را یک به یک در Steam Deck خود کپی و جایگذاری کنید.
- سی دی ~/
- git clone https://github.com/ryanrudolfoba/SteamDeck-Clover-dualboot
- سی دی ~/SteamDeck-Clover-dualboot
- chmod +x install-Clover.sh
- ./install-Clover.sh
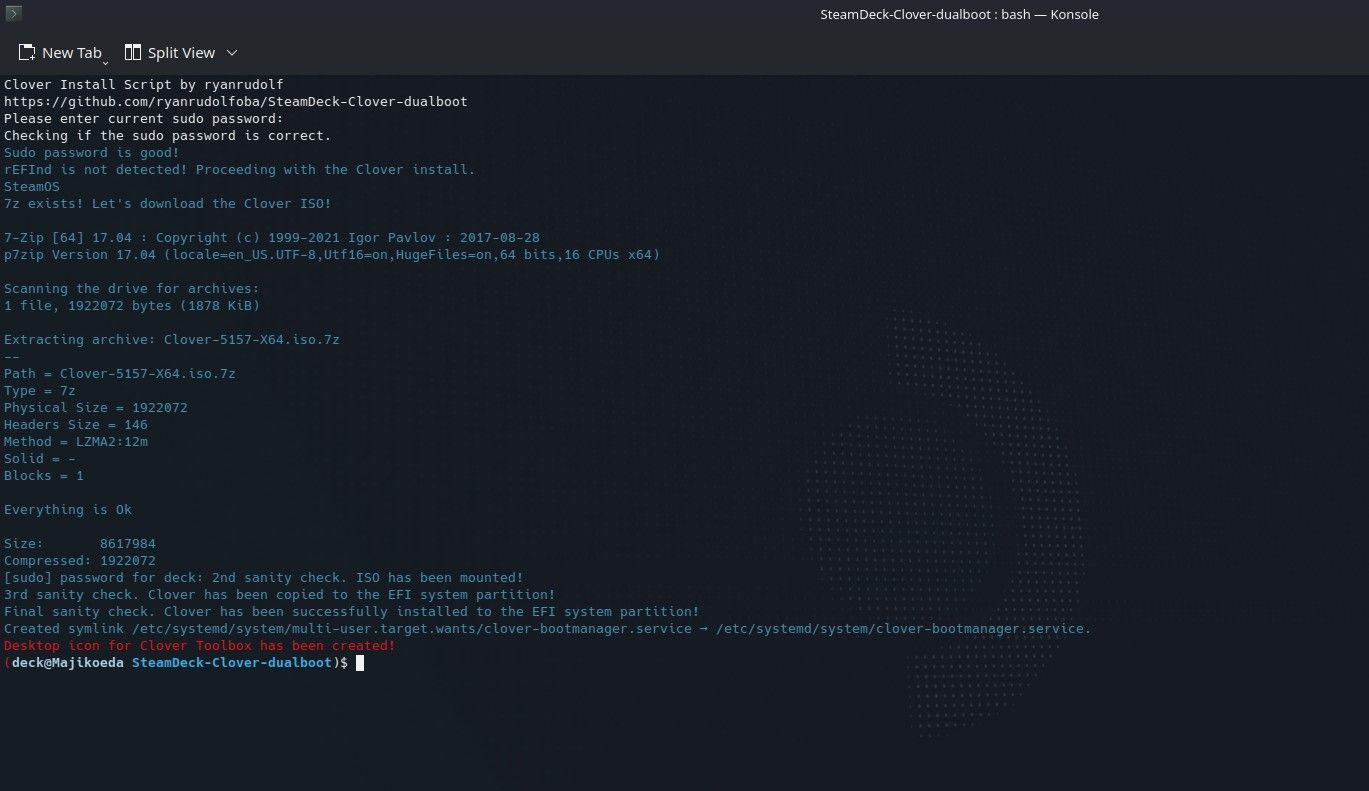
پس از آخرین دستور، برای شروع نصب Clover در Steam Deck خود باید رمز عبور sudo خود را وارد کنید.
همچنین با این گزینه مواجه خواهید شد که میخواهید سیستمعاملی را که میخواهید بهطور پیشفرض تنظیم شود، انتخاب کنید—در مورد من، SteamOS است زیرا من بیشتر از آن استفاده خواهم کرد.
پس از نصب، می توانید Steam Deck خود را مجددا راه اندازی کنید تا آن را امتحان کنید. اگر برای شما خوب به نظر نمی رسد، نگران نباشید، همیشه می توانید تم سفارشی خود را اضافه کنید.
رفع مشکلات بوت دوگانه در Steam Deck شما
مدیر بوت دوگانه Clover یک جادوگر رسمی بوت دوگانه Steam نیست زیرا Valve هنوز روی آن کار می کند. این بدان معنی است که ممکن است با چند مشکل روبرو شوید. در صورت مواجهه با این مشکلات، در اینجا چند راه حل وجود دارد …
1. شما نمی توانید SteamOS را در Boot Manager پیدا کنید
ناپدید شدن SteamOS از مدیر بوت یک اتفاق رایج است، اما نگران نباشید، در واقع از Steam Deck شما حذف نشده است. مدیر بوت نمی تواند آن را پیدا کند.
برای پیدا کردن آن، Steam Deck خود را خاموش کنید. این بار به جای نگه داشتن دکمه کاهش صدا برای مدیر بوت، دکمه افزایش صدا را نگه دارید تا به جای آن بایوس باز شود.
هنگامی که در بایوس هستید، Boot from file > eps > efi > steamos > steamcl.efi را انتخاب کنید. این باید شما را مجدداً در SteamOS راه اندازی کند.
برای بازگرداندن SteamOS به مدیر بوت، Konsole را در حالت دسکتاپ در Steam Deck خود باز کنید و این را وارد کنید:
sudo efibootmgr -c -L “SteamOS” -l “\EFI\steamos\steamcl.efi” -d /dev/nvme0n1p1
این باید آن را دوباره در مدیر بوت قرار دهد تا دیگر نیازی به بوت شدن از فایل نداشته باشید.
2. تنظیم رمز عبور سودو

برای تنظیم رمز عبور sudo خود، حالت دسکتاپ را باز کنید و به تنظیمات در مدیر برنامه یا مدیر وظیفه در پایین صفحه بروید.
در تنظیمات به Users رفته و یک نام کاربری و رمز عبور ساده وارد کنید. اکنون یک حساب sudo دارید و می توانید به چیزهایی دسترسی داشته باشید که بدون آن نمی توانستید.
3. ویندوز همچنان بوت لودر را تصاحب می کند
اگر ویندوز بوت لودر را در اختیار گرفت و Clover را رد کرد، باید مدیر بوت دوگانه Clover را برای ویندوز در همان صفحه GitHub که برای SteamOS استفاده کردید دانلود کنید.
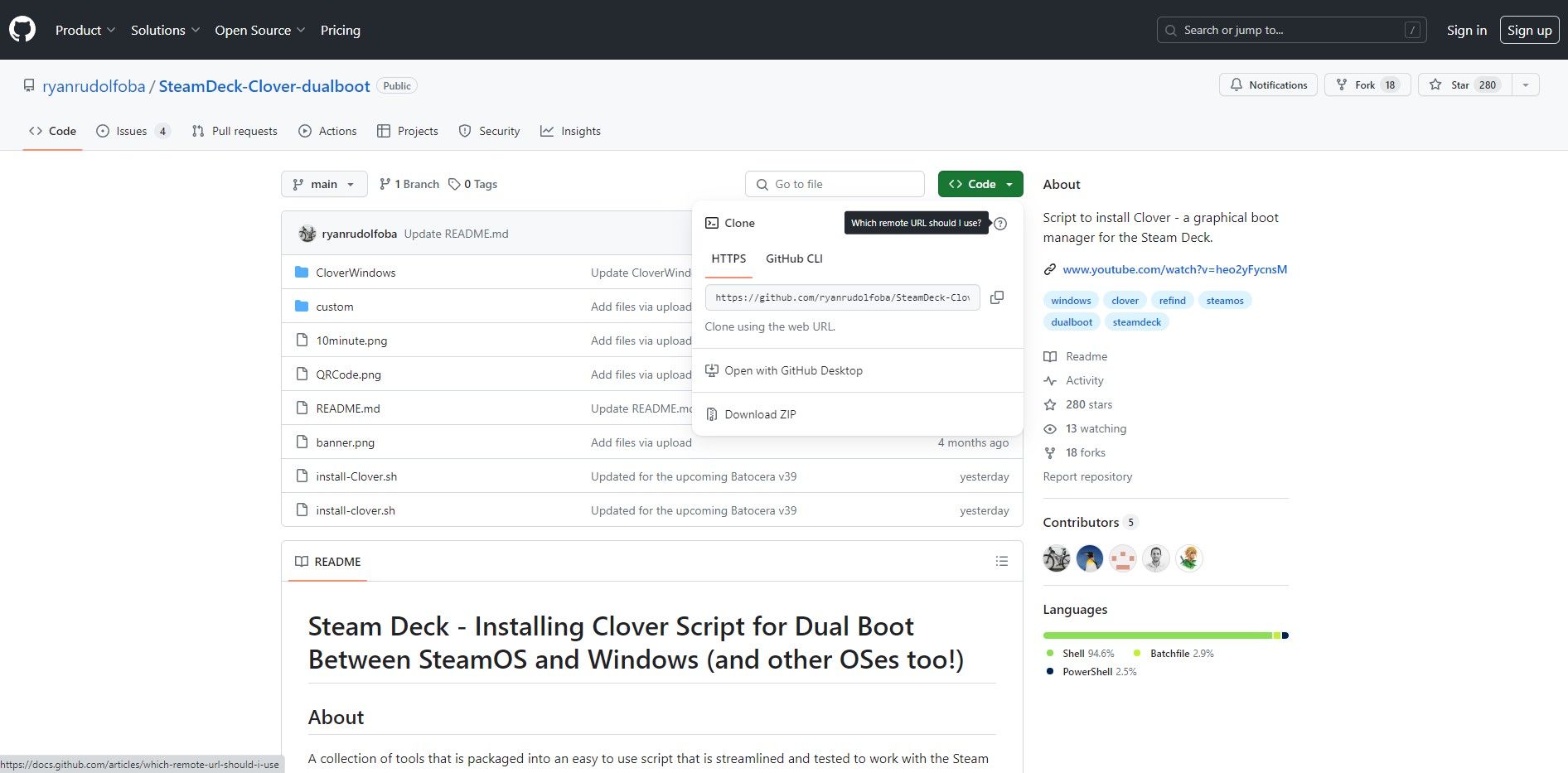
روی <> Code و سپس Download Zip کلیک کنید.
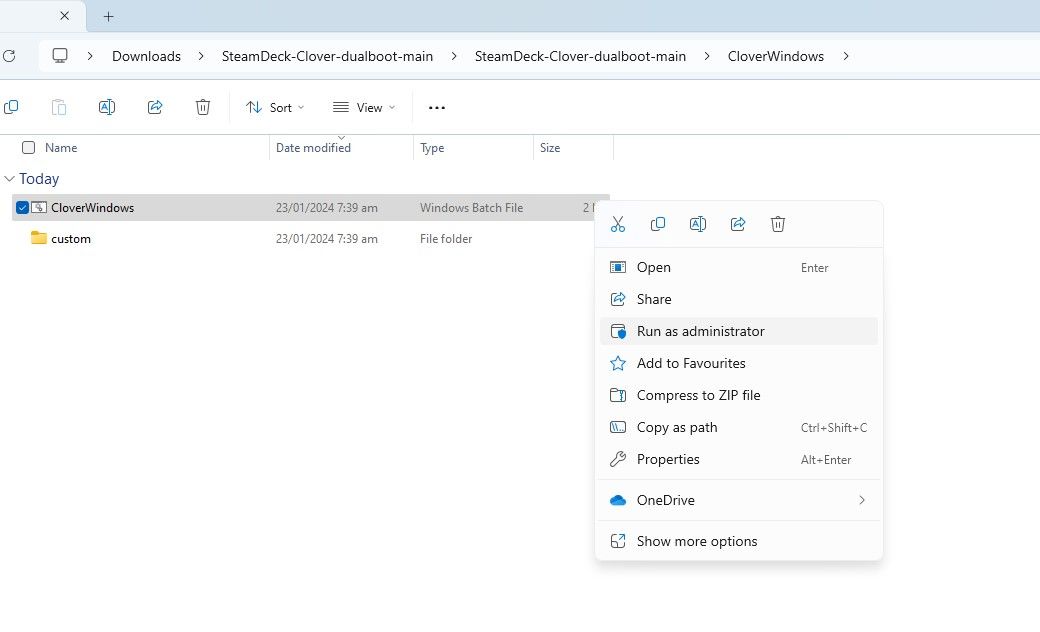
فایل ZIP را در یک پوشه استخراج کنید و روی CloverWindows.bat کلیک راست کنید تا آن را به عنوان مدیر اجرا کنید. به شما می گوید که ویندوز برنامه را نمی شناسد، فقط روی More Info > Run Anyway کلیک کنید.
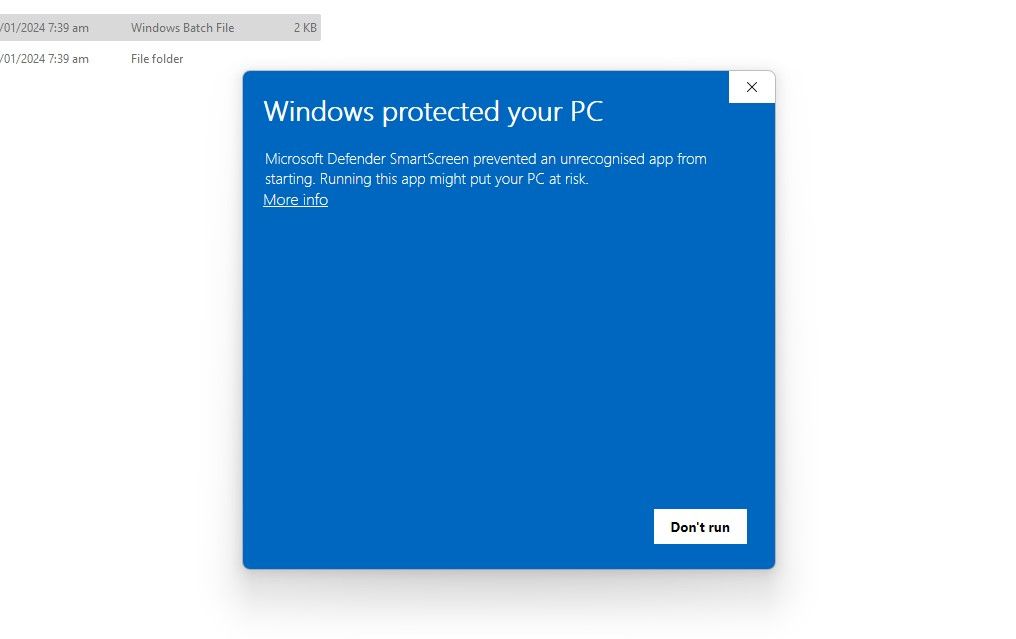
با این کار Command Prompt باز می شود. پس از اتمام نصب، کافیست Enter را بزنید.
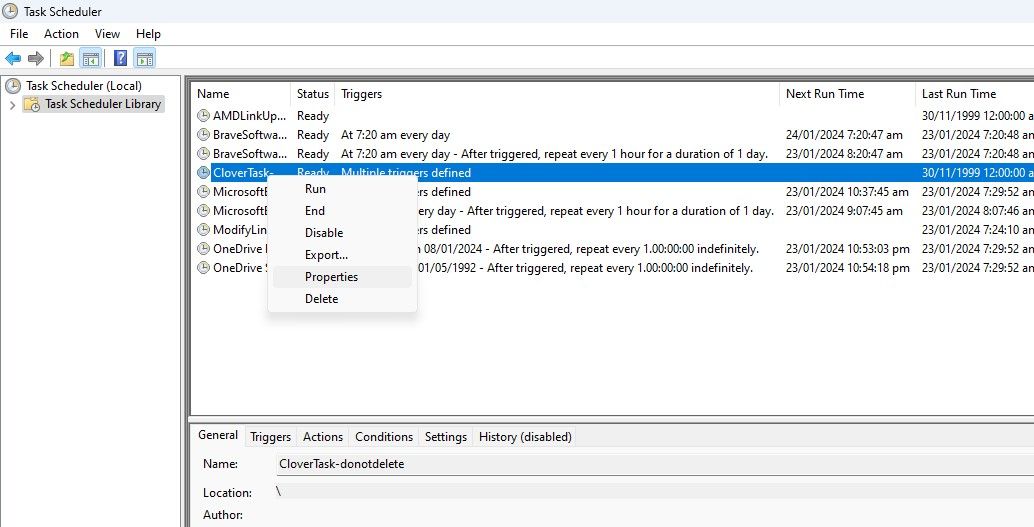
در مرحله بعد، باید Task Scheduler را با جستجوی آن در جستجوی ویندوز باز کنید. در کتابخانه Task Scheduler عبارت CloverTask را جستجو کنید. روی آن راست کلیک کرده و روی Properties کلیک کنید.
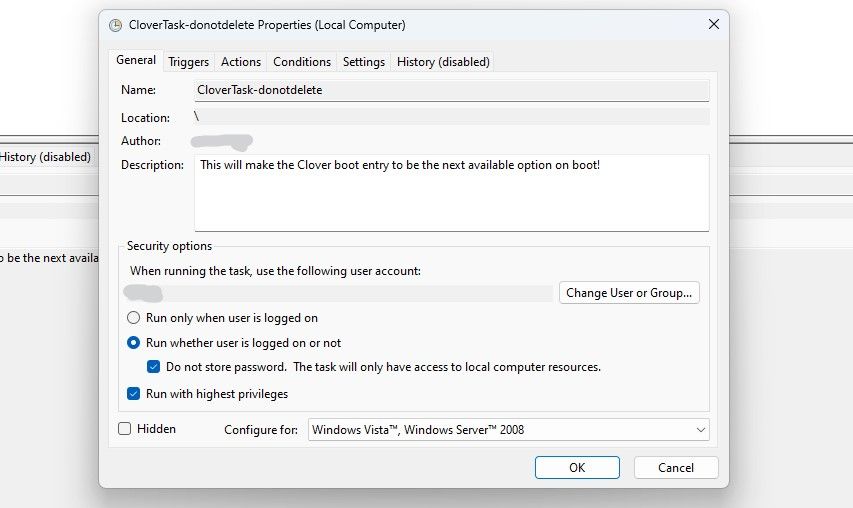
در ویژگی ها، به تب general بروید و Run را انتخاب کنید، چه کاربر وارد شده باشد یا نه و دو کادر زیر آن را علامت بزنید (تصویر را ببینید)، سپس روی OK کلیک کنید.
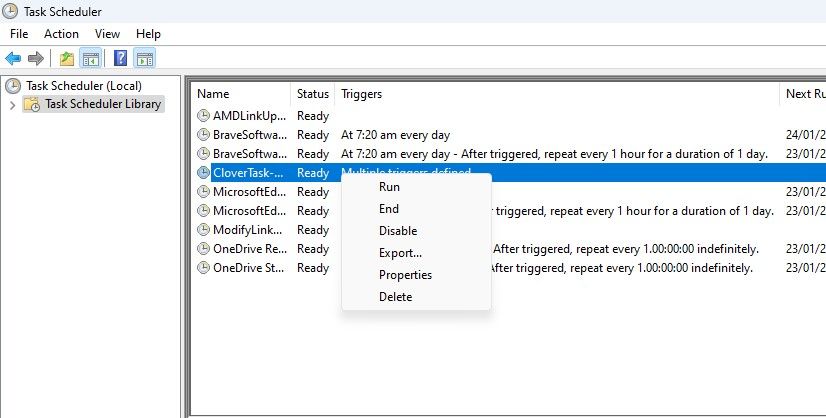
در نهایت یک بار دیگر روی CloverTask کلیک راست کرده و روی Run کلیک کنید.
4. یک به روز رسانی SteamOS یا Windows، Clover Dual Boot را شکست
اگر یک بهروزرسانی در ویندوز یا سیستمعامل SteamOS Clover را خراب کرد و دستگاه گفت نمیتواند گزینههای بوت را پیدا کند، نترسید، Steam Deck شما بریک نشده است.
به اولین اصلاح بالا مراجعه کنید و SteamOS را از فایل آن بوت کنید. با نگه داشتن صدا و دکمه پاور، بایوس را باز کنید، پس از شنیدن صدای زنگ، دکمه پاور را رها کنید.
هنگامی که در بایوس هستید، Boot from file > eps > efi > steamos > steamcl.efi را انتخاب کنید. با این کار SteamOS باز می شود و Clover اصلاح می شود.
اینها برخی از رایجترین مشکلات هنگام بوت کردن دوگانه Steam Deck هستند، اما وقتی از آنها گذشتید، جابهجایی بین SteamOS و Windows اکنون باید به آسانی راهاندازی مجدد Steam Deck و انتخاب سیستم عامل خود پس از باز شدن Clover باشد.