انتظار برای آپدیت یا دانلود بازی های Steam می تواند آزاردهنده باشد. این نکات را برای افزایش سرعت دانلود Steam امتحان کنید.
برای بسیاری از گیمرها، Steam پلتفرم مورد علاقه آنها برای مدیریت و بازی عناوین مورد علاقه خود است. با این حال، استیم با صرف زمان در هنگام دانلود بازی های جدید یا نصب به روز رسانی ها می تواند بسیار آزاردهنده باشد.
مگر اینکه از قبل برنامهریزی کنید و چند ساعت قبل از پیوستن به دوستانتان بازیها را بهروزرسانی یا دانلود کنید، ممکن است در نصب بهروزرسانیهای Steam گیر کرده باشید.
اکنون، اگر میخواهید سرعت Steam را افزایش دهید، این نکات به شما کمک میکند تا پهنای باند را از ISP خود و همچنین اتصال خود Steam به سرورهایش را بهینه کنید. حتی اگر از یک دستگاه ویندوز 11 استفاده می کنید، می توانید از همان اصلاحات استفاده کنید.
1. ارتباط خود را از بین ببرید
جدی، مرورگر خود را ببندید. همانطور که سرعت اینترنت چیزی شبیه به نیروی مرموز است، چند راه واضح برای کاهش استفاده از داده های اضافی وجود دارد. ساده ترین روش پنهان کردن در دید ساده است: نوار وظیفه شما. بر روی نوار وظیفه خود راست کلیک کرده و Task Manager را انتخاب کنید.
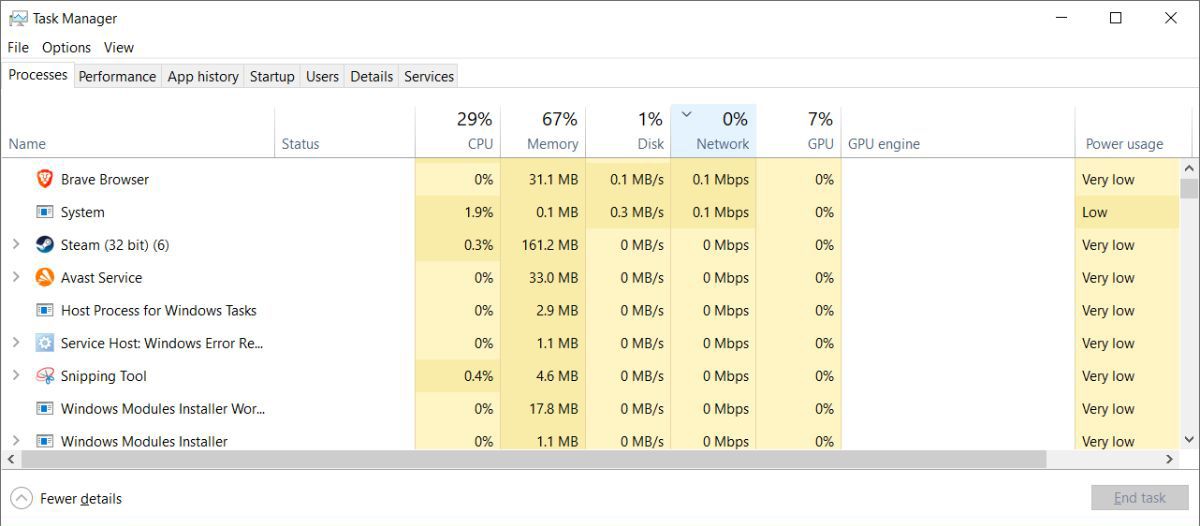
در مرحله بعد روی دسته Network کلیک کنید. اگر برنامههای مزاحم را مشاهده کردید که اتصال شبکه شما را قطع کرده است، به ویژه بازیهایی که در حال حاضر در حال اجرا هستند، روی برنامه کلیک راست کرده و پایان کار را انتخاب کنید. وقتی نوبت به یادگیری نحوه سرعت بخشیدن به دانلودهای Steam می رسد، پایان دادن به برنامه های غیر ضروری احتمالاً مهم ترین نکته ای است که می توانیم ارائه دهیم.
2. نرم افزار Steam را بهینه کنید
یک ترفند کوچک دیگر برای بهینه سازی سرعت دانلود Steam نیز در Task Manager شما نهفته است. ابتدا Steam را باز کنید و نرم افزار را در Task Manager خود پیدا کنید. روی ورودی Steam Client کلیک راست کرده و Go to details را انتخاب کنید.
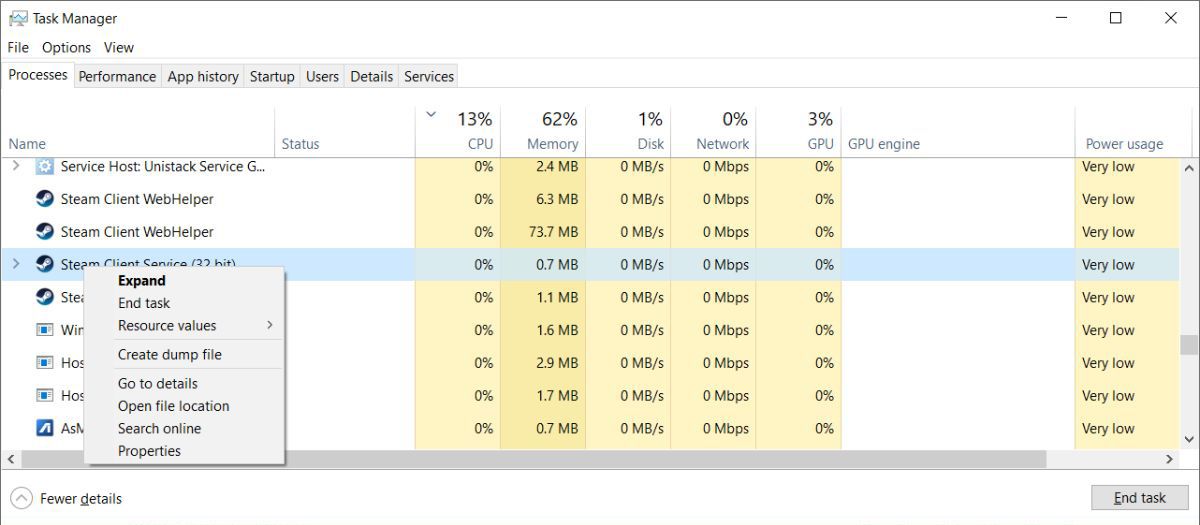
سپس، از پنل Detail خود، روی SteamService.exe کلیک راست کرده و Set priority و سپس High را انتخاب کنید.
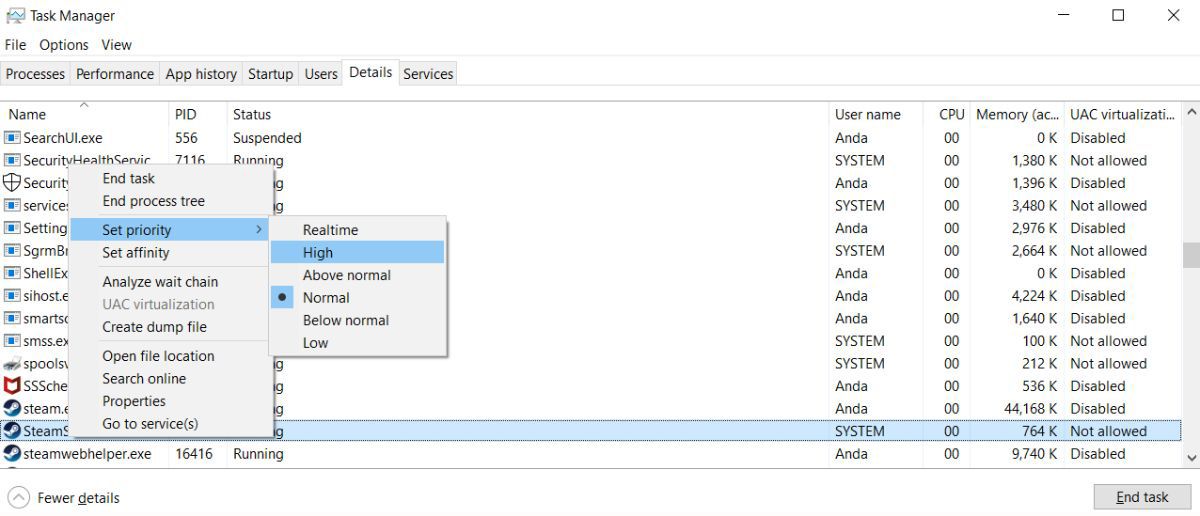
در حالی که این به طور اساسی سرعت دانلود را تغییر نمیدهد، به رایانه شما اطلاع میدهد که Steam نسبت به بقیه برنامهها، پسزمینه یا موارد دیگر، سزاوار اولویت بالاتری است.
3. درایور شبکه را به روز کنید
اگر Steam تنها دستگاهی نیست که عملکرد کندی دارد، ممکن است نشانه ای از یک درایور شبکه قدیمی یا خراب باشد. اگر فکر میکنید که درایور شبکه مقصر دانلودهای آهسته Steam است، راهنمای ما در مورد نحوه یافتن و جایگزینی درایورهای قدیمی ویندوز را بررسی کنید.
4. اتصال داده خود را بهینه کنید
در حالی که استیم تمام تلاش خود را می کند تا بهینه ترین سرعت های موجود را در اختیار کاربران قرار دهد، سرعت دانلود Steam تا حد زیادی به سرعت اتصال اینترنت شما بستگی دارد. اگرچه قابل درک است که همه به اتصال اینترنت نیروگاه دسترسی ندارند، چند کار وجود دارد که می توانید فوراً برای بهبود اتصال آنلاین خود انجام دهید.
بهترین توصیه من این است که بازی ها را با استفاده از اتصال فیزیکی اترنت دانلود کنید. این همچنین به معنای ردیابی درایورهای LAN و نصب جدیدترین آنها است. برای انجام این کار، باید مکان و مدل مادربرد خود را پیدا کنید.
روی Start Menu خود کلیک کنید، cmd را تایپ کنید و روی گزینه Command Prompt کلیک کنید. موارد زیر را در خط فرمان خود وارد کنید و روی صفحه کلید Enter را بزنید.
wmic baseboard get product,Manufacturer
ساخت و مدل مادربرد خود را در گوگل جستجو کنید تا صفحه پشتیبانی آن را پیدا کنید. از این صفحه، میتوانید آخرین درایورهای LAN را پیدا کرده و دانلود کنید. در نهایت، مودم خود را از طریق کابل اترنت به رایانه شخصی خود متصل کنید. خودشه!
4. نزدیکی سرور را بررسی کنید
دانلودهای Steam به جای اینکه در یک مکان جهانی متمرکز شوند، منطقه ای هستند. گاهی اوقات، Steam مکان شما را به اشتباه می خواند. این بدان معنی است که شما می توانید در لس آنجلس قرار داشته باشید، در حالی که دانلودهای شما در فیلادلفیا متمرکز هستند، که می تواند به طور چشمگیری بر سرعت دانلود تأثیر بگذارد.
برای تغییر منطقه دانلود خود، Steam را باز کنید و روی Steam > تنظیمات در گوشه سمت چپ بالا کلیک کنید. از پنجره تنظیمات، روی دسته دانلودها کلیک کنید. بعد، روی منوی کشویی کنار منطقه دانلود کلیک کنید.
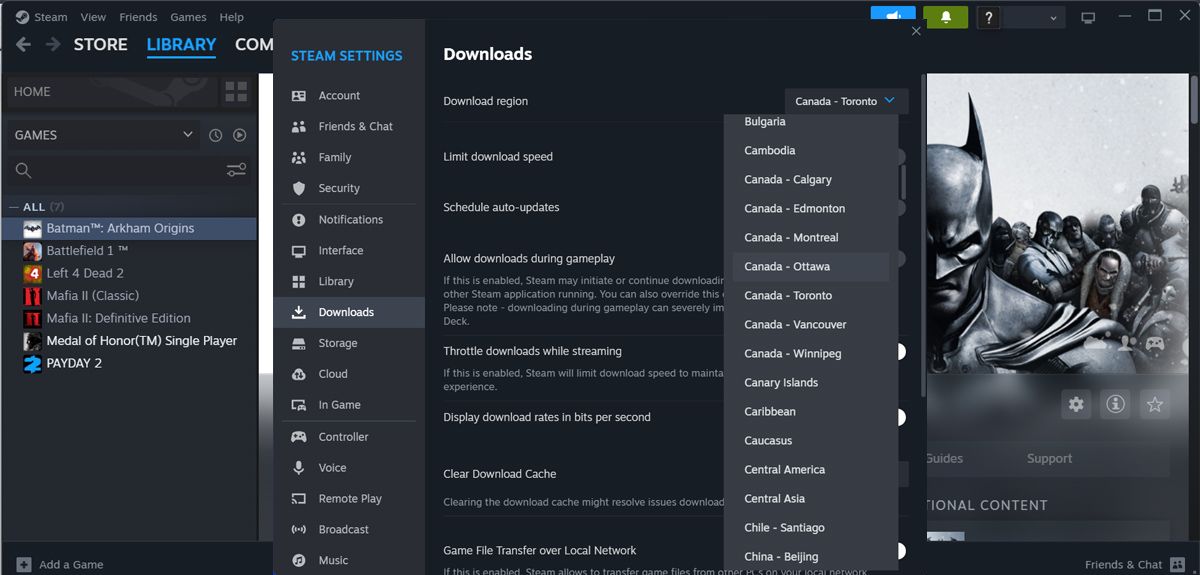
این گزینه را روی نزدیکترین سرور موجود در منطقه خود تنظیم کنید. برای اندازه گیری بیشتر، گزینه Limit bandwidth را در این پنجره روی No limit قرار دهید.
5. تغییر مکان سرور را امتحان کنید
در حالی که انتخاب نزدیکترین سرور معمولا بهترین گزینه است، همیشه اینطور نیست.
این روی سرعت کلی دانلود شما تأثیر می گذارد: هرچه ترافیک بیشتر باشد، اتصال شما مسدودتر می شود. با این حال، میتوانید سرور را به منظور یافتن تعادل مناسب بین ترافیک و نرخ دانلود، تغییر مکان دهید.
ابتدا به آمار دانلود Steam بروید. از این نقشه تعاملی، می توانید میانگین نرخ دانلود و درصد ترافیک جهانی را بررسی کنید.
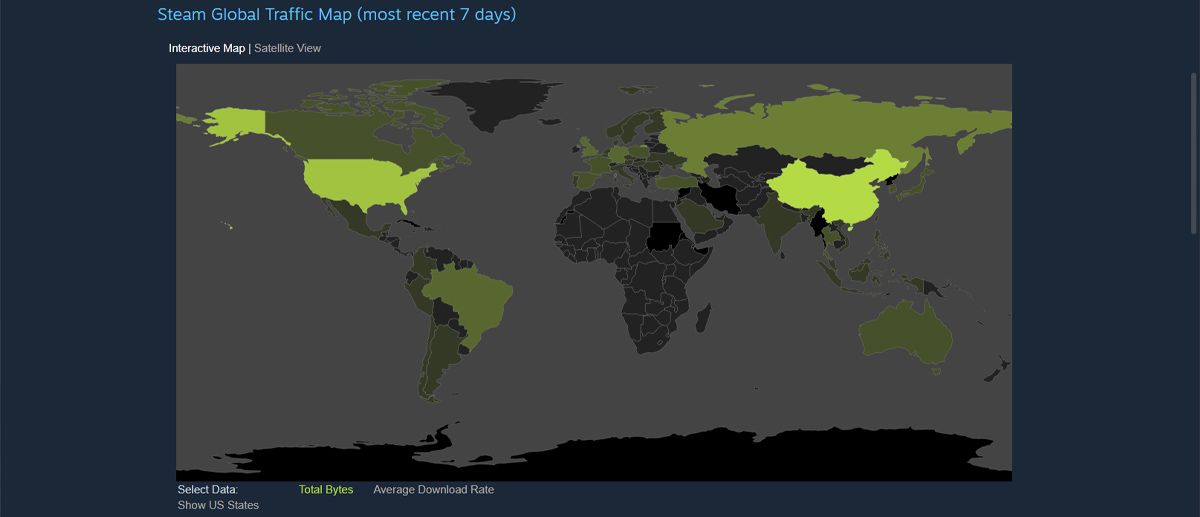
برای مشاهده نرخ دانلود و ترافیک، روی یک کشور کلیک کنید. در حالی که نتایج نرخ دانلود شما ممکن است به طور اساسی تغییر نکند (زیرا نزدیکی نیز عاملی در سرعت دانلود است)، تغییر سرور فعلی شما به سروری با نرخ دانلود بیشتر یا ترافیک کمتر مطمئنا به سرعت دانلود Steam کمک می کند.
6. کش دانلود استیم را پاک کنید
این احتمال وجود دارد که Steam حافظه نهان زیادی را جمع آوری کرده باشد و اکنون مانع از عملکرد برنامه می شود. در این صورت، پاک کردن کش دانلود Steam باید مشکل را برطرف کند. در اینجا نحوه انجام آن آمده است:
- برنامه Steam را اجرا کنید.
- به Steam > Settings بروید.
- از قسمت سمت چپ، Downloads را انتخاب کنید.
- روی دکمه Clear Download Cache کلیک کنید و اقدام را تایید کنید.
- Steam را مجددا راه اندازی کنید و بررسی کنید که آیا مشکل اکنون حل شده است یا خیر.
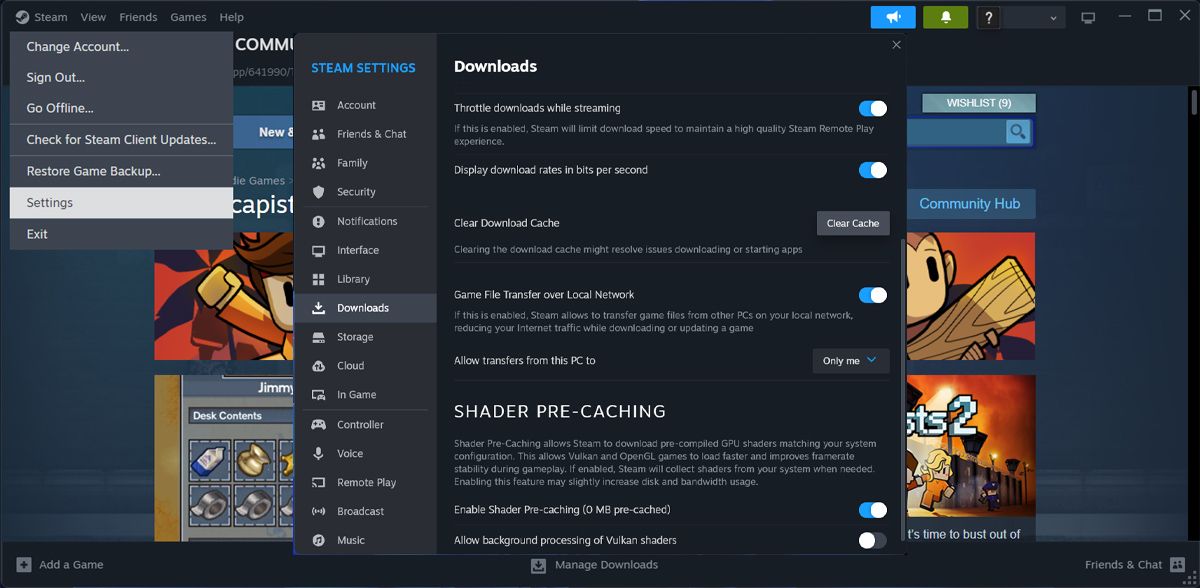
7. نرم افزار آنتی ویروس و فایروال خود را غیرفعال کنید
Steam شامل برنامه های آنتی ویروس و فایروال هایی در لیست برنامه های خود است که ممکن است با Steam تداخل داشته باشند.
می توانید سعی کنید به طور موقت Windows Defender را غیرفعال کنید و بررسی کنید که آیا سرعت دانلود Steam را بهبود می بخشد یا خیر. علاوه بر این، می توانید فایروال خود را غیرفعال کنید، اما ممکن است رایانه شما را در معرض خطر قرار دهد. در عوض، می توانید Steam را از طریق فایروال ویندوز مجاز کنید.
در صورتی که از آنتی ویروس شخص ثالث استفاده می کنید نیز همینطور است. می توانید سعی کنید آن را خاموش کنید یا Steam را به لیست استثناهای آن اضافه کنید.
8. VPN خود را خاموش کنید
مشابه آنتی ویروس، VPN شما ممکن است عاملی باشد که دانلود Steam را کند می کند. می توانید سعی کنید اتصال VPN را به طور کامل خاموش کنید یا Steam را از تونل VPN حذف کنید. با این حال، با انجام این کار، ممکن است دسترسی به محتوای انحصاری را از دست بدهید.
اگر نمی خواهید چیزی را از دست بدهید، باید VPN را امتحان کنید که برای بازی آنلاین بهتر کار می کند.
آموزش افزایش سرعت دانلود Steam
هیچ چیز غم انگیزتر از سرعت دانلود پایین نیست. به همین دلیل است که ما اینجا هستیم تا به شما کمک کنیم نحوه دانلود سریعتر Steam را بیاموزید. اگر در Steam سرعت دانلود پایینی دارید، چند دقیقه وقت بگذارید و این نکات را اجرا کنید. بالاخره این مگابایت ها جمع می شوند!
اگر همه چیز در دستگاه شما خوب کار می کند، اما Steam هنوز در مورد دانلود بازی های جدید یا نصب به روز رسانی ها مشکل دارد، باید Steam را دوباره نصب کنید. تنها نقطه ضعف این است که شما باید هر بازی Steam را دوباره نصب کنید. با این حال، می توانید با نصب چندین بازی Steam به طور همزمان، این روند را سرعت بخشید.
