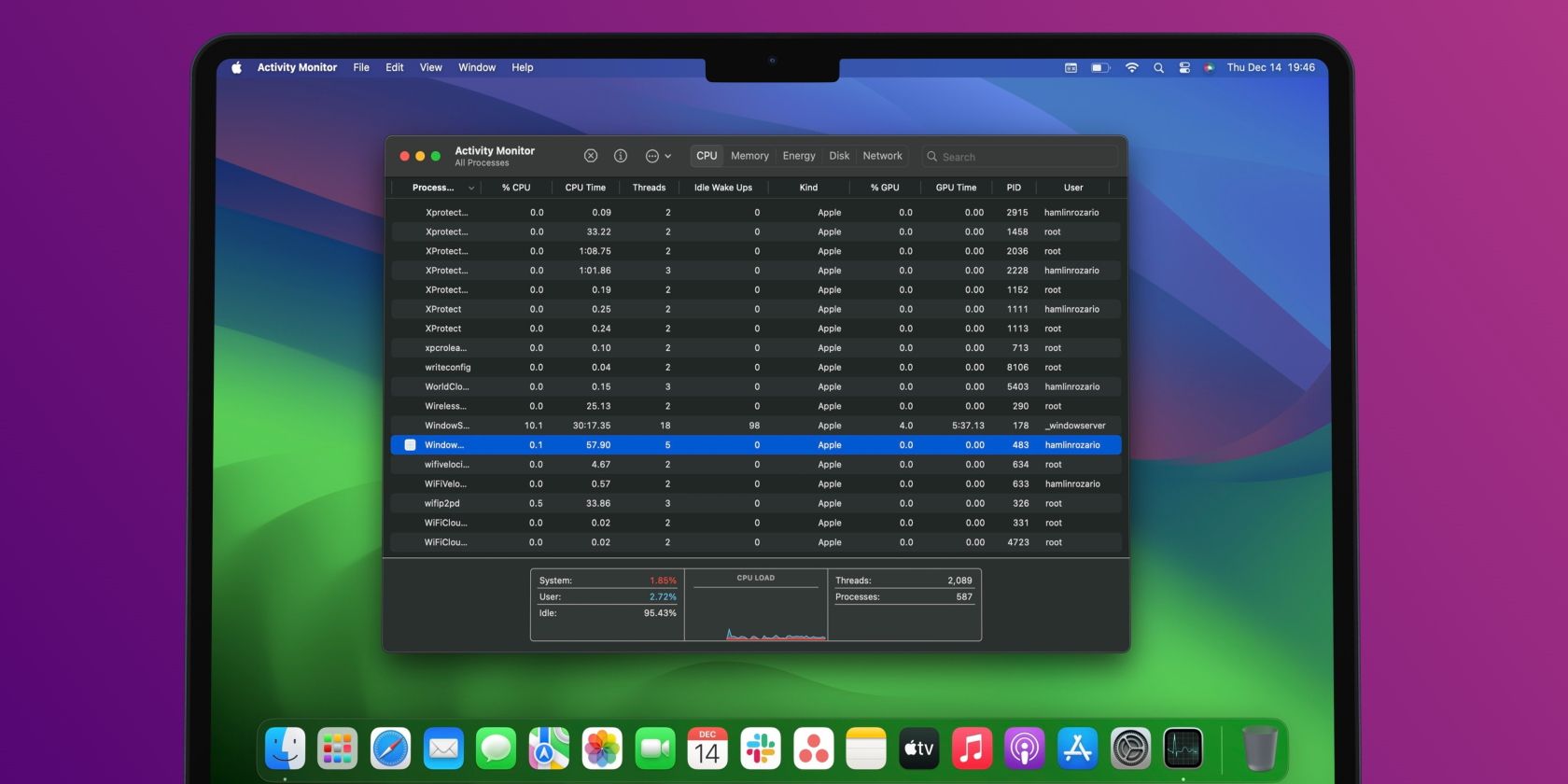آیا از ویندوز به Mac تغییر مکان داده اید و نمی توانید Task Manager را پیدا کنید؟ اجازه دهید شما را با Activity Monitor آشنا کنیم.
خلاصه عناوین
- نحوه باز کردن Activity Monitor، Task Manager مک شما
- نحوه خروج اجباری برنامه ها با استفاده از Task Manager Mac
- Task Manager مک شما چه می کند؟
تعاریف کلیدی
- میتوانید با استفاده از جستجوی Spotlight، Launchpad یا پوشه Applications در Finder، MacOS معادل Task Manager، به نام Activity Monitor را باز کنید.
- برای دسترسی آسان با کنترل روی نماد برنامه و انتخاب «Keep in Dock» از منوی زمینه، Activity Monitor را در Dock نگه دارید.
- Activity Monitor میتواند برنامه یا فرآیندی که پاسخگو نیست را مجبور به ترک کند: آن را انتخاب کنید و روی دکمه “X” در بالا کلیک کنید.
از آنجایی که macOS به طور کلی پایدارتر از ویندوز است، اکثر مردم نیازی به یافتن ابزاری مانند Task Manager ندارند. با این وجود، مواقعی وجود دارد که به آن نیاز دارید – به خصوص اگر برنامه ای از پاسخ دادن امتناع کند. ما به شما آموزش خواهیم داد که چگونه معادل مک از Task Manager را باز کنید.
نحوه باز کردن Activity Monitor، Task Manager مک شما
استفاده از جستجوی Spotlight در مک، ساده ترین راه برای باز کردن تقریباً هر چیزی در سیستم شما است. میتواند برنامهها، فایلها و تنظیمات را تنها با چند ضربه کلید پیدا کند. این بسیار سریعتر از مرور دستی برای یافتن آنچه نیاز دارید است.
برای باز کردن Spotlight، کافیست Command + Space را در مک خود فشار دهید. سپس شروع به تایپ Activity Monitor کنید (چند حرف اول باید آن را نشان دهد) و Return را فشار دهید. در یک لحظه، پنجره Activity Monitor را خواهید دید.
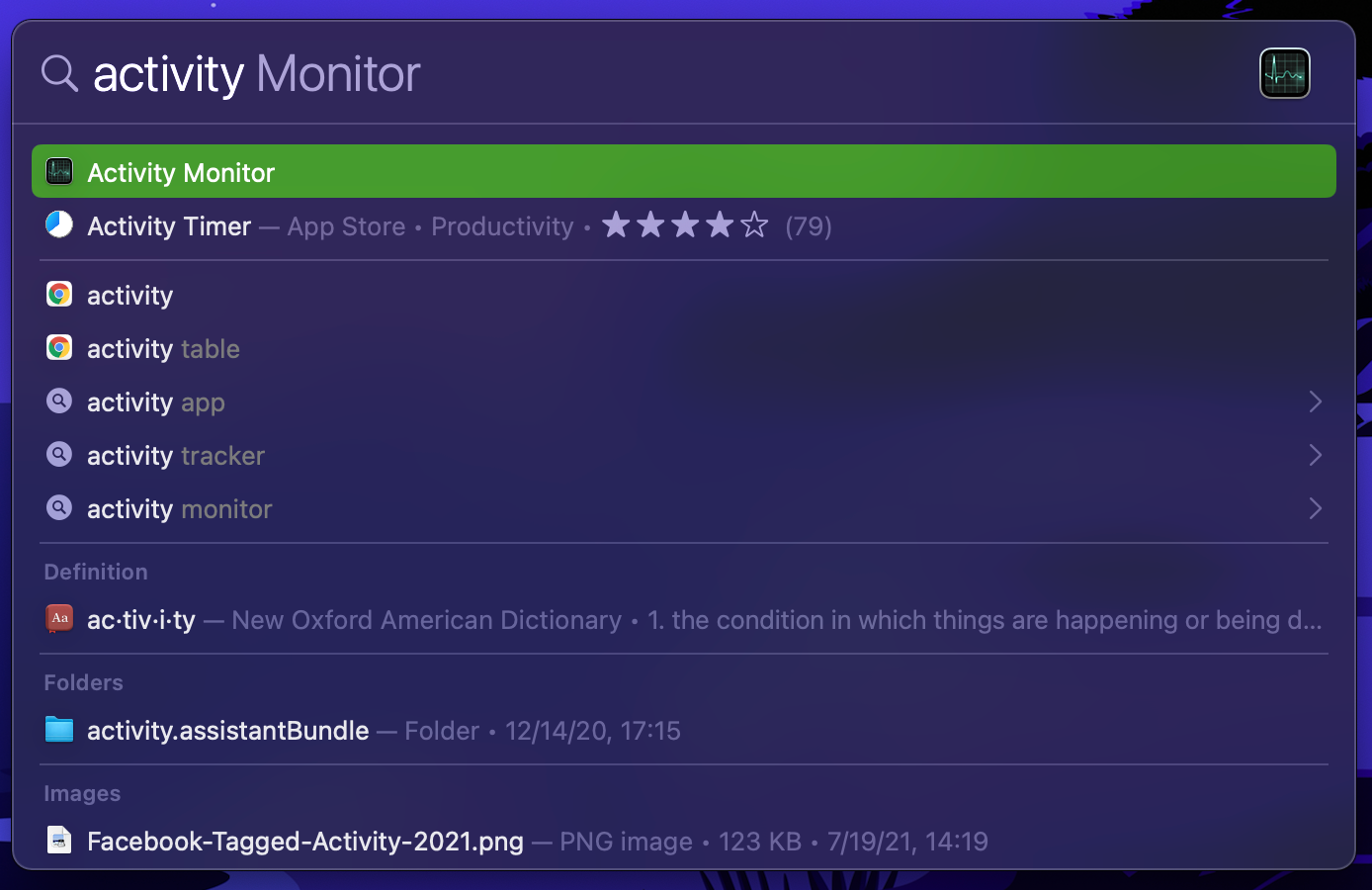
به دلایلی نمی خواهید از Spotlight استفاده کنید؟ همچنین میتوانید با استفاده از Launchpad در مک خود، معادل مک از Task Manager را باز کنید. شما معمولاً نماد Launchpad را در Dock Mac خود پیدا می کنید که با شبکه ای از نمادهای چند رنگ نشان داده شده است.
پس از باز کردن Launchpad، روی پوشه Other کلیک کنید (ممکن است مجبور باشید برای دیدن صفحه دیگری به چپ یا راست بروید) تا Activity Monitor را در کنار سایر برنامههای کاربردی macOS پیدا کنید.
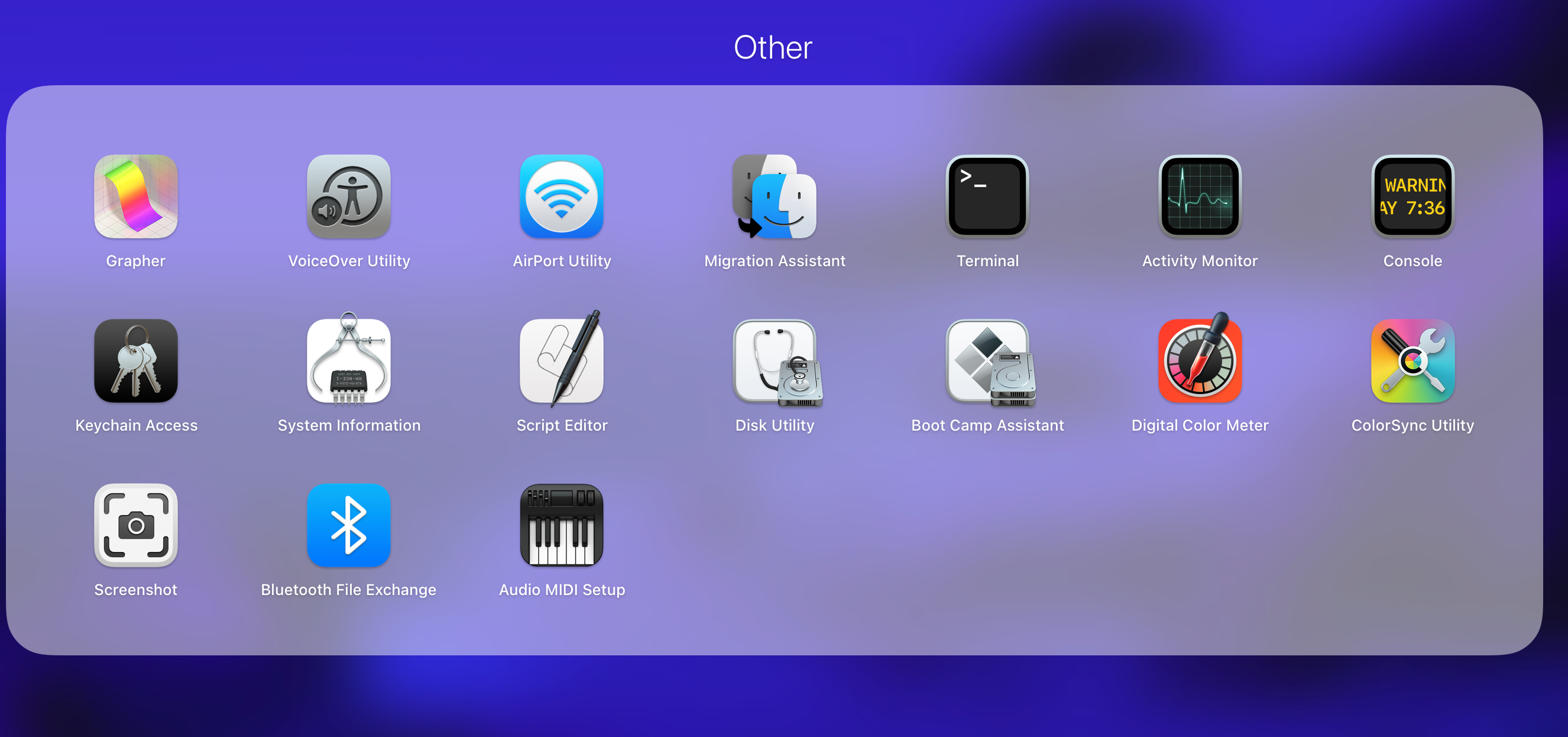
در نهایت، میتوانید Activity Monitor را در پوشه Applications در مک خود پیدا کنید. یک پنجره Finder جدید باز کنید، Applications را از نوار کناری انتخاب کنید و روی پوشه Utilities کلیک کنید تا آن را پیدا کرده و باز کنید.
برای دسترسی آسان، مانیتور فعالیت را در داک نگه دارید
هنگامی که برنامه Activity Monitor را با استفاده از یکی از روش های بالا باز می کنید، در Dock در پایین صفحه نمایش شما ظاهر می شود. با این حال، پس از خروج از برنامه، این میانبر ناپدید می شود.
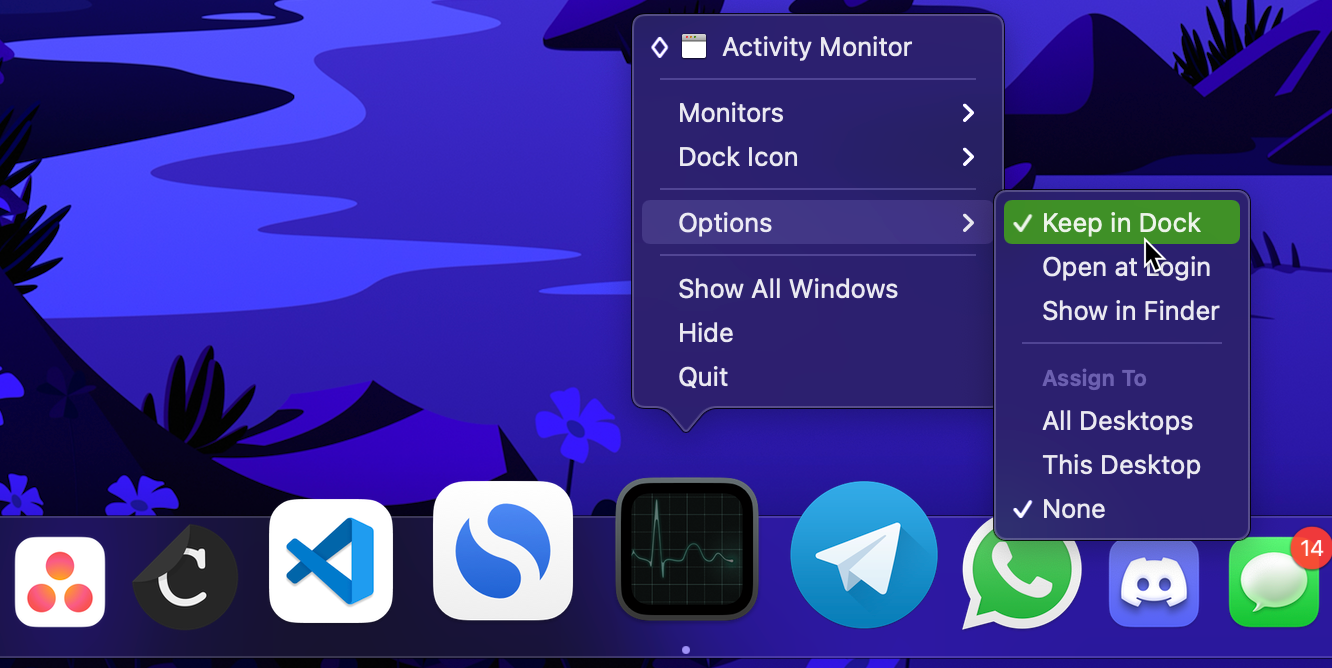
اگر اغلب از Activity Monitor استفاده می کنید، ممکن است بخواهید آن را در Dock نگه دارید. برای انجام این کار، روی نماد Activity Monitor در Dock کلیک کنید و از منوی زمینه گزینه Options > Keep in Dock را انتخاب کنید. از این پس، می توانید مستقیماً از دسکتاپ خود به Activity Monitor دسترسی داشته باشید.
نحوه خروج اجباری برنامه ها با استفاده از Task Manager Mac
یکی از رایجترین دلایل باز کردن Task Manager ویندوز، بستن برنامهها در صورت توقف پاسخگویی است. در حالی که این اتفاق اغلب در macOS رخ نمیدهد، ممکن است گاهی اوقات لازم باشد برنامهای را که پاسخگو نیست یا رفتار غیرعادی نشان میدهد، اجباراً ترک کنید.
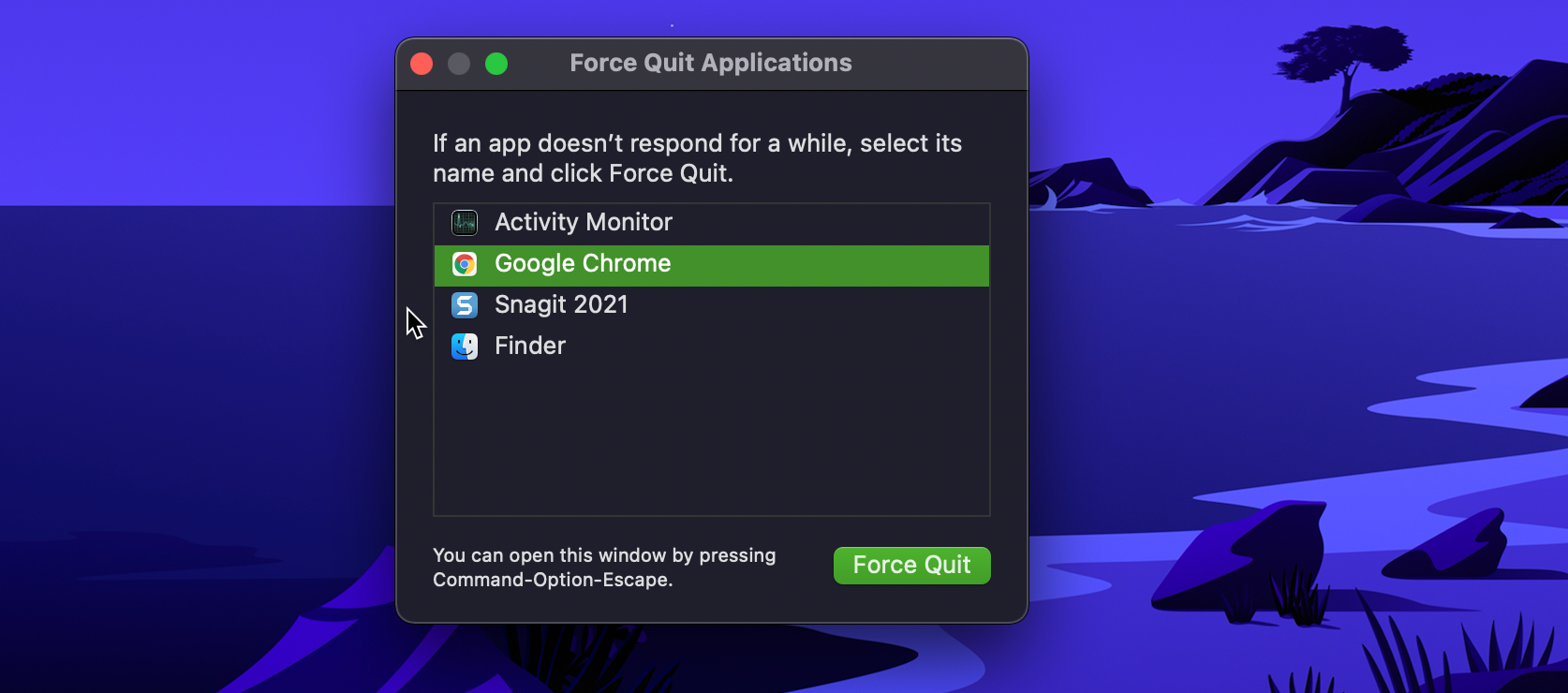
ساده ترین راه برای انجام این کار استفاده از پنجره Force Quit Applications در مک است. برای باز کردن سریع آن، به طور همزمان Command + Option + Escape را فشار دهید. از آنجا، برنامه بدون پاسخ را انتخاب کنید و Force Quit را بزنید. هنگامی که از شما برای تأیید خواسته شد، دوباره روی Force Quit کلیک کنید. همچنین، میتوانید با کلیک کردن روی Apple menu > Force Quit از نوار منو به این پنجره دسترسی پیدا کنید.
علاوه بر پنجره برنامههای خروج اجباری، میتوانید برنامهها را با استفاده از Activity Monitor ببندید (مانند برنامههای Task Manager). اگر بخواهید به جای یک برنامه، یک فرآیند را اجباری ترک کنید، این کار مفید است، زیرا فرآیندها در پنجره برنامههای خروج اجباری ظاهر نمیشوند.
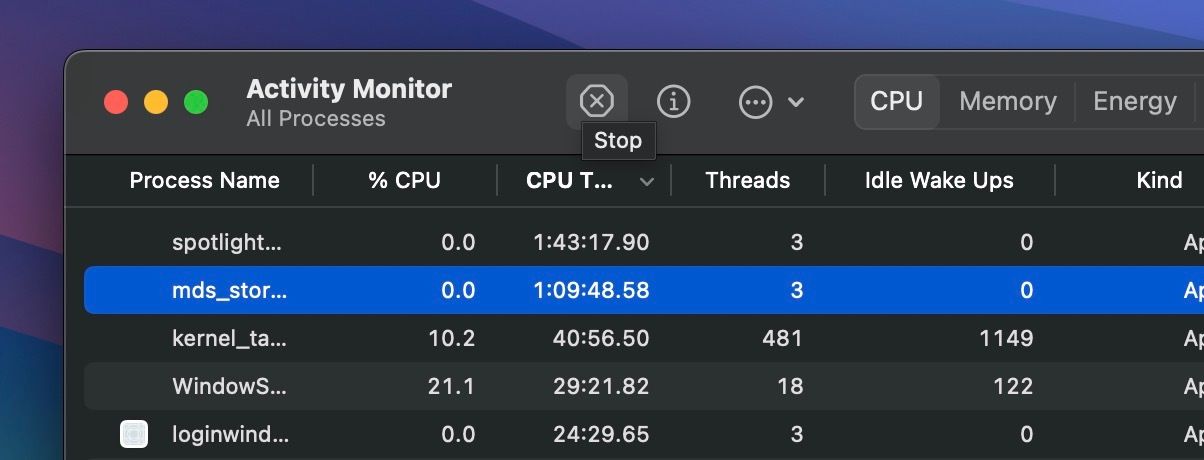
Activity Monitor را در Mac خود باز کنید، برنامهای که پاسخگو نیست را در زیر تب CPU انتخاب کنید و روی دکمه Stop (X) در بالا کلیک کنید. هنگامی که از شما برای تایید خواسته شد، روی خروج اجباری کلیک کنید و برنامه خاموش خواهد شد.
این فرآیند شبیه به بستن برنامهها با استفاده از Task Manager است، بنابراین اگر اخیراً از ویندوز سوئیچ کردهاید، بستن اجباری برنامهها در macOS دشوار نیست.
Task Manager مک شما چه می کند؟
برخلاف Task Manager ویندوز که نمودارهای عملکرد رایانه شخصی شما را در یک پنجره نشان می دهد، Activity Monitor دارای برگه های جداگانه برای منابعی است که یک برنامه مصرف می کند، مانند CPU، حافظه، انرژی، دیسک و استفاده از شبکه.
کلیک کردن بر روی عنوان به شما امکان می دهد تا بر اساس آن گزینه مرتب کنید و به راحتی می توانید ببینید چه فرآیندهایی از بیشترین منابع استفاده می کنند. به عنوان مثال، مرتبسازی بر اساس % CPU هر فرآیندی را نشان میدهد که کارهای فشرده زیادی را انجام میدهد.
اگر دائماً برنامهای را در اینجا میبینید که واقعاً کار سختی انجام نمیدهد، ممکن است عملکرد نادرستی داشته باشد. برای یک مثال محبوب، نحوه رفع اشکال استفاده از CPU بالا “kernel_task” را در صورت برخورد با آن توضیح دادهایم.
اگر از مک بوک استفاده می کنید و می خواهید تا حد ممکن عمر باتری بیشتری داشته باشید، انرژی به کارتان می آید. مرتبسازی بر اساس Energy Impact به شما امکان میدهد ببینید کدام برنامهها بیشترین قدرت را دارند. می توانید آنها را ببندید تا مک بوک شما قبل از نیاز به شارژ بیشتر دوام بیاورد.
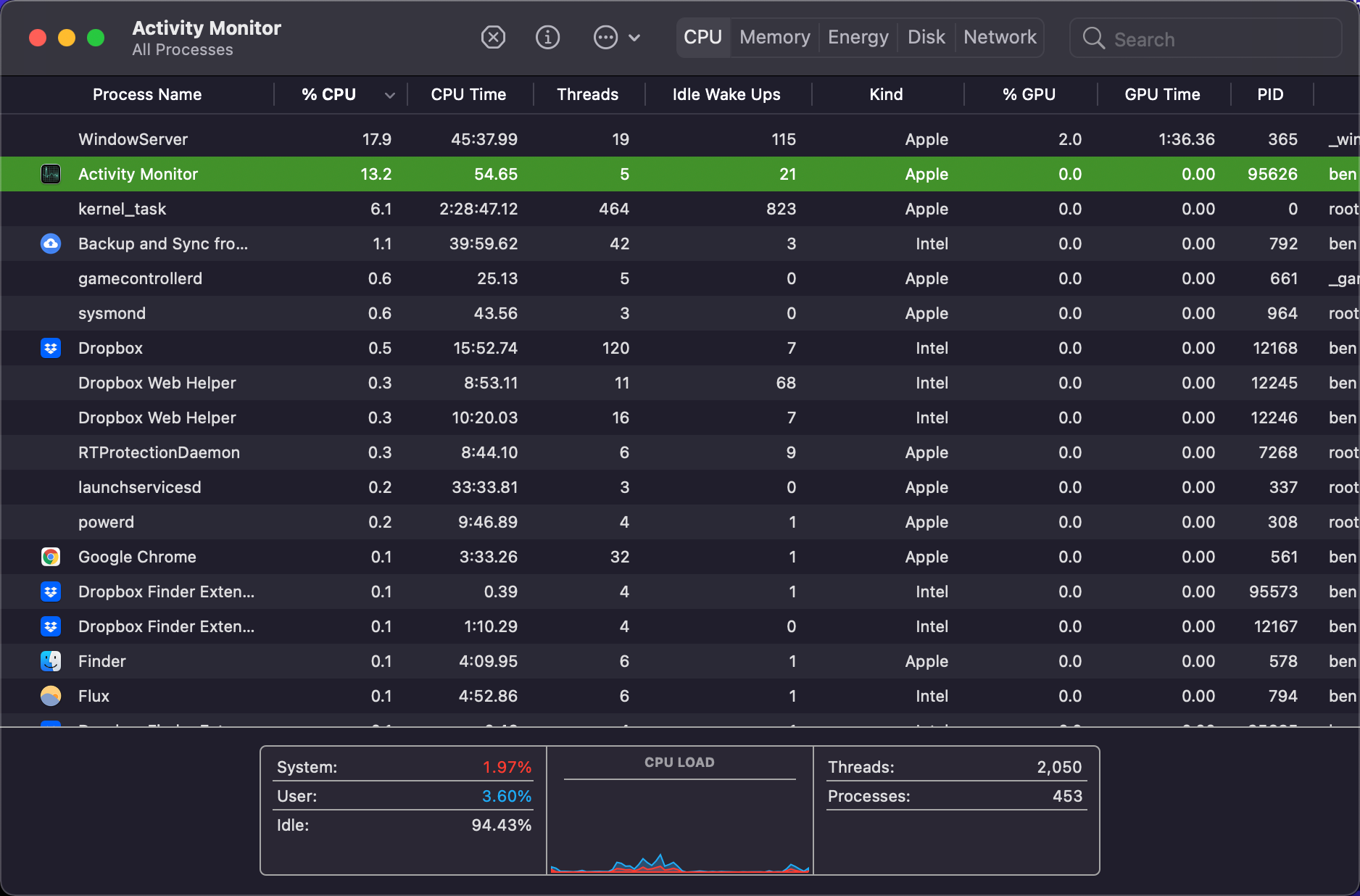
برای دریافت اطلاعات بیشتر در مورد یک فرآیند، آن را انتخاب کنید و برای جزئیات بیشتر روی دکمه Info (i) در بالای پنجره Activity Monitor کلیک کنید. همانطور که قبلا ذکر شد، میتوانید روی دکمه Stop (X) نیز کلیک کنید تا هر فرآیندی را از بین ببرید، اگرچه نباید چیزی را ببندید مگر اینکه مطمئن باشید به آن نیاز ندارید.
Activity Monitor چند گزینه مفید در نوار منو دارد که باید درباره آنها بدانید. تب View به شما امکان می دهد فرآیندهای نمایش را انتخاب کنید. به جای همه فرآیندها، ممکن است بخواهید فقط فرآیندهای فعال را برای فیلتر کردن نویز ببینید. همچنین می توانید از گزینه Columns برای مخفی کردن یا نمایش اطلاعات بیشتر برای هر فرآیند استفاده کنید.
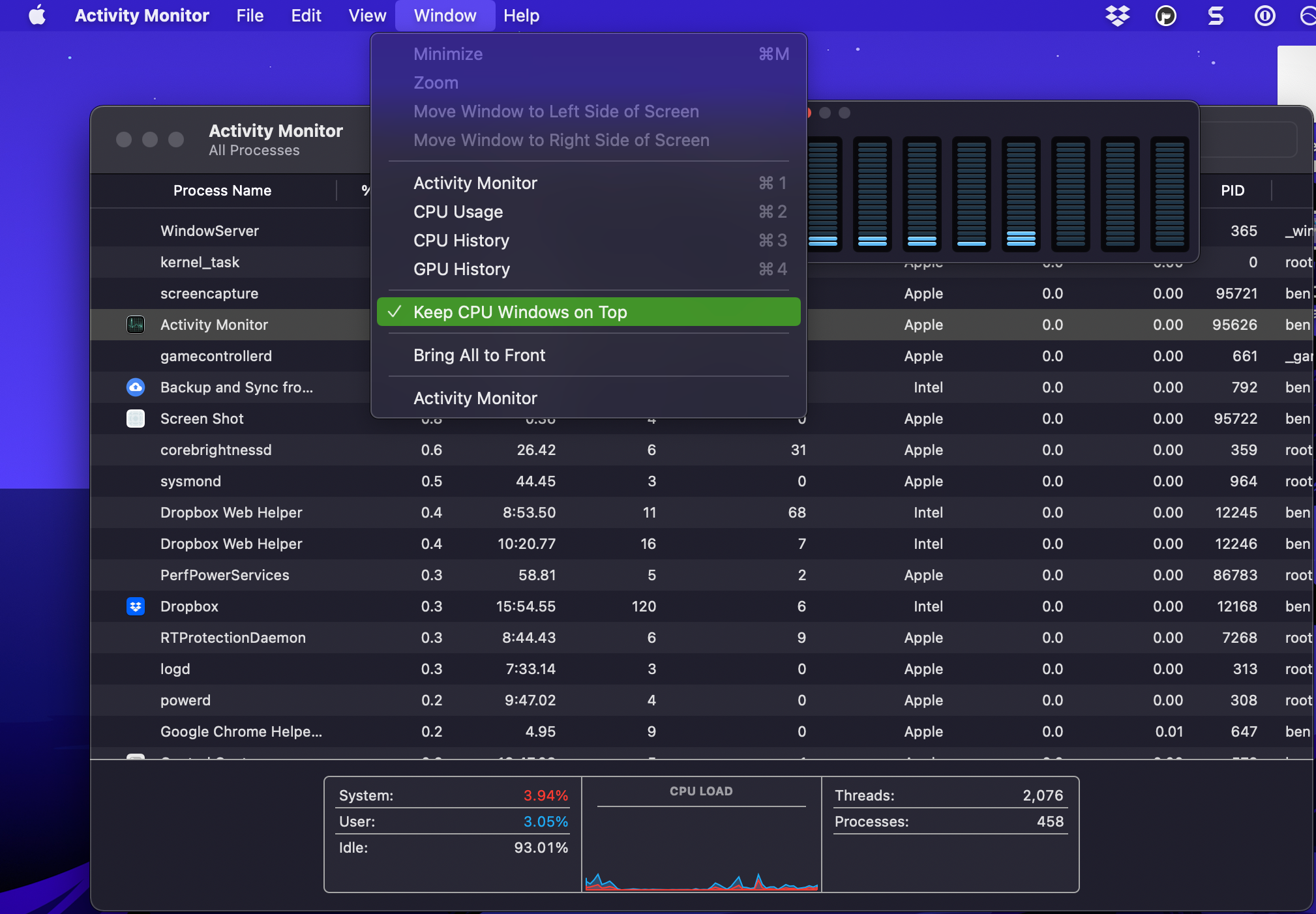
و در زیر آیتم نوار منوی پنجره، چند گزینه مانند استفاده از CPU و تاریخچه GPU را خواهید دید که پنجرههای کوچکی را باز میکنند. اینها به شما امکان می دهد تا بدون باز نگه داشتن پنجره کامل Activity Monitor، مصرف منابع را نظارت کنید. اگر این موارد را دوست دارید، از View > Dock Icon استفاده کنید تا نماد برنامه را از حالت پیش فرض به نمودار زنده CPU، شبکه یا سایر فعالیت ها تغییر دهید.
اگر دوست دارید عملکرد مک خود را کنترل کنید، به خصوص هنگام بازی، این نماها عالی هستند. برای اطلاعات بیشتر در مورد کارهایی که معادل مک از Task Manager می تواند انجام دهد، راهنمای جامع ما در مورد Activity Monitor در Mac را ببینید.
باز کردن Activity Monitor و مراقبت از آنچه در Mac شما اتفاق می افتد آسان است. ما چندین راه را برای دسترسی به آن به شما نشان دادهایم، بنابراین مدیریت فرآیندهای فعال در مک شما در صورت نیاز نباید مشکلی ایجاد کند. هرچه بیشتر در مورد مک خود بدانید، کارآمدتر می توانید کار را روی رایانه خود انجام دهید.