با برنامه Sticky Notes یادآورهای کوچکی را در رایانه شخصی ویندوز 11 خود تنظیم کنید.
ویندوز 11 دارای ویژگی Sticky Notes است که به کاربران امکان می دهد افکار یا یادآوری های سریع را روی صفحه یادداشت کرده و به صورت الکترونیکی ذخیره کنند. این یکی از محبوب ترین برنامه ها در ویندوز است که به شما امکان می دهد یادداشت ها را روی دسکتاپ رایانه خود یادداشت کنید.
شما می توانید از این ابزار برای ساده کردن راه اندازی دسکتاپ خود و کاهش شلوغی آن استفاده کنید. برای شروع، باید بدانید که چگونه Sticky Notes را در ویندوز 11 باز کنید.
Sticky Notes در ویندوز چیست؟
ویندوز ابزار مفیدی به نام Sticky Notes ارائه می دهد که به شما امکان می دهد یادداشت برداری کنید و اطلاعات را پیگیری کنید. این اساساً یک برنامه یادداشت برداری است که با سیستم عامل ویندوز از قبل نصب شده است.
این برنامه به شما امکان می دهد “یادداشت های چسبنده” مجازی ایجاد کنید که می توانند در هر نقطه از دسکتاپ قرار گیرند. همچنین می توانید یادداشت ها را با رنگ ها و فونت های مختلف سفارشی کنید.
اکنون که می دانید یادداشت چسبنده چیست، بیایید ببینیم چگونه آن را باز کنیم.
1. نحوه باز کردن Sticky Notes از طریق جستجوی ویندوز
این احتمال وجود دارد که از عملکرد جستجو در ویندوز برای یافتن یک فایل یا راه اندازی یک برنامه استفاده کرده باشید. اما آیا می دانستید که Sticky Notes با جستجوی ویندوز نیز قابل باز شدن است؟ در اینجا نحوه انجام این کار آمده است:
برای باز کردن Sticky Notes با استفاده از ابزار جستجوی ویندوز، موارد زیر را انجام دهید:
- Win + Q را روی صفحه کلید خود فشار دهید تا ابزار جستجو باز شود. نحوه باز کردن جستجوی ویندوز را برای روش های بیشتر ببینید.
- سپس “Sticky Notes” را در نوار جستجو تایپ کنید.
- برنامه Sticky Notes باید به عنوان یک نتیجه جستجو ظاهر شود. روی آن کلیک کنید تا برنامه باز شود.
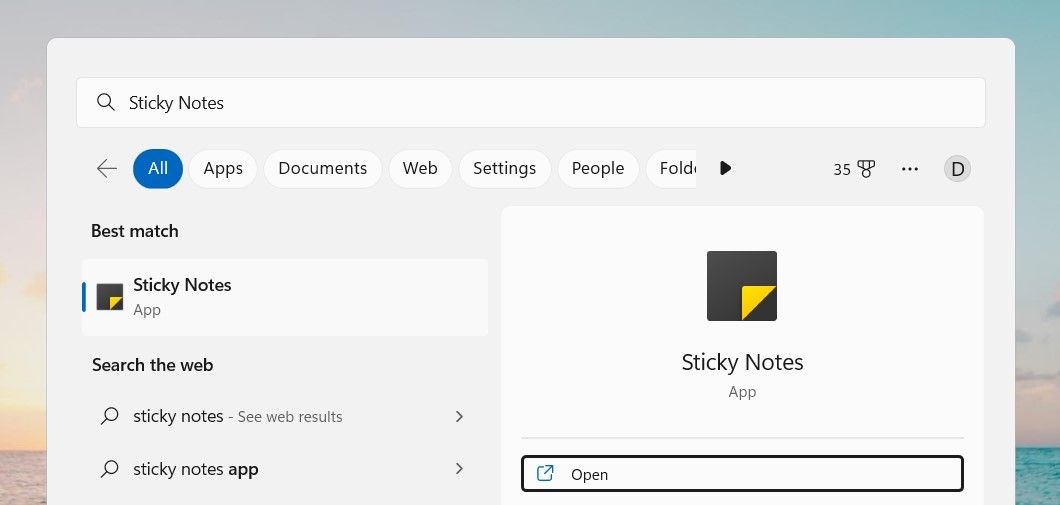
پس از باز شدن برنامه Sticky Notes، می توانید تمام یادداشت های ذخیره شده خود را مشاهده کنید. همچنین می توانید با کلیک بر روی علامت “+” در بالای پنجره شروع به ایجاد یادداشت های جدید کنید. برای ویرایش یادداشت موجود، به سادگی روی آن کلیک کرده و شروع به تایپ کنید.
اگر به دنبال راهی سریع و آسان برای ایجاد و مدیریت یادداشت های خود هستید، جستجوی ویندوز را امتحان کنید!
2. نحوه باز کردن Sticky Notes با استفاده از منوی Start
منوی استارت به عنوان یک مرکز مرکزی برای همه برنامه ها و فایل های شما عمل می کند. می توانید از آن برای پیدا کردن چیزهایی در رایانه شخصی خود استفاده کنید.
برای باز کردن Sticky Notes از منوی Start، مراحل زیر را دنبال کنید:
- بر روی دکمه Start کلیک کنید و سپس از منوی گوشه سمت راست بالا گزینه All apps را انتخاب کنید.
- به پایین اسکرول کنید تا Sticky Notes را ببینید، سپس کلیک کنید تا باز شود.
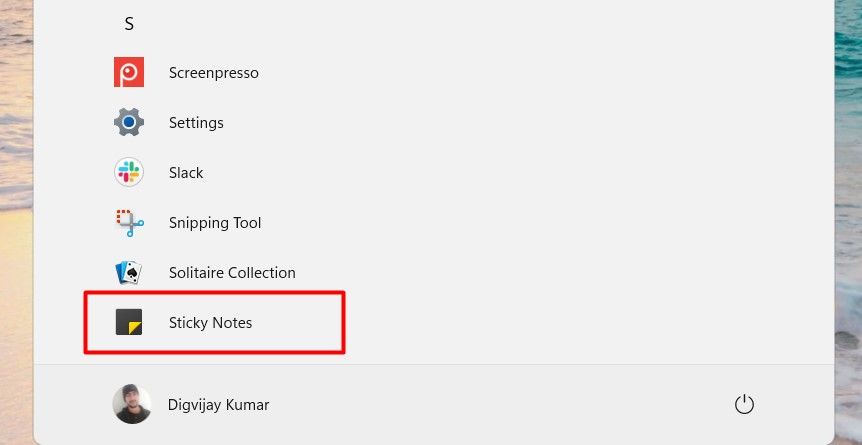
3. نحوه باز کردن یادداشت های چسبنده با یک میانبر دسکتاپ
اگر از کاربران مکرر برنامه Sticky Notes هستید، خوشحال خواهید شد که بدانید راه آسان تری برای دسترسی به آن در ویندوز 11 وجود دارد. تنها کاری که باید انجام دهید این است که یک میانبر دسکتاپ ایجاد کنید. در اینجا به این صورت است:
- با فشردن کلید Win منوی Start را باز کنید.
- روی همه برنامه ها در گوشه سمت راست بالای صفحه کلیک کنید.
- به پایین اسکرول کنید و Sticky Notes را پیدا کنید.
- هنگامی که Sticky Notes را پیدا کردید آن را بکشید و روی دسکتاپ رها کنید.
- روی میانبر دوبار کلیک کنید تا Sticky Notes در دسکتاپ شما باز شود.
در نتیجه، می توانید یک میانبر برای برنامه روی دسکتاپ خود ایجاد کنید که با یک کلیک باز می شود.
4. نحوه پین کردن یادداشت های چسبناک به نوار وظیفه
اگر به دنبال راهی آسان برای پیگیری یادداشت های چسبناک خود هستید، سعی کنید آنها را به نوار وظیفه در ویندوز 11 پین کنید. در اینجا نحوه انجام این کار آمده است:
- روی Start کلیک کنید و “Sticky Notes” را تایپ کنید.
- روی Sticky Notes کلیک راست کرده و Pin to taskbar را انتخاب کنید.
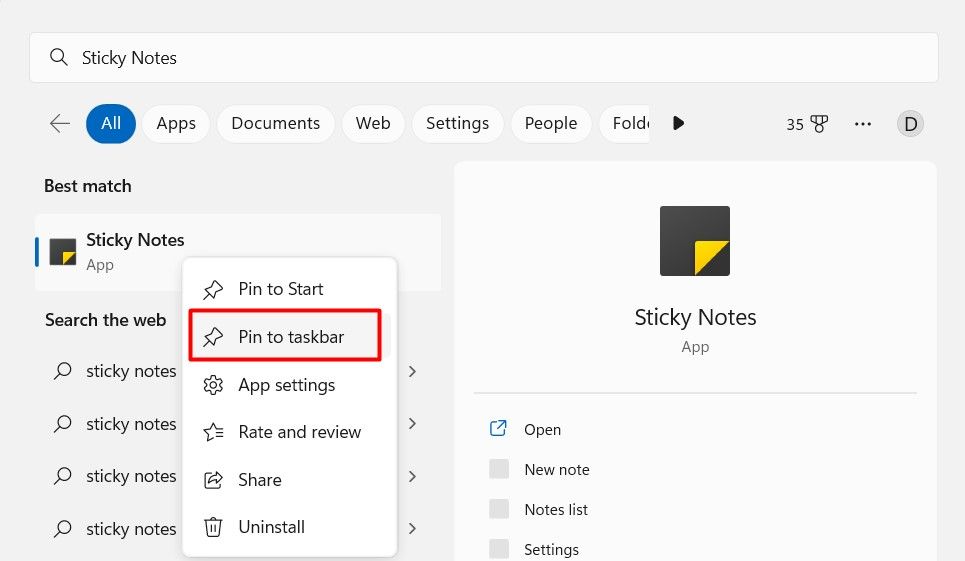
اکنون می توانید مستقیماً از نوار وظیفه به یادداشت های چسبناک خود دسترسی داشته باشید.
دسترسی آسان به یادداشت های چسبنده
یادداشت های چسبنده یک راه عالی برای پیگیری کارهایی است که باید انجام دهید یا به خاطر بسپارید. با استفاده از ویژگیهای آسان و قابلیت قرار گرفتن در هر نقطه از صفحه رایانه، میتواند به شما کمک کند بهرهور بمانید. اگر به دنبال راهی برای سازماندهی افکار خود هستید، سعی کنید از این برنامه در ویندوز 11 استفاده کنید.
