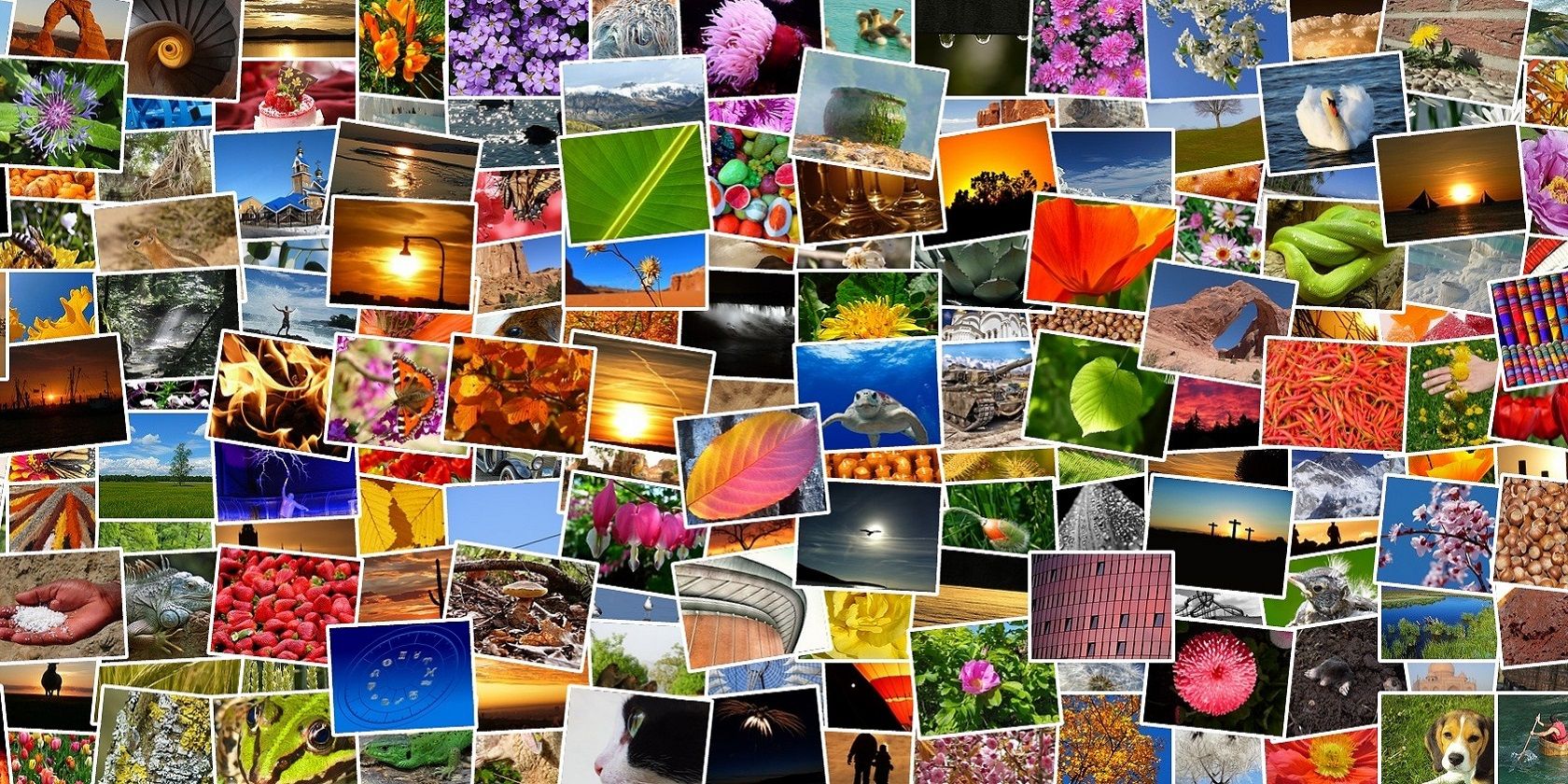با این ابزارهای ویندوز 11 به سرعت و به راحتی یک کلاژ عکس بسازید.
کولاژ عکس یک تصویر واحد است که شامل چندین عکس در یک طرح شبکه است. بسیاری از کاربران نمایش های اسلاید را برای نمایش عکس های فوری خود در رایانه های شخصی ویندوزی تنظیم می کنند. با این حال، ایجاد کلاژ عکس یک راه جایگزین خوب برای به نمایش گذاشتن عکس شما است.
با این حال، ویندوز 11 شامل هیچ برنامه یا ویژگی داخلی نیست که بتوانید با آن کلاژ عکس را تنظیم کنید. زحمت باز کردن Photos، MS Paint یا Paint 3D را نداشته باشید زیرا هیچ یک از این برنامهها دارای گزینههای کلاژ نیستند. با این وجود، نرم افزارهای شخص ثالث و برنامه های وب زیادی وجود دارد که می توانید کلاژ عکس را در ویندوز 11 تنظیم کنید.
نحوه تنظیم یک کلاژ عکس با Collagerator
Collagerator نرم افزار رایگان ویندوز 11 است که به شما امکان می دهد کلاژهای تصویر را به سرعت و به راحتی تنظیم کنید. این شامل گزینههای رها کردن عکس، حاشیه سیاه، موزاییک، بدون چرخش، و افت عکس روی گزینههای طرحبندی مشکی بهعلاوه طیف گستردهای از پیشتنظیمهای صفحه برای تنظیم کلاژ عکس است. به این صورت است که با Collagerator یک کلاژ اولیه را دانلود، نصب و راه اندازی می کنید.
- وب سایت Collagerator را باز کنید و روی گزینه Download Collagerator.exe کلیک کنید.
- روی دکمه منوی Start کلیک راست کنید تا گزینه File Explorer را انتخاب کنید.
- پوشه ای را که در آن Collagerator دانلود کرده اید بیاورید.
- برای شروع نصب نرم افزار، روی Collagerator.exe دوبار کلیک کنید.
- روی دکمه رادیویی قبول می کنم کلیک کنید.
- دو بار Next را فشار دهید تا به گزینه نهایی برای نصب برسید.
- گزینه Collagerator’s Install را انتخاب کنید.
- روی نماد Collagerator در دسکتاپ دوبار کلیک کنید تا نرم افزار راه اندازی شود.
- روی گزینه New collage کلیک کنید.
- اندازه صفحه را برای کلاژ در منوی کشویی انتخاب کنید.
- یک گزینه افقی یا عمودی را درست در کنار منوی کشویی صفحه اندازه انتخاب کنید.
- یک گزینه طرح بندی تم را انتخاب کنید.
- روی OK کلیک کنید تا پنجره ویرایشگر ظاهر شود.
- دکمه + افزودن عکس را در تب Images فشار دهید.
- سپس پوشه ای را باز کنید که شامل عکس های کلاژ در پنجره انتخاب تصاویر است. برای انتخاب چندین تصویر برای کلاژ، کلید Ctrl را نگه دارید و روی دکمه Open کلیک کنید.
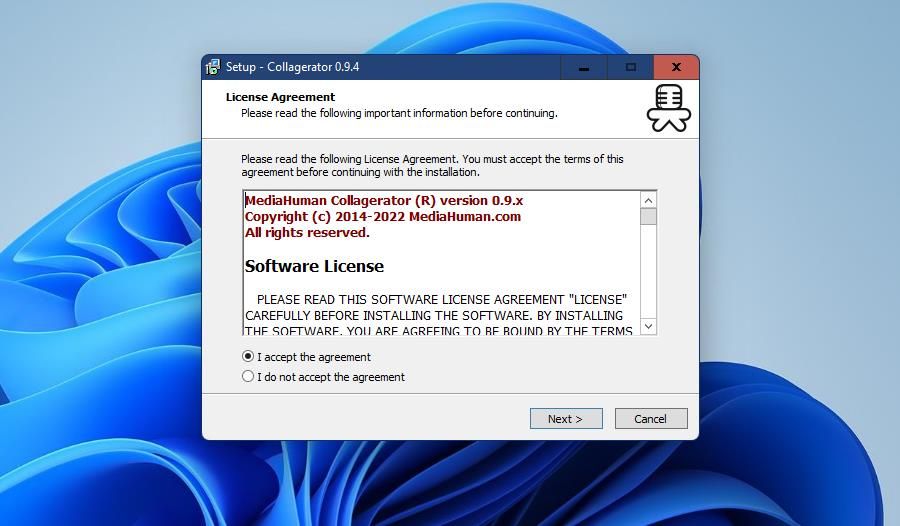
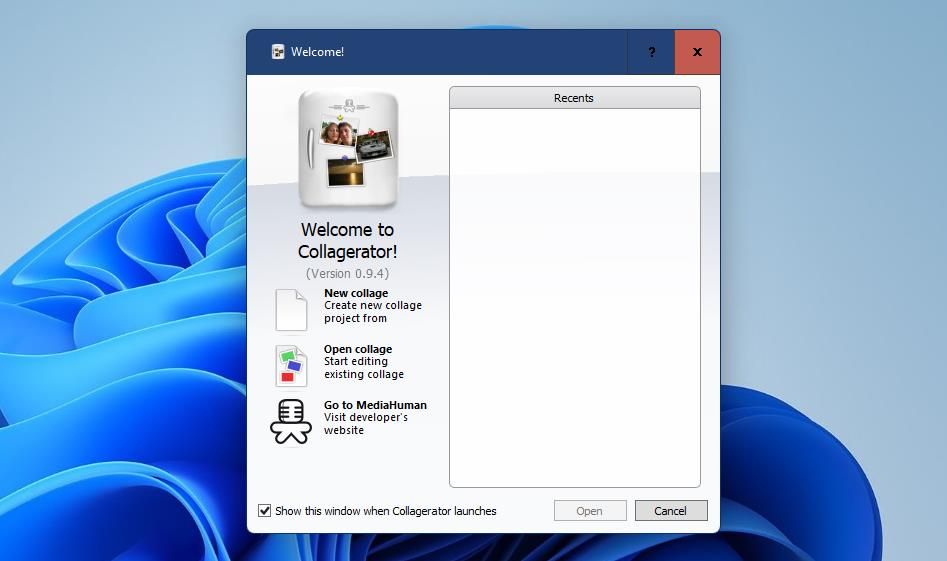
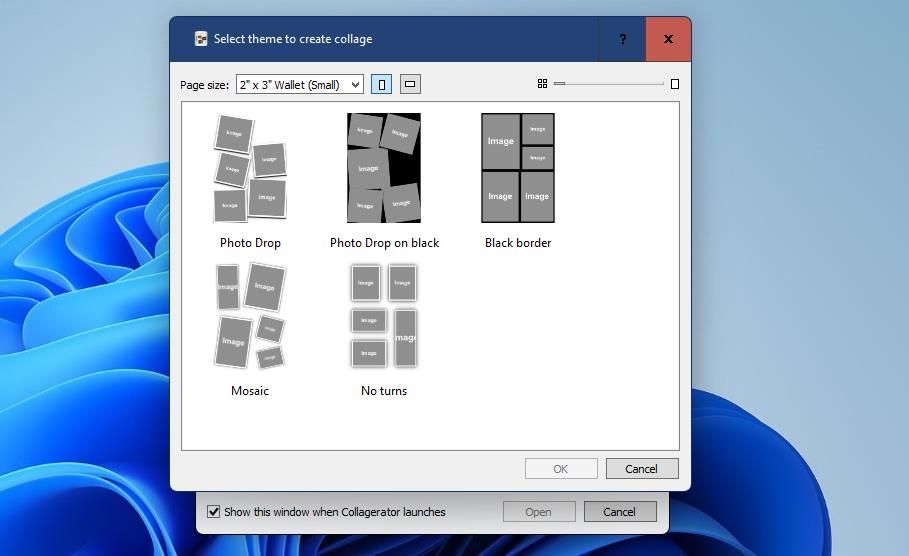
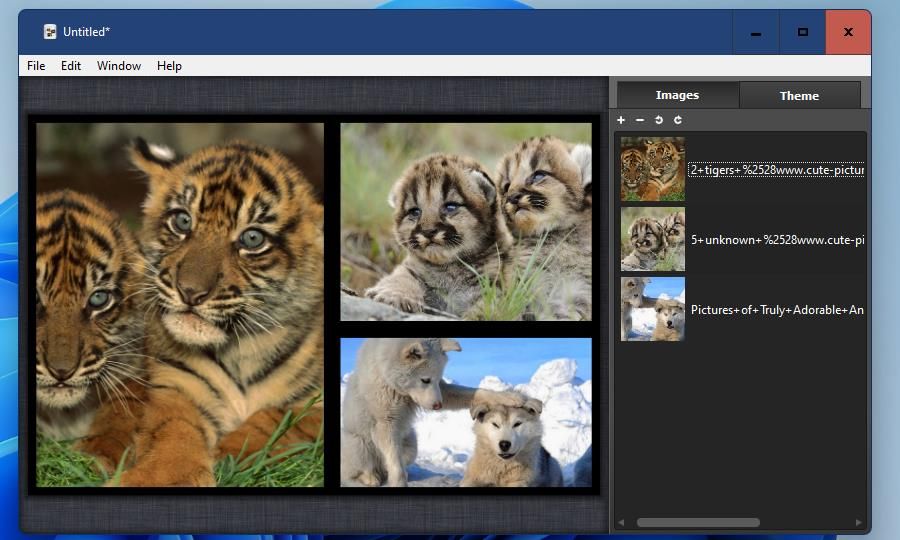
اکنون یک کلاژ عکس خواهید داشت که می توانید با گزینه های Collagerator آن را تغییر دهید. ابتدا سعی کنید تصاویر را در کلاژ جابجا کرده و اندازه آنها را تغییر دهید. می توانید با کلیک چپ در نزدیکی مرکز تصویر و سپس کشیدن ماوس، تصویر را در کادر آن جابه جا کنید. برای چرخاندن و تغییر اندازه یک عکس، روی لبه تصویر کلیک چپ کرده و مکان نما را به اطراف حرکت دهید.
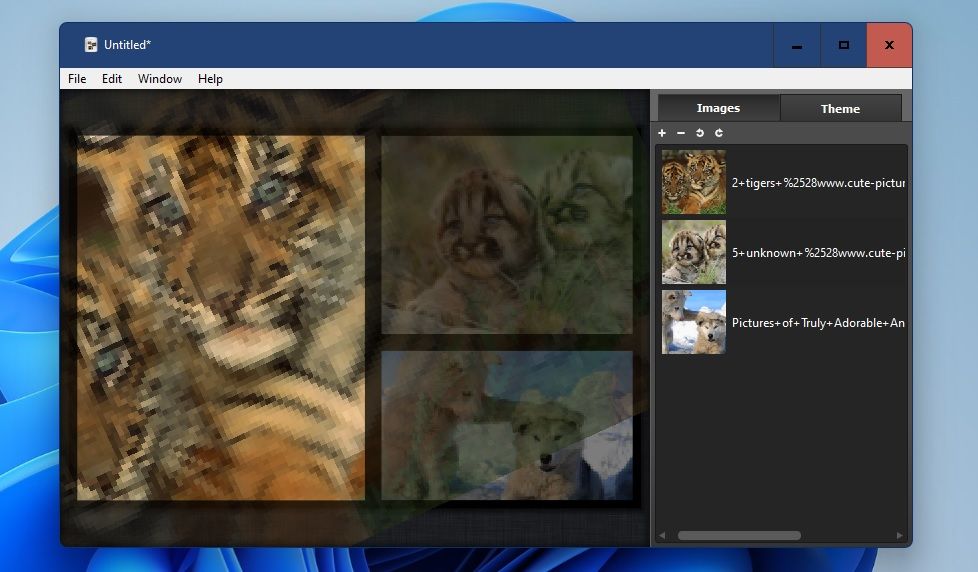
میتوانید اندازه کادرهای تصاویر را با تنظیم مقدار فاصله بین آنها تغییر دهید. کاهش یا افزایش فاصله بین جعبه ها باعث تغییر اندازه آنها می شود. برای انجام این کار، روی تب Theme کلیک کرده و Arrange را انتخاب کنید. سپس نوار لغزنده نوار فاصله را به چپ و راست بکشید.
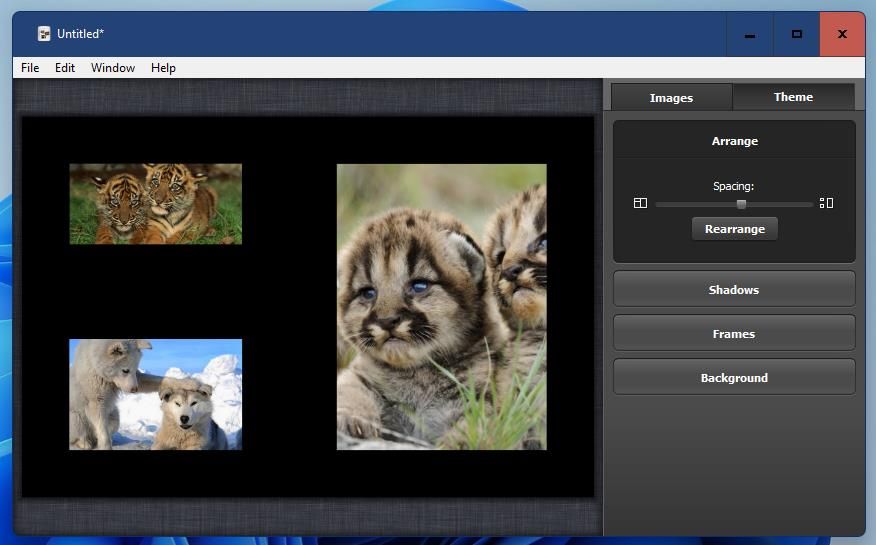
با این حال، میتوانید با دو موضوع رها کردن عکس، اندازه جعبههای تصاویر را آزادتر تغییر دهید. اگر از تم رها کردن عکس استفاده میکنید، روی لبه تصویر کلیک چپ کنید و سپس ماوس را بالا و پایین بکشید تا کادرهای آن بزرگ یا کوچک شوند. همچنین میتوانید با انتخاب و کشیدن آنها با ماوس هنگام استفاده از طرحبندی دراپ عکس، جعبهها را در اطراف کلاژ حرکت دهید.
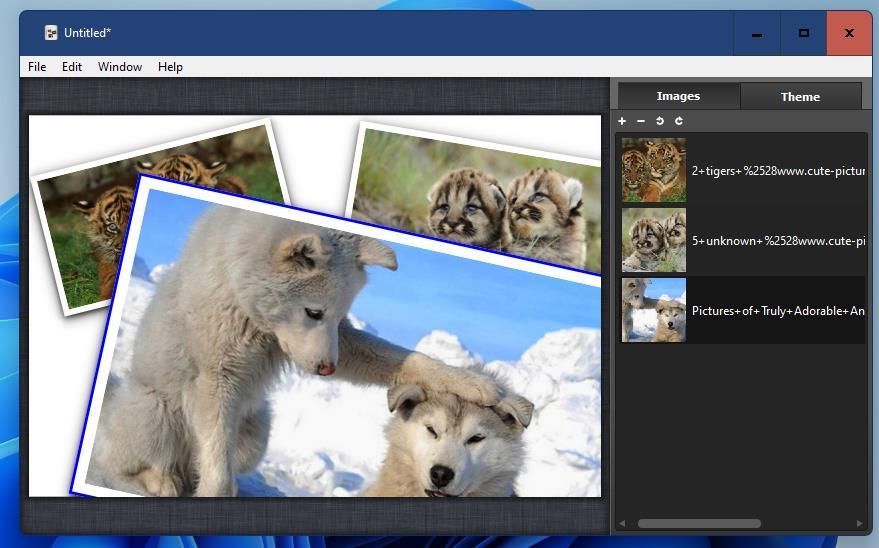
Collegerator شامل گزینه های سایه سایه است. برای اعمال سایه روی تصاویر، روی Shadow در تب Theme کلیک کنید. سپس می توانید یک گزینه Enable shadow را انتخاب کنید و افکت سایه را با نوارهای شعاع Distance و Blur تنظیم کنید.
نیازی نیست که کلاژ شما یک پس زمینه ساده داشته باشد. پسزمینه را در تب تمها انتخاب کنید تا برخی از تنظیمات پسزمینه کلاژ را مشاهده کنید. در آنجا می توانید چهار سبک پس زمینه جایگزین را انتخاب کنید و رنگ پس زمینه متفاوتی را با گزینه های پالت انتخاب کنید. یا می توانید انتخاب کنید تا یک تصویر پس زمینه سفارشی به کلاژ اضافه شود.
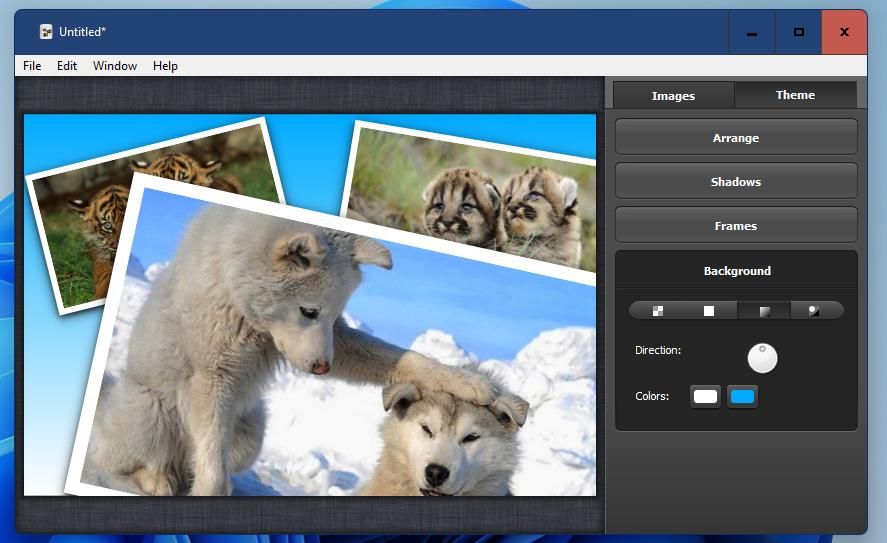
وقتی کلاژ خود را تمام کردید، روی منوی File کلیک کنید. در آنجا می توانید Save as را انتخاب کنید. یا چاپ را در آن منو انتخاب کنید تا کلاژ خود را چاپ کنید.
نحوه تنظیم یک کلاژ عکس با Canva Free Collage Maker
Canva یکی از بهترین ابزارهای طراحی گرافیک آنلاین است که با آن می توانید کلاژ عکس راه اندازی کنید. شما حتی برای استفاده از آن برای کلاژ عکس نیازی به یک حساب Canva ندارید، اما از شما خواسته می شود با Google یا Facebook وارد شوید. Canva شامل بسیاری از الگوهای کلاژ و گزینه های اضافی برای افزودن عناصر و متن است. میتوانید با Canva یک کلاژ عکس اولیه را به این صورت تنظیم کنید:
- برنامه وب Canva را در Edge یا سایر نرم افزارهای مرورگر باز کنید.
- سپس روی دکمه Create a photo collage در آنجا کلیک کنید.
- روی دکمه آپلودها در نوار کناری سمت چپ Canva کلیک کنید.
- دکمه بنفش آپلود فایل ها را فشار دهید.
- اگر از شما خواسته شد با یک حساب وارد شوید، یک گزینه Google یا Facebook را انتخاب کنید. سپس حساب کاربری خود را برای ورود به سیستم انتخاب کنید.
- سپس تصاویری را که می خواهید در کلاژ خود قرار دهید انتخاب کنید و دکمه Open را فشار دهید.
- روی Templates در سمت چپ Canva کلیک کنید.
- یک الگو برای کلاژ عکس خود انتخاب کنید.
- برگه آپلودها را دوباره انتخاب کنید و سپس کلیک چپ کرده و عکسهای خود را در کادرهای قالب بکشید.
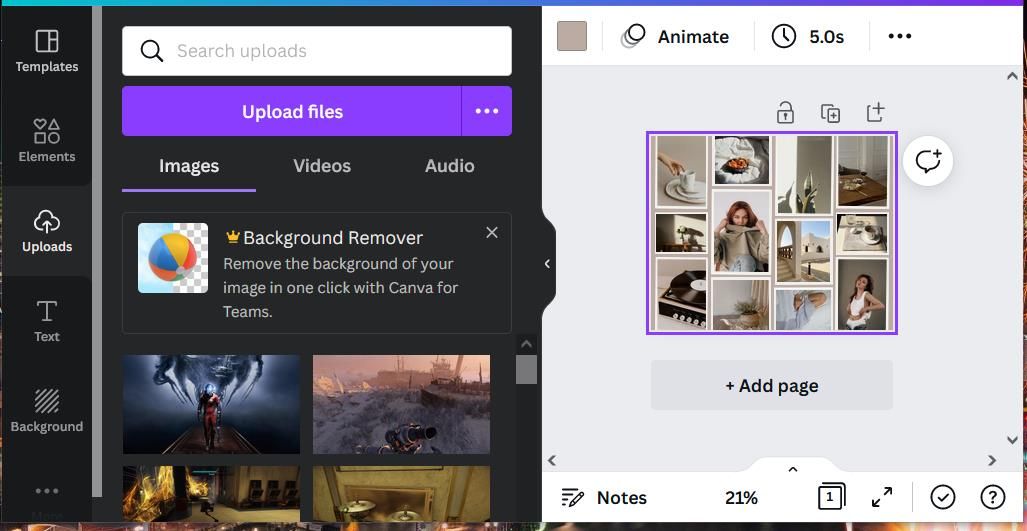
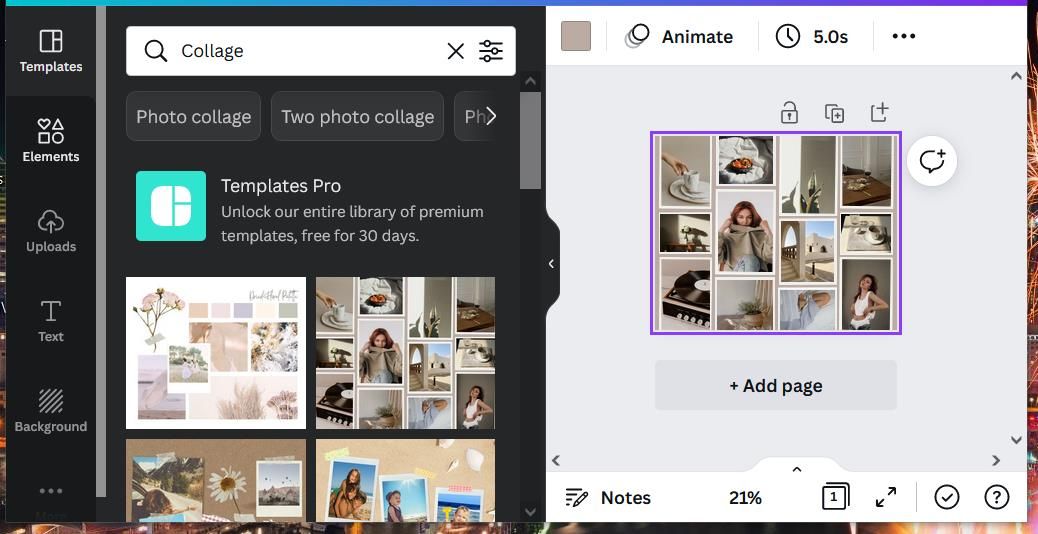
هنگامی که تمام تصاویر را به الگو منتقل کردید، می توانید کلاژ را تغییر دهید. روی کادرهای تصویر کلیک چپ کرده و دکمه ماوس را نگه دارید تا آنها را در داخل کلاژ تغییر دهید. با دوبار کلیک چپ روی آنها می توانید تصاویر را درون کادرها جابجا کنید.
اگر می خواهید پس زمینه کلاژ را تغییر دهید، روی دکمه More کلیک کنید. دکمه More را فشار دهید و سپس Background را انتخاب کنید. تعداد زیادی پسزمینه وجود دارد که میتوانید برای افزودن به کلاژ خود انتخاب کنید.
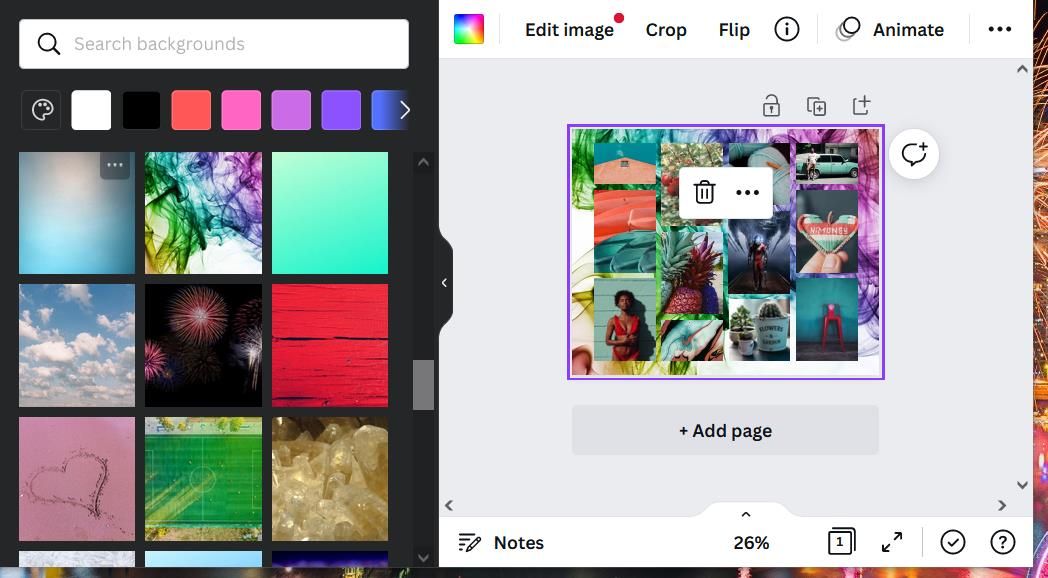
می توانید با افزودن عناصر کلیپ آرت به آنها، کلاژ خود را زیباتر کنید. روی برگه Canva’s Elements کلیک کنید. سپس میتوانید تصاویر کلیپ آرت روی همپوشانی را از آن برگه روی کلاژ عکس بکشید و رها کنید.
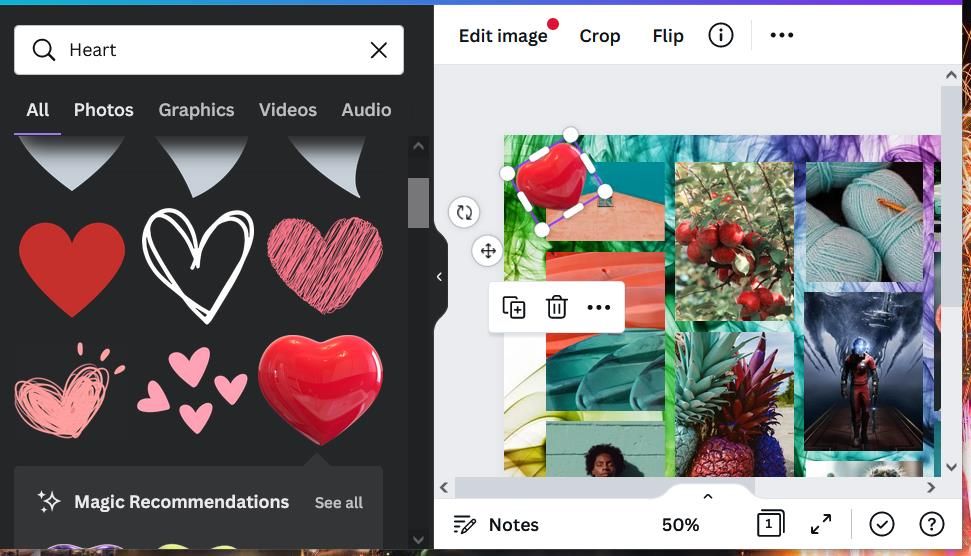
گزینههای نوشتاری Canva به شما امکان میدهد تا چند عنوان به سبک نمایش اسلاید به تصاویر کلاژ خود اضافه کنید. برای انجام این کار، روی تب Text کلیک کنید. گزینه Add a little body of text را انتخاب کنید. سپس می توانید اندازه جعبه متن را تغییر دهید و با ماوس تغییر مکان دهید و یک عنوان در آن وارد کنید.
می توانید با انتخاب گزینه های موجود در نوار قالب بندی بالای کلاژ، متن را تغییر دهید. روی منوی کشویی در آنجا کلیک کنید تا فونت دیگری را انتخاب کنید. اندازه متن را با کلیک بر روی دکمه های + و – تغییر دهید. برای تغییر رنگ فونت دکمه Text Color را فشار دهید. حتی میتوانید با کلیک کردن روی دکمه «افکتها» در آنجا یک سبک قلم شیار را انتخاب کنید.
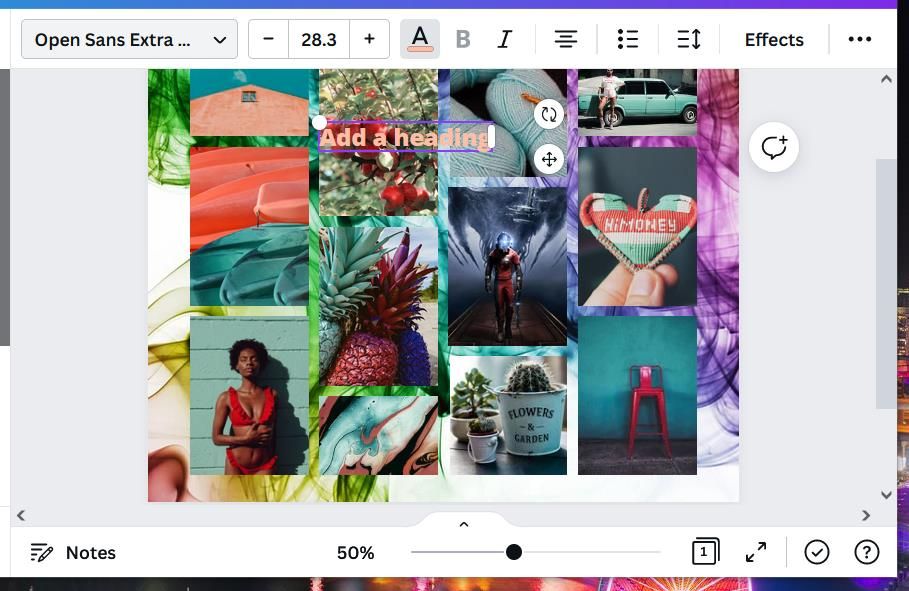
برای ذخیره کلاژ عکس، دکمه اشتراک گذاری را فشار دهید. در آنجا گزینه Download را انتخاب کنید. در منوی کشویی File type قالبی را برای تصویر انتخاب کنید و دوباره روی دانلود کلیک کنید. فایل کلاژ در هر پوشه ای که مرورگر شما برای دانلود پیکربندی شده باشد قرار می گیرد.
عکس های فوری مورد علاقه خود را با کلاژ عکس نشان دهید
کلاژهای تصویری یک راه عالی برای نشان دادن عکس های مرتبط در صفحات تک هستند. با Collegrator و Canva، می توانید کلاژهایی را با سبک های مختلف قالب و جلوه های اضافی زیبا تنظیم کنید. بنابراین، برای ایجاد کلاژهای جذاب در ویندوز 11 نیازی به استفاده از نرم افزارهای کلاژ ندارید.