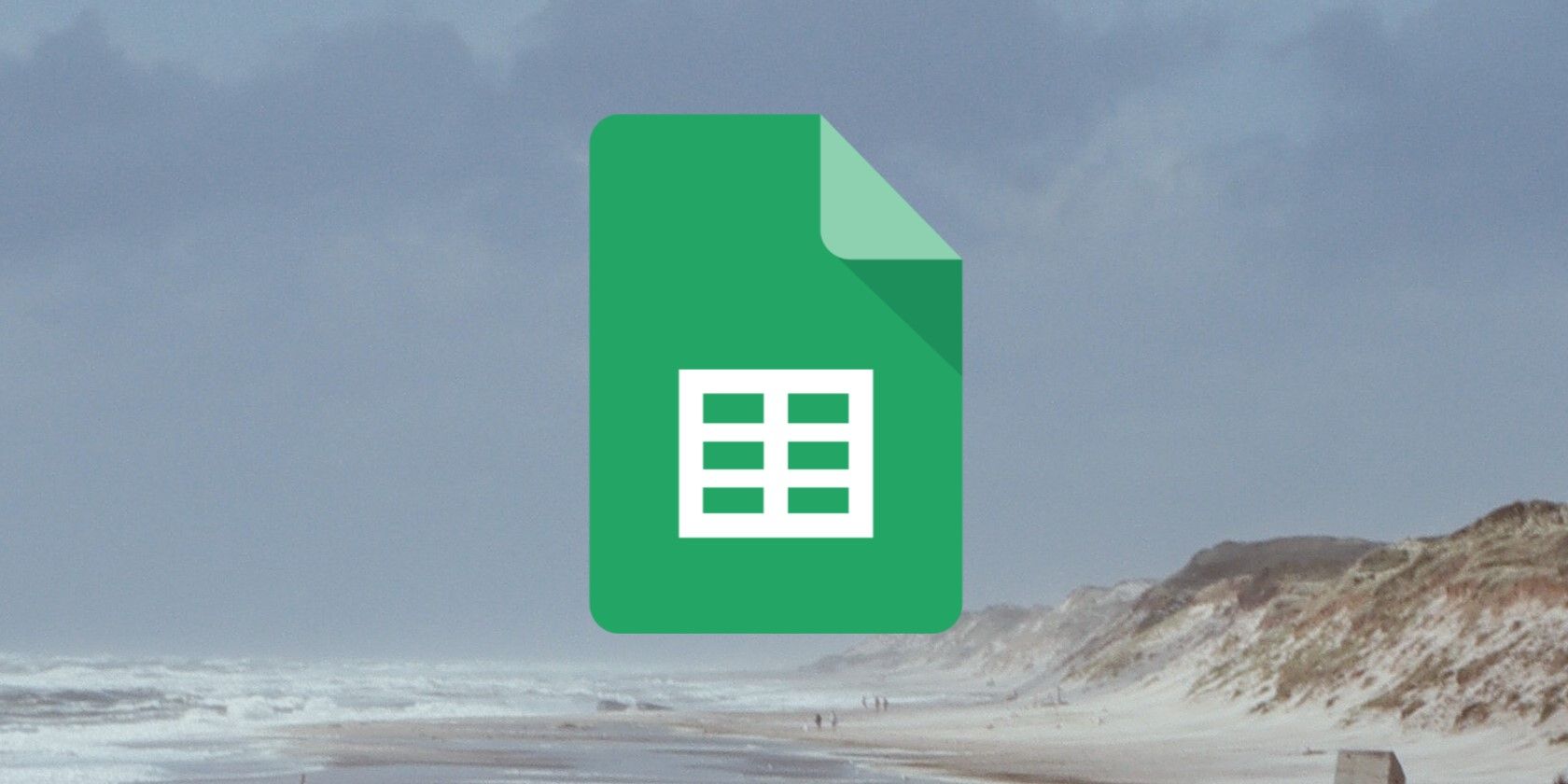Google Sheets به شما امکان می دهد بارکدهایی را برای پیگیری موجودی محصول خود، بهبود دقت داده ها و موارد دیگر ایجاد کنید. در اینجا نحوه ایجاد آنها آمده است!
بارکدها بخش مهمی از راه اندازی هر کسب و کار موفقی هستند که با موجودی سروکار دارند. در حالی که داشتن بارکد روی محصولات فیزیکی بسیار خوب است، اغلب باید آنها را در یک صفحه گسترده برای دریافت سهام یا مطالبات داشته باشید. برای یادگیری نحوه ساخت بارکد در Google Sheets به ادامه مطلب مراجعه کنید.
بارکدها چگونه کار می کنند؟
بارکد یک مستطیل یا مربع حاوی خطوط عمودی با عرض و ارتفاع مختلف، فضای سفید و اعداد است که به طور جمعی موارد خاص و اطلاعات مربوط به آنها را مشخص می کند.
این کدها ممکن است توسط رایانههای متصل به اسکنر خوانده شوند، که سپس از قرار دادن دقیق نوارها، فاصلهها و اعداد برای استخراج اطلاعات مربوط به محصول استفاده میکنند.
برخی از مزایای بارکد چیست؟
- بارکدها بررسی محصولات در فروشگاه و پیگیری موجودی را با رمزگذاری اطلاعات در حروف الفبایی عددی و نوارها بسیار سریعتر و ساده تر می کنند.
- مزایای تجاری اصلی بارکدها دقت، کنترل موجودی، صرفه جویی در هزینه، سادگی و سرعت است.
- تنها تجهیزات مورد نیاز یک کسب و کار برای شروع بارکدینگ یک چاپگر، اسکنر و برخی نرم افزارهای ساده مدیریت موجودی است. همچنین میتوانید از گوشیهای هوشمند با برنامههای اسکنر بارکد مناسب نصب شده استفاده کنید.
نحوه تنظیم بارکد در Google Sheets
اگرچه Sheets یکی از بهترین برنامههای Google برای مشاغل است، اما قادر به تولید بارکد مستقیماً خارج از جعبه نیست. ما باید فونت های بارکد مورد نیاز را به Google Sheets اضافه کنیم تا عملکرد را اضافه کنیم. این فونت ها عبارتند از:
- Libre Barcode 39: این فونت با استفاده از کد 39 بارکد تولید می کند و معمولاً در برچسب هایی مانند نشان ها، برنامه ها و موجودی استفاده می شود.
- Libre Barcode 128: این فونت برای تولید بارکد با استفاده از کد 128 استفاده می شود و در صنعت حمل و نقل و بسته بندی استفاده می شود.
- Libre Barcode EAN13: این فونت برای تولید بارکد EAN استفاده می شود و معمولاً برای بسته بندی خرده فروشی استفاده می شود.
نصب این بارکدها در Google Sheets بسیار آسان است. برای انجام این کار مراحل زیر را دنبال کنید:
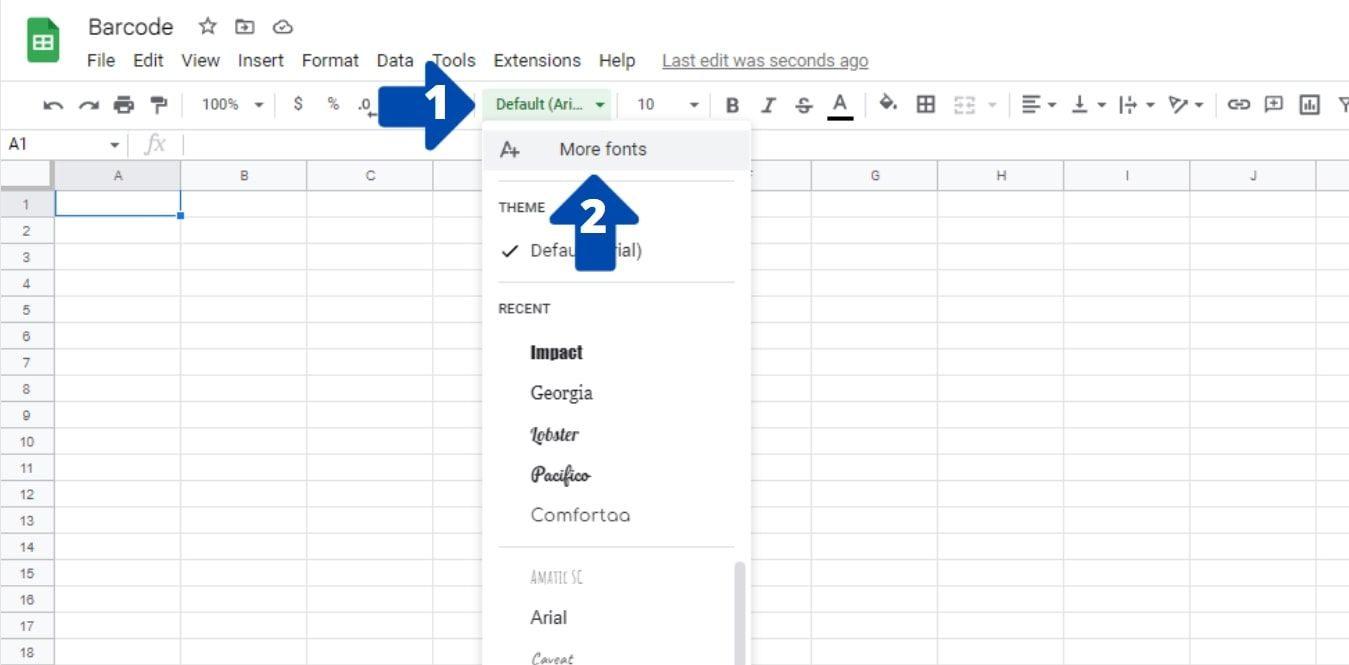
- در صفحه اصلی صفحه گسترده، روی گزینه Font selector کلیک کنید. با این کار یک منوی کشویی با لیستی از فونت ها باز می شود.
- روی More fonts در بالا کلیک کنید. یک پنجره جدید در مرکز صفحه باز می شود.
- Libre Barcode را در کادر متنی سمت چپ بالای پنجره وارد کنید و روی نماد جستجو کلیک کنید.
- در مجموع شش فونت در نتایج نشان داده می شود. مطمئن شوید که همه آنها را انتخاب کنید. فونت ها شامل 39، 39 Text، 128، 39 Extended Text، 39 Extended و EAN13 Text هستند.
- پس از انتخاب همه آنها، روی دکمه آبی OK کلیک کنید.
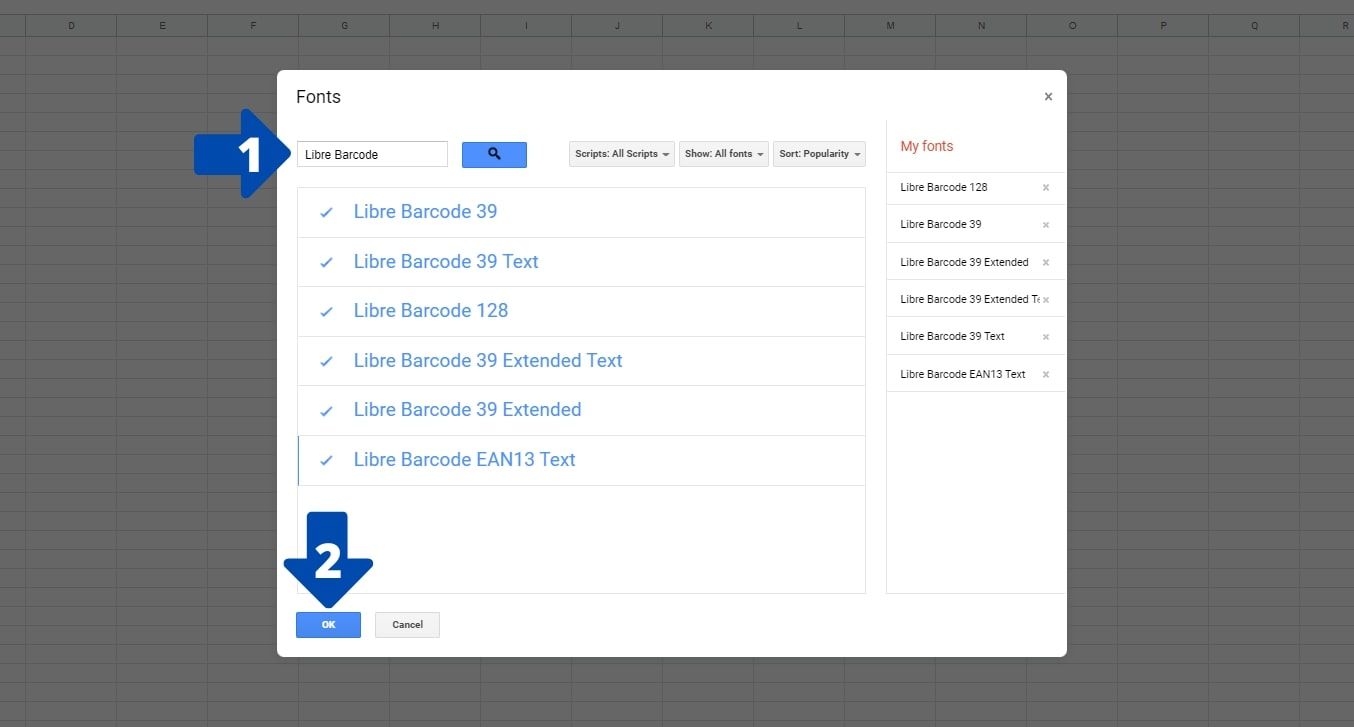
نحوه ساخت بارکد در Google Sheets
اکنون که فونت های بارکد را دانلود کرده اید، تنها کاری که برای ایجاد بارکد باید انجام دهیم این است که فونت را روی شناسه محصول اعمال کنیم. بیایید نگاهی بیندازیم که چگونه می توانید این کار را انجام دهید.
برای ایجاد بارکد EAN13 و کد 128 باید مراحل زیر را دنبال کنید:
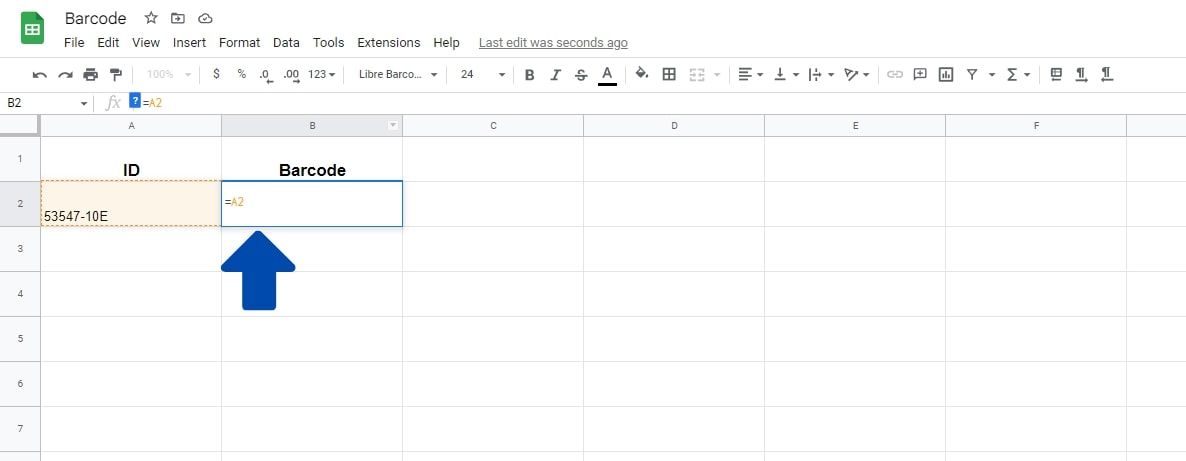
- شناسه بارکدی که می خواهید ایجاد کنید را در یک سلول خالی وارد کنید.
- به جای تایپ کردن همان عدد در ستون بارکد، میتوانید از ویژگی تکمیل خودکار پیشنهادی در Google Sheets برای پر کردن کد استفاده کنید. برای انجام این کار، علامت مساوی (=) و آدرس سلول حاوی شناسه بارکد را بنویسید. داده های سلول ID در این یکی کپی می شود. B2 در مثال زیر.
- روی دور کلیک کنید، سپس سلول حاوی بارکد را دوباره انتخاب کنید.
- اکنون روی Font در نوار اصلی کلیک کنید و Libre Barcode 128 یا Libre Barcode EAN13 Text را انتخاب کنید.
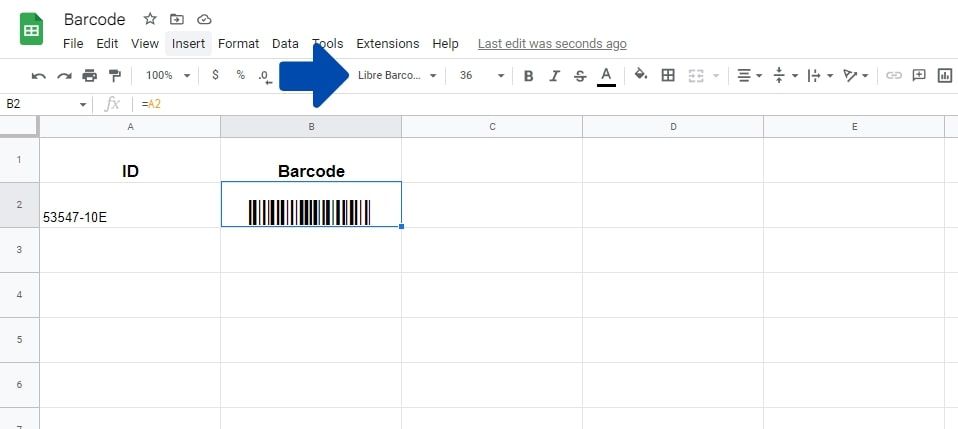
اکنون فونت روی شناسه اعمال می شود و یک بارکد ایجاد می شود. استفاده از فرمول برای پر کردن ستون بارکد به این معنی است که فقط یک بار باید شناسه را وارد کنید و بارکدها به طور خودکار تولید می شوند.
ایجاد بارکد کد 39 در Google Sheets
تولید بارکد کد 39 کمی متفاوت است و همچنین می تواند از متن به جای اعداد به عنوان کد خود استفاده کند. در نتیجه، کاربرگنگار Google از شما میخواهد که یک علامت ستاره قبل و بعد از شناسه، به همراه نماد & برای به هم پیوستن دادهها اضافه کنید.
فرمول چیزی شبیه به این خواهد بود:
=”*”&A1&”*”

بیایید نگاهی بیندازیم که چگونه می توانید این کار را انجام دهید:
- شناسه بارکدی را که می خواهید ایجاد کنید، مانند ستون A در مثال بالا وارد کنید.
- ما از یک فرمول برای اضافه کردن ستاره و شناسه در ستون بارکد استفاده خواهیم کرد. برای این کار ابتدا یک علامت برابر (=) بنویسید.
- حالا علامت ستاره (*) را در داخل علامت نقل قول (“) تایپ کنید.
- یک علامت آمپرسند (&) اضافه کنید.
- اکنون آدرس سلول حاوی شناسه بارکد را تایپ کنید. A1 در مثال ما.
- علامت آمپرسند (&) دیگری را تایپ کنید و سپس یک ستاره (*) را در داخل علامت نقل قول (“) تایپ کنید.
- Enter را فشار دهید
مانند قبل، داده های سلول ID در این یکی کپی می شود. سلول حاوی بارکد را انتخاب کنید و روی Font در نوار اصلی بالا کلیک کنید. بسته به نیاز خود، Libre Barcode 39، Libre Barcode 39 Text، Libre Barcode 39 Extended Text یا Libre Barcode 39 Extended را انتخاب کنید.
نحوه چاپ بارکد از Google Sheets
بسیاری از افرادی که این مقاله را می خوانند ممکن است بخواهند برای محصولات یا برچسب ها بارکد ایجاد کنند. این بدان معنی است که در نهایت، باید بارکدها را چاپ کنید. خوشبختانه، انجام این کار در Google Sheets بسیار آسان است. در اینجا مراحلی وجود دارد که باید برای انجام این کار دنبال کنید:
- ابتدا باید صفحهگسترده را به گونهای قالببندی کنید که با صفحهای که چاپ میکنید مطابقت داشته باشد. میتوانید این کار را به راحتی با استفاده از گزینههای قالببندی در Google Sheets یا با کلیک کردن و کشیدن سرصفحههای سطر و ستون انجام دهید.
- پس از اتمام، روی File در گوشه سمت چپ بالای صفحه کلیک کنید.
- در منوی کشویی روی Print کلیک کنید. همچنین می توانید این کار را با استفاده از میانبر Ctrl + P انجام دهید.
- پنجره جدیدی باز می شود که در آن می توانید نوع صفحه، مقیاس و حاشیه را انتخاب کنید.
- پس از انتخاب آن گزینه ها، روی دکمه آبی رنگ NEXT در گوشه سمت راست بالا کلیک کنید.
- با این کار پنجره چاپ برای مرورگر شما باز می شود. می توانید صفحه گسترده را مستقیماً چاپ کنید یا آن را به صورت PDF ذخیره کنید.
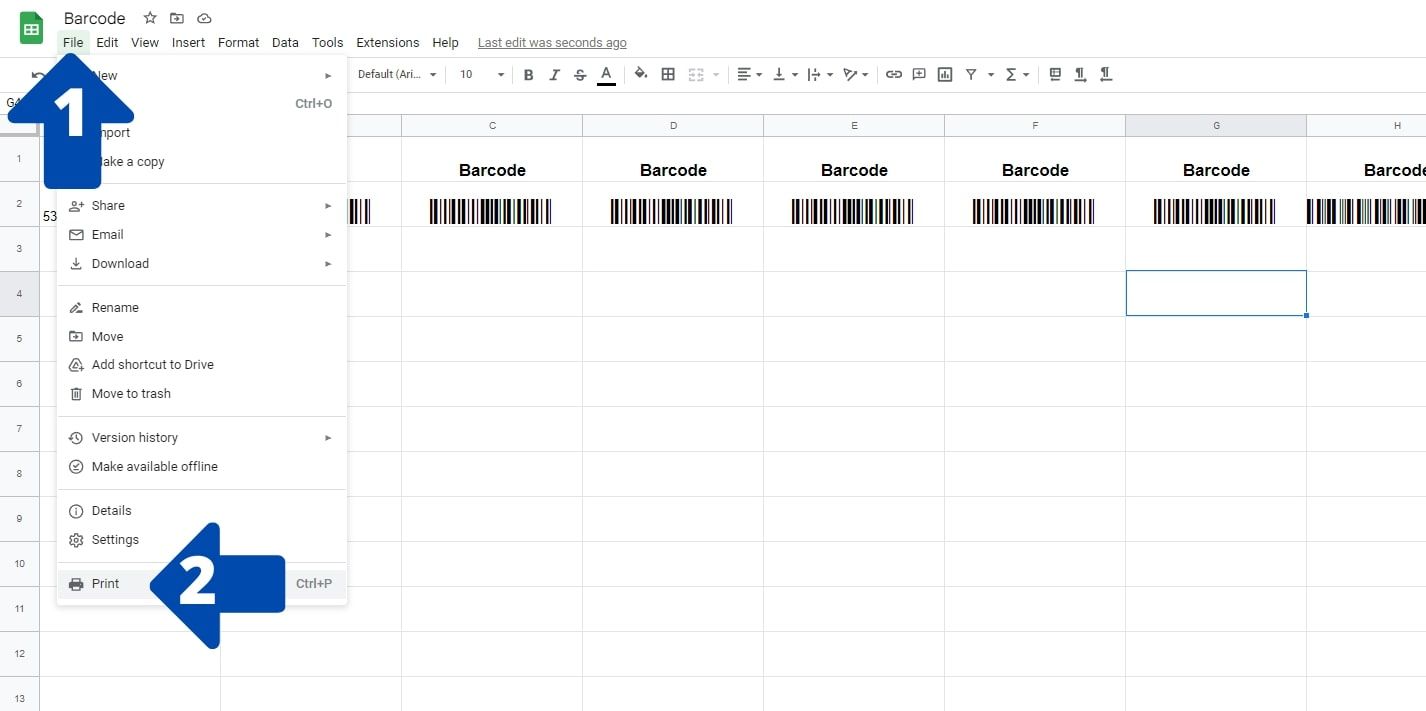
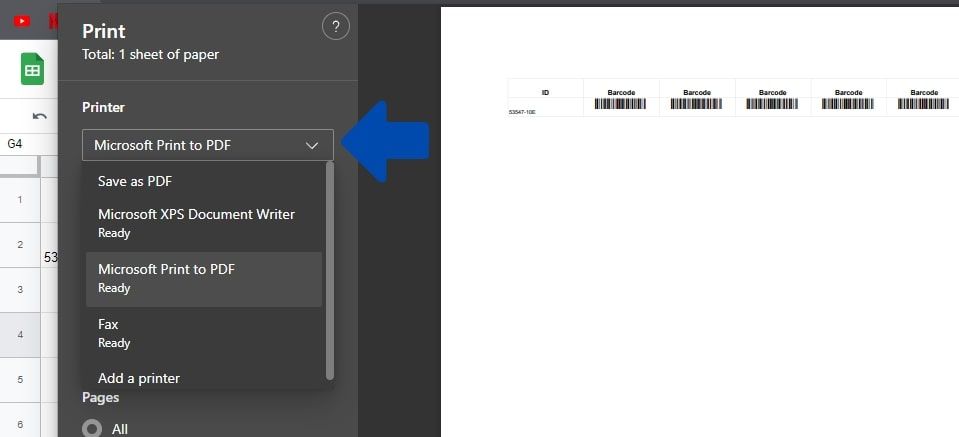
حقایق ضروری در مورد بارکد در Google Sheets
در اینجا مواردی وجود دارد که باید هنگام تولید بارکد با استفاده از Google Sheets به خاطر داشته باشید:
- هنگام تولید بارکد با کد 39، باید علامت ستاره قبل و بعد از شناسه بارکد قرار دهید.
- اگرچه فرمت های مختلفی برای فونت Code 39 وجود دارد، اما تنها یک نوع فونت برای بارکد کد 128 و EAN 13 وجود دارد.
- می توانید این بارکدها را از روی صفحه نمایش خود چاپ کنید یا حتی آنها را برای استفاده در دنیای واقعی چاپ کنید.
- فونتهای بارکد Libre در همه سرویسهای Google از جمله Google Sheets، Google Docs و Google Slides در دسترس هستند.
استفاده موثر از بارکد با Google Sheets
اکنون که می دانید چگونه بارکد در Google Sheets ایجاد کنید. برای استفاده بهینه از آنها، باید مطمئن شوید که بقیه فرآیندهای تجاری شما دارای کدها در سیستم خود هستند و سخت افزار یا برنامه های قابل اعتمادی دارید.