برنامه های قدیمی خود را پشت سر نگذارید! با این نکات ویندوز 11 آنها را به رایانه شخصی جدید خود منتقل کنید.
راه اندازی ویندوز 11 بر روی رایانه شخصی یا رایانه شخصی دیگر یک کار پر زحمت است. پس از نصب سیستم عامل و درایورهای OEM، هنوز جای کار زیادی باقی مانده است. باید تنظیمات سیستم خود را مجدداً پیکربندی کنید، همه برنامههای فروشگاه مایکروسافت را دوباره دانلود و نصب کنید. همراه با آن، شما باید هر نرم افزار شخص ثالث را به صورت جداگانه دانلود و نصب کنید، که آن را چالش برانگیزتر می کند.
اما اگر بتوانید ساعتهای صرف شده برای یافتن و نصب تک تک برنامهها و پیکربندی هر تنظیمات را حذف کنید، چه؟ ما دو روش را برای انتقال بی دردسر بیشتر برنامه های قدیمی خود به رایانه شخصی جدیدتان مورد بحث قرار خواهیم داد.
1. استفاده از حساب مایکروسافت
اگر از یک حساب مایکروسافت در رایانه شخصی قدیمی خود استفاده کرده اید، ویندوز 11 چندین گزینه برای پشتیبان گیری از لیست برنامه ها، تنظیمات برگزیده و استفاده از OneDrive برای فایل های شخصی ارائه می دهد. برای انجام این کار، باید OneDrive را فعال کرده و از تمام فایل ها و پوشه های شخصی خود در آن نسخه پشتیبان تهیه کنید. فقط از قسمت فایلها مراقبت میکند، اما برنامهها و تنظیمات برگزیده همچنان باقی ماندهاند. اما باید قبل از نصب مجدد ویندوز 11 یا انتقال به رایانه جدید، پشتیبان گیری از این دو مورد را در رایانه شخصی قدیمی خود نیز فعال کنید.
برای فعال کردن پشتیبانگیری از برنامهها و تنظیمات، مراحل زیر را تکرار کنید:
- Win + I را فشار دهید تا برنامه تنظیمات راه اندازی شود. به بخش Accounts > Windows Backup بروید.
- به گزینه Remember my apps بروید و روی دکمه کنار آن کلیک کنید تا تنظیمات فعال شوند.
- در مرحله بعد، روی ضامن کنار گزینه ذخیره تنظیمات ترجیحی من کلیک کنید تا از تنظیمات خود نیز نسخه پشتیبان تهیه کنید.
- متوجه خواهید شد که قسمت بالای صفحه پشتیبان گیری ویندوز هر یک از این ویژگی ها را به عنوان “پشتیبان گیری” علامت گذاری می کند.
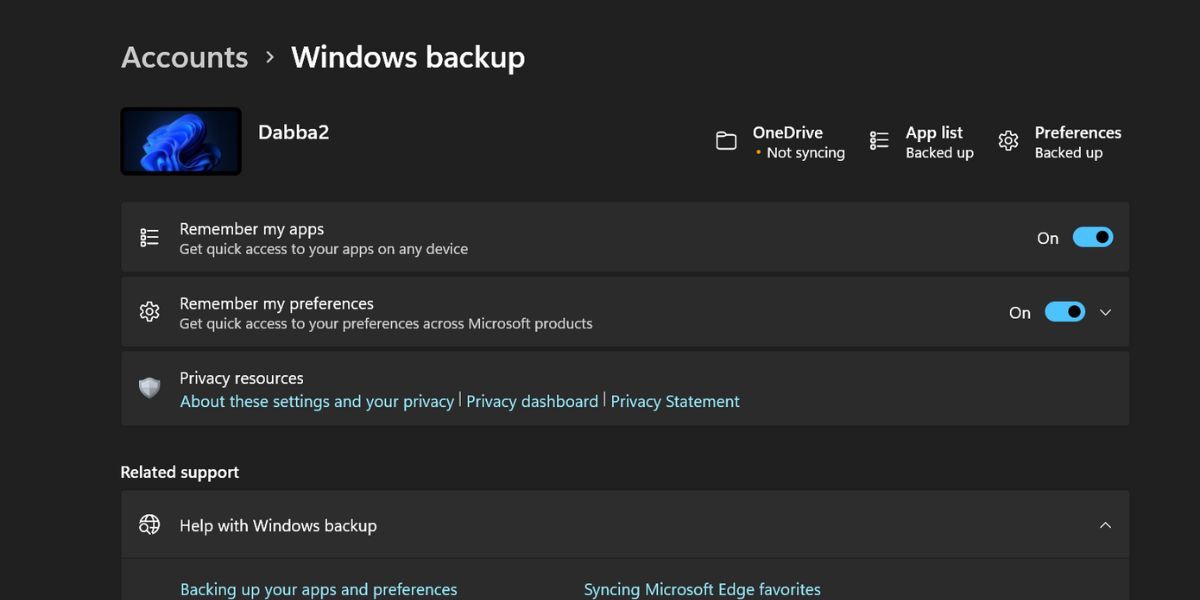
پس از نصب مجدد ویندوز 11، صفحه OOBE از شما می خواهد که با یک حساب مایکروسافت وارد شوید. اطلاعات کاربری خود را وارد کنید و یک “کاربر، خوش آمدید!” پیامی با گزینه ای برای بازیابی همه برنامه ها، تنظیمات و فایل های موجود در دستگاه قبلی شما. روی دکمه Next کلیک کنید و راه اندازی رایانه جدید خود را ادامه دهید

به محض بوت شدن در دسکتاپ، پنجرهای را مشاهده میکنید که ویندوز در تلاش است تا برنامههای پرکاربرد قبلی را بازیابی کند. از شما می خواهد که Microsoft Store را باز کنید تا برنامه های اضافی را از رایانه قدیمی خود بازیابی کنید. بر روی دکمه Restore my apps کلیک کنید.
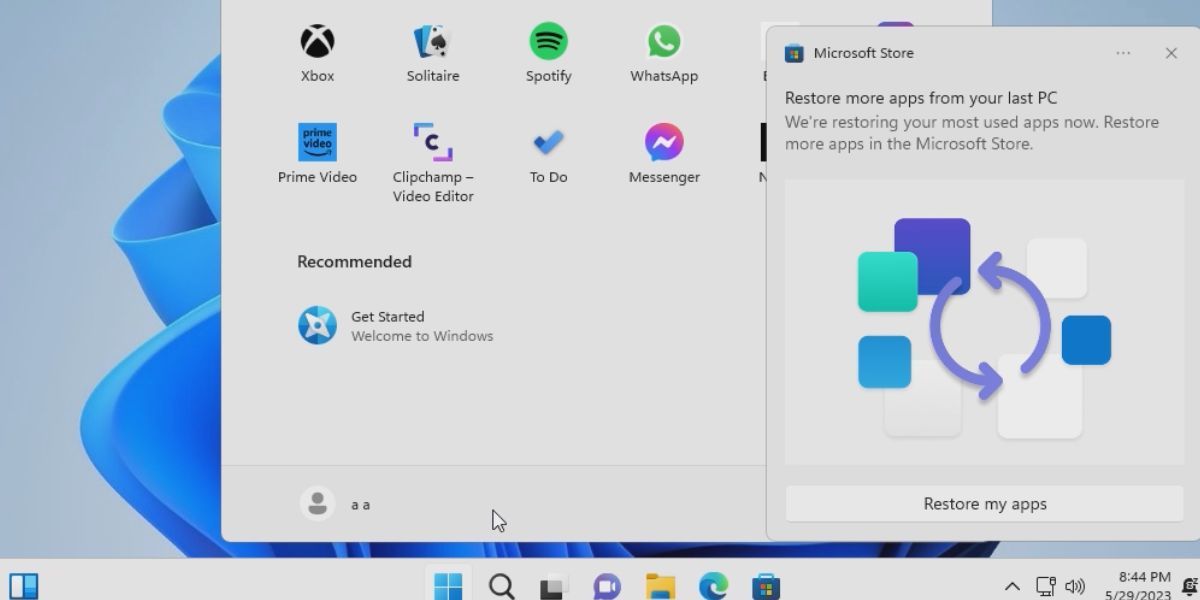
مایکروسافت استور تمام برنامههای باقیمانده موجود برای بازیابی را نمایش میدهد. اگر می خواهید همه برنامه ها را بازگردانید، روی دکمه Restore All کلیک کنید. صبر کنید تا برنامه ها نصب شوند و سپس فروشگاه مایکروسافت را ببندید.
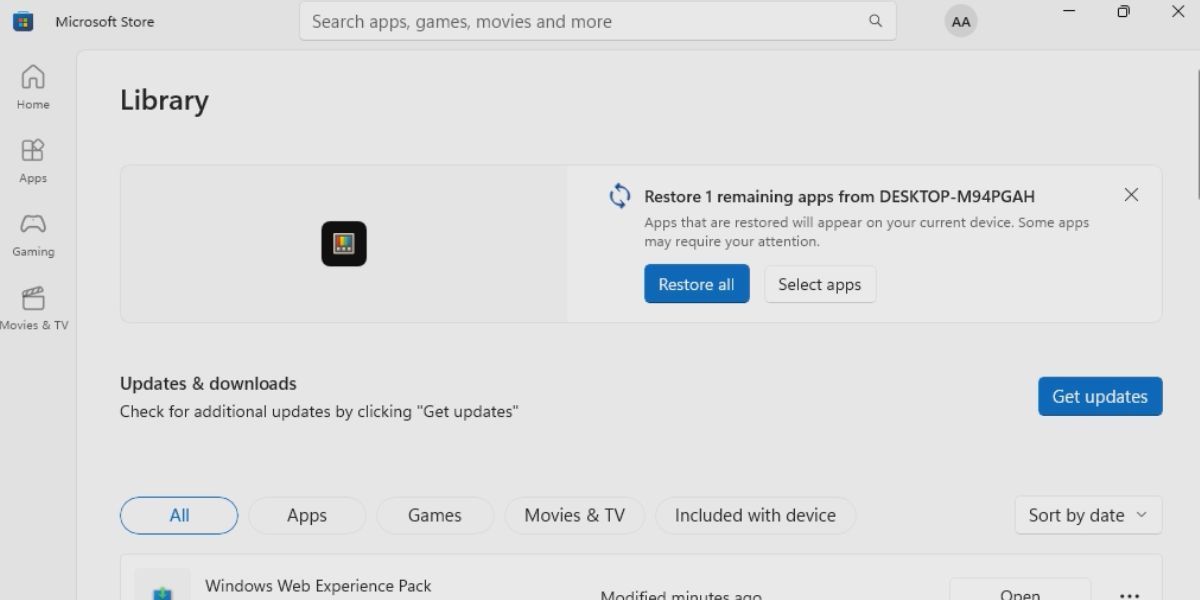
2. استفاده از یک فایل Winget JSON
اولین روش استفاده از حساب مایکروسافت دارای محدودیت هایی است. این فقط شامل برنامهها و تنظیمات ویندوز میشود، اما بسیاری از برنامههای شخص ثالث دیگر را که از مخزن Winget یا از وب نصب کردهاید، باقی میگذارد. بنابراین می توانید از Winget برای صادرات لیست برنامه ها به یک فایل JSON و سپس وارد کردن آن به رایانه شخصی ویندوز 11 جدید خود استفاده کنید. این روش را باید بعد از اینکه ویندوز 11 تمام تنظیمات و برنامه های مایکروسافت را بازگرداند و روی دسکتاپ بوت کردید، اجرا کنید.
برای وارد کردن فایل Winget JSON مراحل زیر را تکرار کنید:
- فایل صادرات Winget را در سیستم خود دانلود یا کپی کنید.
- Win + R را فشار دهید تا کادر محاوره ای Run باز شود. cmd را تایپ کنید و Ctrl + Shift + Enter را فشار دهید تا Command Prompt با حقوق مدیر باز شود.
- اکنون از دستور winget import -i برای وارد کردن فایل JSON استفاده کنید. دستور زیر را تایپ کنید و کلید Enter:winget import -i C:\apps.json –accept-source-agreements –accept-package-agreements را فشار دهید.
- مکان و نام پوشه را با محل ذخیره و نام فایل صادراتی winget در سیستم خود جایگزین کنید.
- صبر کنید تا winget همه بستههای موجود در فایل JSON را یکی یکی دانلود و نصب کند. سپس، پنجره Command Prompt را ببندید.
winget import -i C:\apps.json --accept-source-agreements --accept-package-agreements
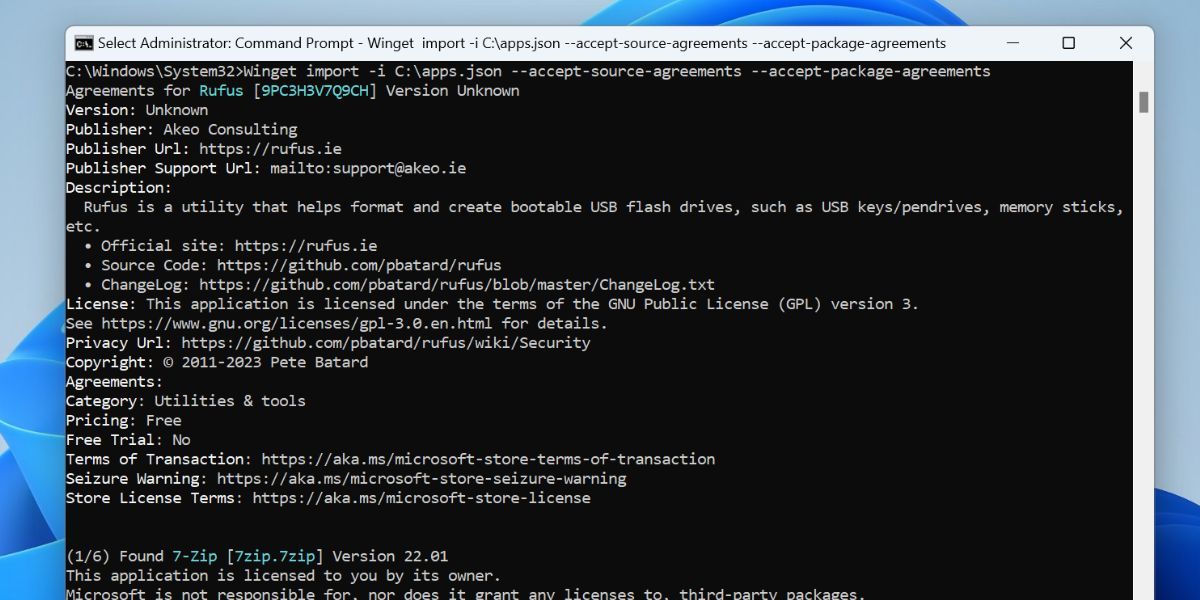
در مورد هر برنامه حذف شده چطور؟
حتی پس از استفاده از هر دو روش، برخی از برنامه ها همچنان کنار گذاشته می شوند. به این دلیل که ورود به حساب مایکروسافت فقط تنظیمات ویندوز و برنامههای فروشگاه مایکروسافت را برمیگرداند. فایل صادراتی winget فقط میتواند برنامههای فهرست شده در مخزن رسمی خود را بازیابی کند.
به این ترتیب، همچنان باید برنامه هایی را که در هر دوی این روش ها گنجانده نشده اند، دانلود کنید. اما در مقایسه با تلاشی که در صورت اجرای یک نصب معمولی باید انجام دهید، فهرست بسیار کوتاهی خواهد بود.
در زمان راه اندازی ویندوز 11 صرفه جویی کنید
اطمینان حاصل کنید که پشتیبانگیری از فایلها، برنامهها و تنظیمات برگزیده را در رایانه شخصی خود فعال کردهاید و از قبل یک فایل صادراتی winget ایجاد کنید. بعد از اینکه هر دوی این نسخه های پشتیبان را تهیه کردید، می توانید نصب مجدد ویندوز 11 را در رایانه دیگری یا نصب مجدد در همان رایانه شخصی شروع کنید.
