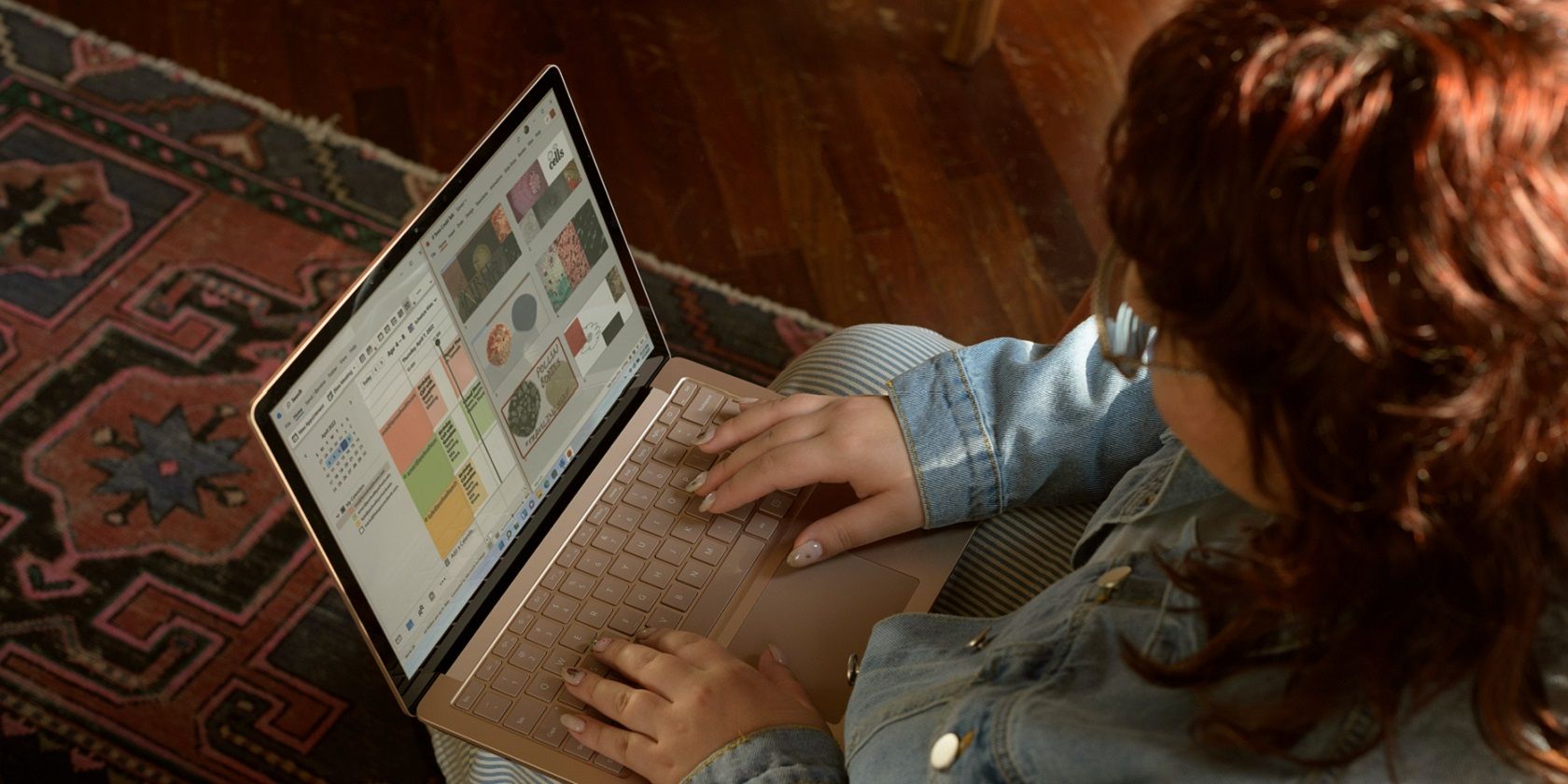با استفاده از بخش Preview و Details از File Explorer بیشتر بهره ببرید، که هر دو به شما کمک می کنند فایل های خود را در ویندوز مرتب کنید.
Windows File Explorer شامل گزینه های پنجره پیش نمایش و پنجره جزئیات است که در صورت فعال بودن، نوارهای جانبی پیش نمایش و اطلاعات را برای فایل های انتخابی نشان می دهد. این گزینه ها در منوی فرعی Show در منوی View Explorer قرار دارند. با این حال، میتوانید با افزودن آنها به منوی زمینه اکسپلورر، آنها را در دسترستر کنید.
در اینجا نحوه تنظیم میانبرهای منوی زمینه برای پیش نمایش فایل و ویژگی های صفحه جزئیات با و بدون نرم افزار شخص ثالث در ویندوز 11/10 آورده شده است.
نحوه افزودن یک گزینه پنل پیش نمایش به منوی زمینه با یک اسکریپت رجیستری
رجیستری اسکریپت فایلی است که در صورت اعمال رجیستری ویندوز را تغییر می دهد. به جای اینکه رجیستری را به صورت دستی تغییر دهیم تا گزینه زمینه پیش نمایش را اضافه کنیم، می توانیم اسکریپتی را تنظیم کنیم که این کار را انجام دهد. میتوانید یک اسکریپت رجیستری از پیش ساخته را تنظیم کنید که یک گزینه منوی زمینه پیشنمایش پنجره را در Notepad به شرح زیر اضافه میکند:
- برای انتخاب گزینه Navigation All apps در منوی اصلی ویندوز 11 روی Start کلیک کنید.
- روی برنامه Notepad در منو کلیک راست کرده و More > Run as administrator را انتخاب کنید.
- این متن را برای اسکریپت رجیستری پنجره پیشنمایش با مکاننمای ماوس انتخاب کنید و ترکیب کلید Ctrl + C را فشار دهید: ویرایشگر رجیستری ویندوز نسخه 5.00 [HKEY_CLASSES_ROOT\AllFilesystemObjects\Shell\Windows.readingpane] “38”31-4″31-11″31-1-1-4″ -be77-04baedc9f21b}” “Description”=”@shell32.dll,-31424” “Icon”=”shell32.dll,-16757” “MUIVerb”=”@shell32.dll,-31423” “PaneID”=”{ 893c63d1-45c8-4d17-be19-223be71be365}” “PaneVisibleProperty”=”ReadingPaneSizer_Visible” “PolicyID”=”{33dcce8d-b6f8-4b7a-ac93-45eVisibleProperry “=”{831e1a71-5be9-4934-be77-04baedc9f21b}” “Description”=”@shell32.dll,-31424” “Icon”=”shell32.dll,-16757” “MUIVerb”=”@shell32.dll، -31423” “PaneID”=”{893c63d1-45c8-4d17-be19-223be71be365}” “PaneVisibleProperty”=”ReadingPaneSizer_Visible” “PolicyID”=”{33dcce8d-b6f5-8-45-10-00-00-00-00-00-00-00-00-00-00-00-00-00-00-0000 \Windows.readingpane] “CanonicalName”=”{831e1a71-5be9-4934-be77-04baedc9f21b }” “Description”=”@shell32.dll,-31424” “Icon”=”shell32.dll,-16757” “MUIVerb”=”@shell32.dll,-31423” “PaneID”=”{893c63d1-45c8- 4d17-be19-223be71be365}” “PaneVisibleProperty”=”ReadingPaneSizer_Visible” “PolicyID”=”{33dcce8d-b6f8-4b7a-ac93-45e301f956aa}” [HKEYFanSizer_Visible]” [HKEYFanSizer_Visible] 831e1a71-5be9-4934-be77-04baedc9f21b}” “Description”=”@shell32.dll,-31424” “Icon”=”shell32.dll,-16757” “MUIVerb”=”@shell32.dll,-34″ PaneID”=”{893c63d1-45c8-4d17-be19-223be71be365}” “PaneVisibleProperty”=”ReadingPaneSizer_Visible” “PolicyID”=”{33dcce8d-b6f8-4b7a-ac9300}95e”
- سپس روی هر نقطه از ویرایشگر متن Notepad کلیک کنید و کلید میانبر Ctrl + V را فشار دهید تا در محتوای اسکریپت رجیستری کپی شده جایگذاری شود.
- دکمه منوی Notepad’s File را انتخاب کنید.
- روی Save as کلیک کنید تا پنجره ای برای ذخیره فایل ها ظاهر شود.
- مکان نما خود را روی منوی Save as type ببرید و برای انتخاب گزینه All files در آنجا کلیک کنید.
- داخل کادر File name کلیک کنید تا Preview Pane.reg را وارد کنید.
- فایل Preview Pane.reg را در دسکتاپ ویندوز 11 ذخیره کنید تا بتوانید به سرعت آن را پیدا کنید.
- دکمه Save را فشار دهید و برنامه Notepad را ببندید.
Windows Registry Editor Version 5.00
[HKEY_CLASSES_ROOT\AllFilesystemObjects\Shell\Windows.readingpane]
"CanonicalName"="{831e1a71-5be9-4934-be77-04baedc9f21b}"
"Description"="@shell32.dll,-31424"
"Icon"="shell32.dll,-16757"
"MUIVerb"="@shell32.dll,-31423"
"PaneID"="{893c63d1-45c8-4d17-be19-223be71be365}"
"PaneVisibleProperty"="ReadingPaneSizer_Visible"
"PolicyID"="{33dcce8d-b6f8-4b7a-ac93-45e301f956aa}"
[HKEY_CLASSES_ROOT\Directory\Background\Shell\Windows.readingpane]
"CanonicalName"="{831e1a71-5be9-4934-be77-04baedc9f21b}"
"Description"="@shell32.dll,-31424"
"Icon"="shell32.dll,-16757"
"MUIVerb"="@shell32.dll,-31423"
"PaneID"="{893c63d1-45c8-4d17-be19-223be71be365}"
"PaneVisibleProperty"="ReadingPaneSizer_Visible"
"PolicyID"="{33dcce8d-b6f8-4b7a-ac93-45e301f956aa}"
[HKEY_CLASSES_ROOT\Drive\Shell\Windows.readingpane]
"CanonicalName"="{831e1a71-5be9-4934-be77-04baedc9f21b}"
"Description"="@shell32.dll,-31424"
"Icon"="shell32.dll,-16757"
"MUIVerb"="@shell32.dll,-31423"
"PaneID"="{893c63d1-45c8-4d17-be19-223be71be365}"
"PaneVisibleProperty"="ReadingPaneSizer_Visible"
"PolicyID"="{33dcce8d-b6f8-4b7a-ac93-45e301f956aa}"
[HKEY_CLASSES_ROOT\LibraryFolder\Background\Shell\Windows.readingpane]
"CanonicalName"="{831e1a71-5be9-4934-be77-04baedc9f21b}"
"Description"="@shell32.dll,-31424"
"Icon"="shell32.dll,-16757"
"MUIVerb"="@shell32.dll,-31423"
"PaneID"="{893c63d1-45c8-4d17-be19-223be71be365}"
"PaneVisibleProperty"="ReadingPaneSizer_Visible"
"PolicyID"="{33dcce8d-b6f8-4b7a-ac93-45e301f956aa}"
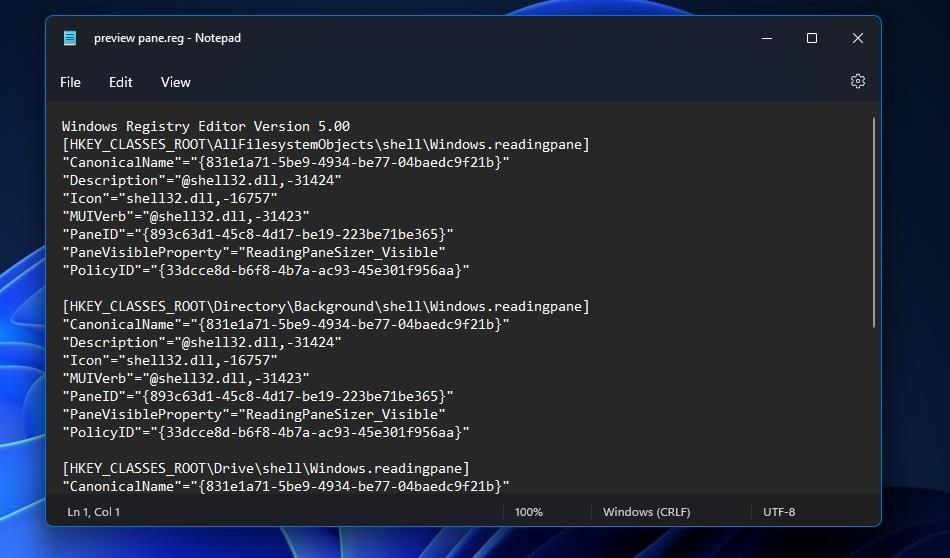
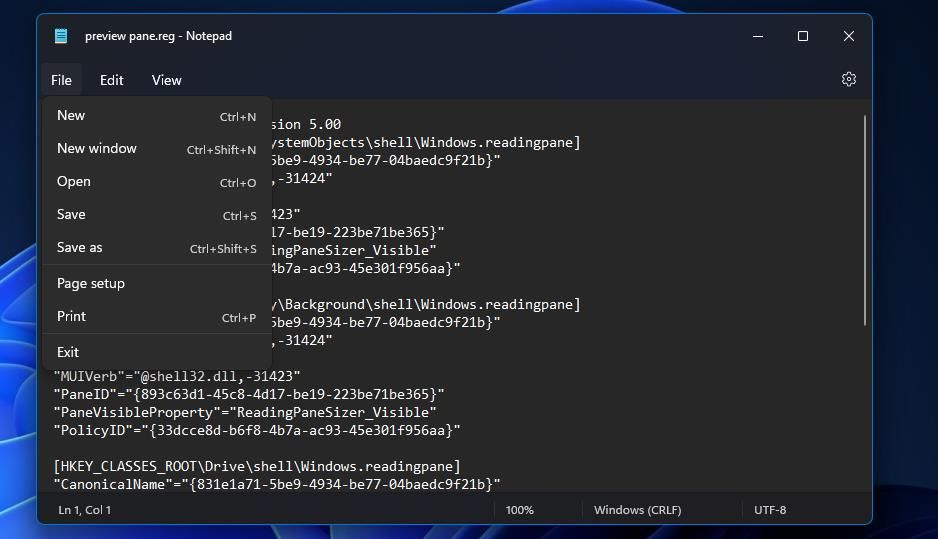
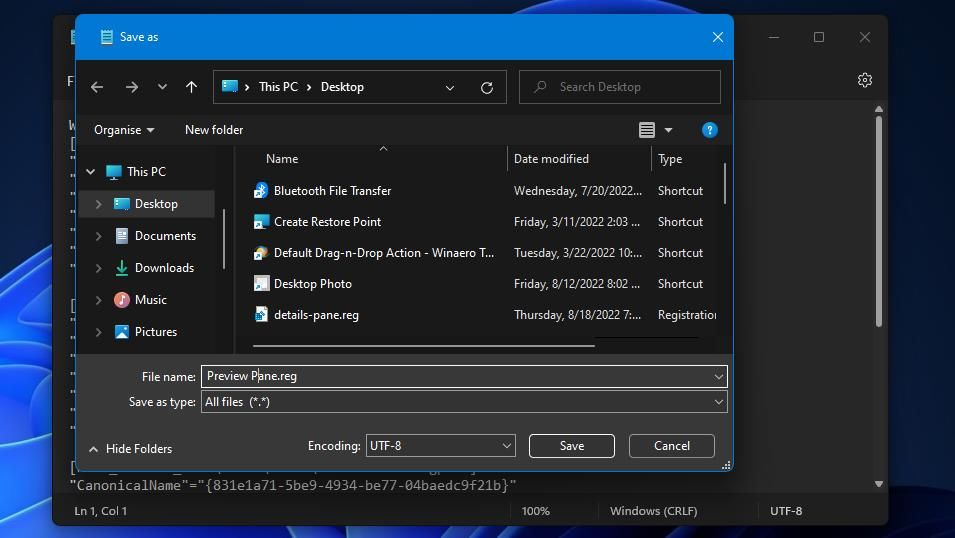
اکنون زمان اجرای اسکریپت است:
- روی فایل اسکریپت رجیستری Preview Pane.reg که اکنون باید روی دسکتاپ خود ببینید، دوبار کلیک کنید.
- روی گزینه Yes روی یک اعلان ویرایشگر رجیستری که برای ادامه تأیید درخواست می کند، کلیک کنید.
- کادر محاوره ای دیگری باز می شود که تأیید می کند اسکریپت رجیستری را تغییر داده است. در آنجا OK را انتخاب کنید تا پنجره پیام بسته شود.
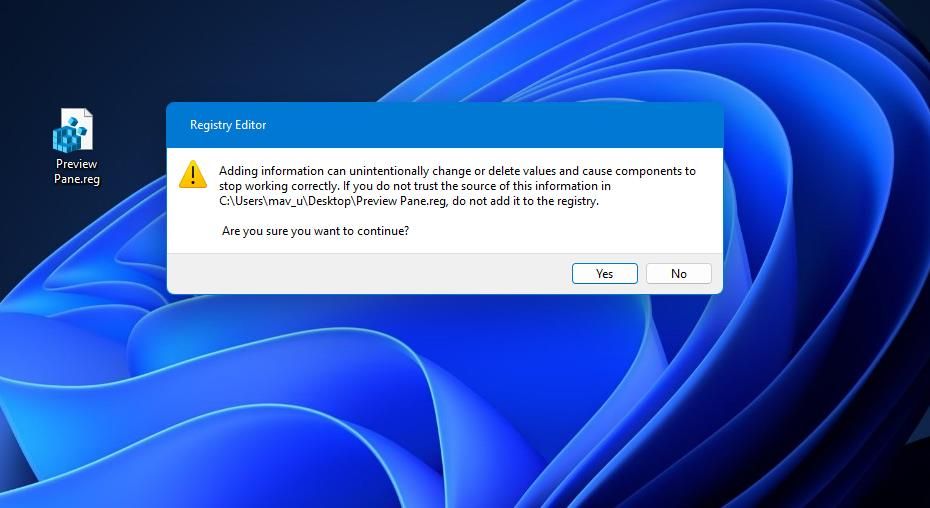
یک میانبر جدید پنجره پیش نمایش اکنون در منوی زمینه کلاسیک ویندوز 11 قرار خواهد گرفت. برای امتحان کردن آن، File Explorer را با Win + E باز کنید و روی تصویر یا فایل سند کلیک راست کنید. برای دسترسی به منوی زمینه کلاسیک باید یک ورودی گزینه Show more را مشاهده کنید.
برای فعال کردن این ویژگی، روی گزینه پنجره پیشنمایش جدید در منوی کلاسیک کلیک کنید. با انتخاب مجدد این گزینه، نوار کناری پیش نمایش دوباره خاموش می شود.
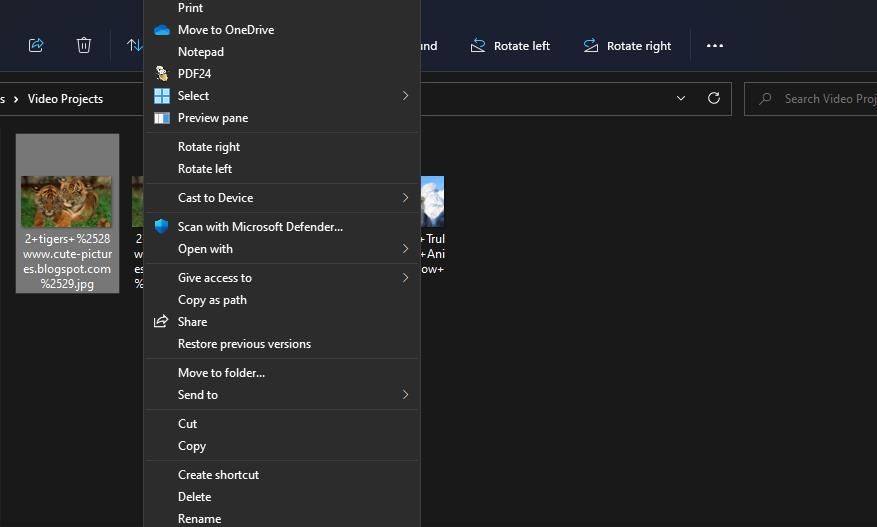
پس از فعال شدن، یک نوار کناری پیش نمایش برای هر فایلی که در File Explorer انتخاب کرده اید، خواهید دید. پیشنمایش محتوای فایل انتخابشده را در نوار کناری مانند تصویر زیر نشان میدهد. این یک ویژگی مفید است زیرا می توانید در نوار کناری مشاهده کنید که آیا یک فایل انتخابی باید قبل از باز کردن آن باز شود یا خیر.
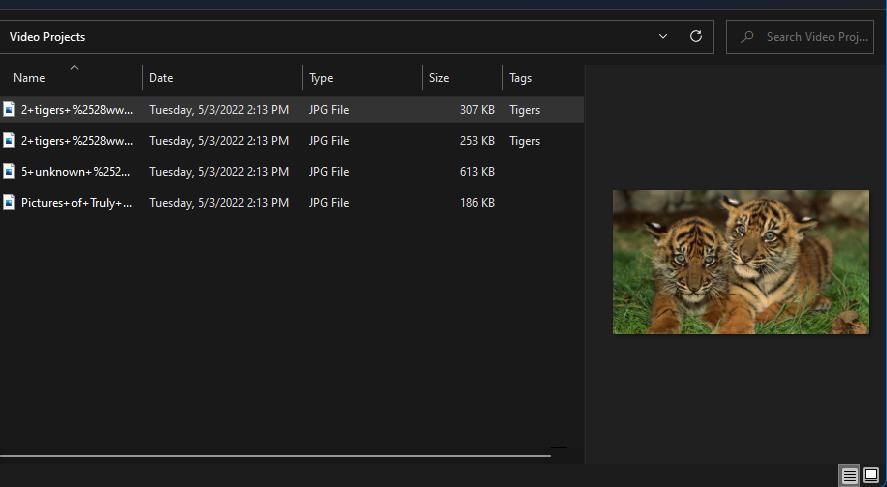
اگر ترجیح می دهید آن را در آنجا نگه ندارید، می توانید گزینه منوی زمینه پیش نمایش را حذف کنید. ابتدا ویرایشگر رجیستری را باز کنید و به HKEY_CLASSES_ROOT\AllFilesystemObjects\shell\Windows.readingpane در نوار آدرس کلید ویرایشگر رجیستری بروید. روی کلید Windows.readingpane کلیک راست کنید تا Delete را انتخاب کنید و برای تایید روی Yes کلیک کنید.
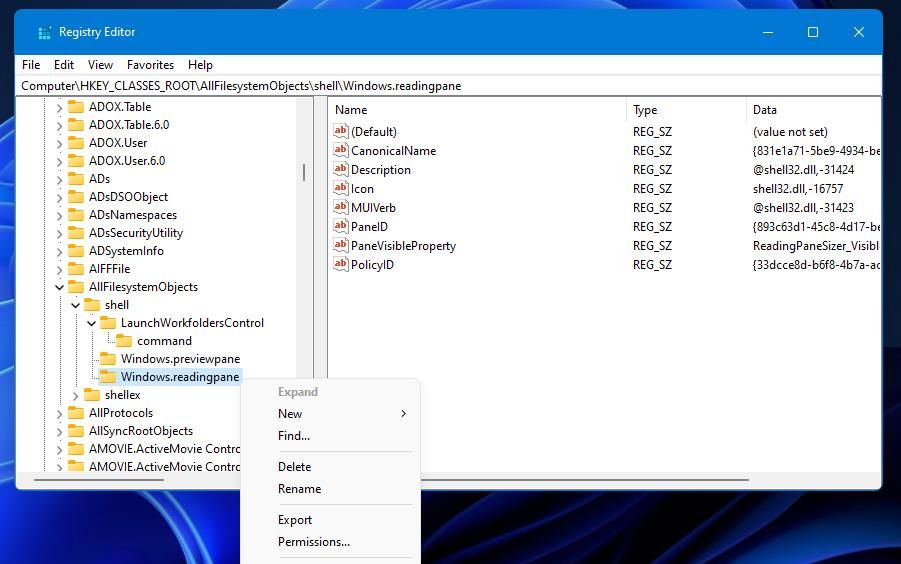
نحوه افزودن گزینه Details Pane به منوی زمینه با یک اسکریپت رجیستری
با انتخاب گزینه Explorer’s Details pane قابلیتی را فعال میکند که برخی اطلاعات اضافی را برای فایلهای انتخابی نشان میدهد، مانند اندازه، تاریخ ایجاد، ابعاد تصاویر و غیره. برای برخی از فایلهای تصویری، میتوانید به صورت دستی نظرات، نویسنده، برچسب، دوربین و جزئیات موضوع را اضافه کنید. در نوار کناری اطلاعات بنابراین، صفحه جزئیات می تواند به ویژه برای عکاسان مفید باشد.
میتوانید با تنظیم یک اسکریپت رجیستری در Notepad یک گزینه Details Pane را به منوی زمینه اضافه کنید. با این حال، برای مرحله سوم روش بالا، باید یک اسکریپت رجیستری متفاوت را به ویرایشگر متن اضافه کنید. این اسکریپت صفحه جزئیات است که باید آن را کپی و در Notepad جایگذاری کنید:
Windows Registry Editor Version 5.00
[HKEY_CLASSES_ROOT\AllFilesystemObjects\Shell\Windows.previewpane]
"CanonicalName"="{1380d028-a77f-4c12-96c7-ea276333f982}"
"Description"="@shell32.dll,-31416"
"Icon"="shell32.dll,-16814"
"MUIVerb"="@shell32.dll,-31415"
"PaneID"="{43abf98b-89b8-472d-b9ce-e69b8229f019}"
"PaneVisibleProperty"="PreviewPaneSizer_Visible"
"PolicyID"="{17067f8d-981b-42c5-98f8-5bc016d4b073}"
[HKEY_CLASSES_ROOT\Directory\Background\Shell\Windows.previewpane]
"CanonicalName"="{1380d028-a77f-4c12-96c7-ea276333f982}"
"Description"="@shell32.dll,-31416"
"Icon"="shell32.dll,-16814"
"MUIVerb"="@shell32.dll,-31415"
"PaneID"="{43abf98b-89b8-472d-b9ce-e69b8229f019}"
"PaneVisibleProperty"="PreviewPaneSizer_Visible"
"PolicyID"="{17067f8d-981b-42c5-98f8-5bc016d4b073}"
[HKEY_CLASSES_ROOT\Drive\Shell\Windows.previewpane]
"CanonicalName"="{1380d028-a77f-4c12-96c7-ea276333f982}"
"Description"="@shell32.dll,-31416"
"Icon"="shell32.dll,-16814"
"MUIVerb"="@shell32.dll,-31415"
"PaneID"="{43abf98b-89b8-472d-b9ce-e69b8229f019}"
"PaneVisibleProperty"="PreviewPaneSizer_Visible"
"PolicyID"="{17067f8d-981b-42c5-98f8-5bc016d4b073}"
[HKEY_CLASSES_ROOT\LibraryFolder\background\Shell\Windows.previewpane]
"CanonicalName"="{1380d028-a77f-4c12-96c7-ea276333f982}"
"Description"="@shell32.dll,-31416"
"Icon"="shell32.dll,-16814"
"MUIVerb"="@shell32.dll,-31415"
"PaneID"="{43abf98b-89b8-472d-b9ce-e69b8229f019}"
"PaneVisibleProperty"="PreviewPaneSizer_Visible"
"PolicyID"="{17067f8d-981b-42c5-98f8-5bc016d4b073}"
فقط مراحل بالا را برای تنظیم یک اسکریپت پیش نمایش رجیستری با آن اسکریپت صفحه جزئیات دنبال کنید. اسکریپت را با عنوان فایل Details Pane.reg در دسکتاپ ذخیره کنید. روی فایل Details Pane در دسکتاپ دوبار کلیک کنید و Yes > OK را برای اعمال آن انتخاب کنید.
سپس منوی زمینه کلاسیک را با کلیک راست روی یک فایل و انتخاب گزینه Show more option دوباره باز کنید. یا می توانید یک فایل را انتخاب کنید و Shift + F10 را برای مشاهده آن منو فشار دهید. در هر صورت، آن منو شامل یک گزینه پنجره جزئیات است که می توانید برای مشاهده نوار کناری اطلاعات برای فایل ها انتخاب کنید.
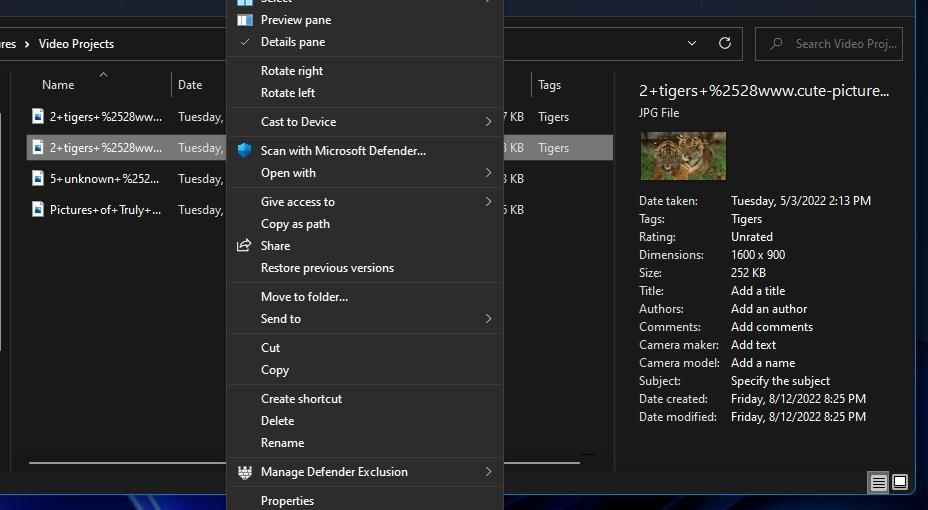
همچنین میتوانید گزینه Details pane را از منوی راستکلیک مانند میانبر پنجره Preview حذف کنید. با این حال، باید یک کلید Windows.previewpane را به جای Windows.readingpane حذف کنید. می توانید آن کلید را در مکان رجیستری HKEY_CLASSES_ROOT\AllFilesystemObjects\shell\Windows.previewpane پیدا کنید.
نحوه اضافه کردن گزینه های پیش نمایش و صفحه جزئیات با تنظیم کننده منوی زمینه
Context Menu Tuner یک برنامه رایگان نرم افزاری مناسب است که سفارشی کردن منوی کلیک راست ویندوز 11 را آسان می کند. این برنامه شامل گزینه های دستوری مختلفی است که می توانید برای افزودن به منوی زمینه انتخاب کنید. میتوانید با آن نرمافزار گزینههایی را برای فعال/غیرفعال کردن پیشنمایش و نوارهای جانبی جزئیات به منوی زمینه Explorer اضافه کنید:
- این صفحه وب Context Menu Tuner Softpedia را باز کنید و از آنجا روی گزینه Download Now برای آن نرم افزار کلیک کنید.
- برای ذخیره آرشیو ZIP برای Context Menu Tuner، گزینه Softpedia Secure Download (US) location را انتخاب کنید.
- پنجره Explorer و cmt (Context Menu Tuner) فایل ZIP را از هر دایرکتوری (پوشه) که مرورگر شما برای دانلود تنظیم شده است باز کنید.
- گزینه Extract all را برای cmd ZIP در نوار فرمان Explorer انتخاب کنید.
- برای انتخاب آن تنظیم، روی کادر نمایش فایل های استخراج شده از ابزار Extract Compresed Folders کلیک کنید.
- Extract را برای مشاهده یک پوشه cmt زیپ نشده که شامل ContextMenuTuner.exe است، انتخاب کنید.
- روی ContextMenuTuner.exe کلیک راست کنید تا Run as administrator را انتخاب کنید و نرم افزار را اجرا کنید.
- دستور Preview pane را در ستون سمت چپ انتخاب کنید.
- سپس در ستون سمت راست گزینه All files را انتخاب کنید.
- دکمه Add را فشار دهید.
- در منوی کوچک گزینه Add to Selected Item را انتخاب کنید.
- چهار مرحله قبلی را برای دستور Details pane تکرار کنید.
- اکنون منوی زمینه کلاسیک را باز کنید تا گزینههای پنجره جدید روی آن را بررسی کنید.

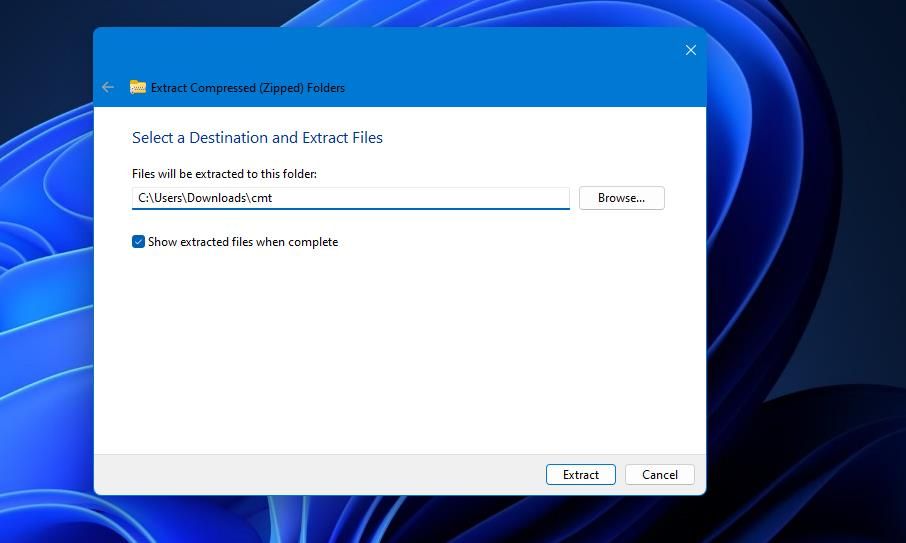
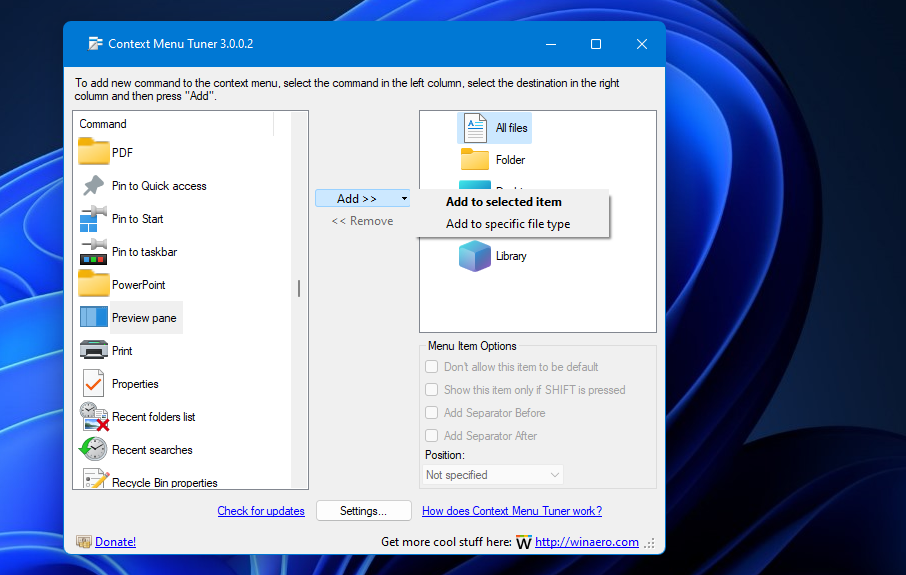
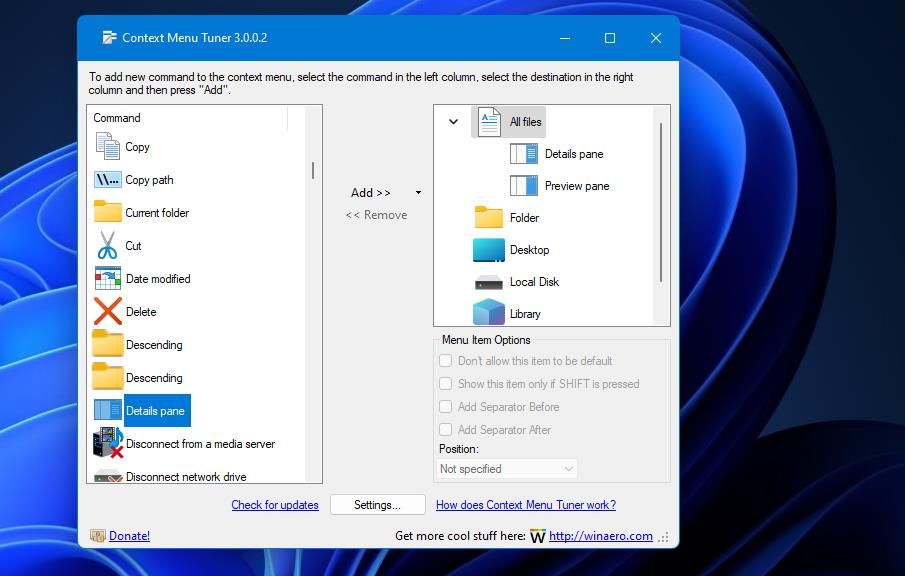
بعداً میتوانید با نرمافزار Context Menu Tuner آن گزینهها را بدون حذف دستی کلیدهای آنها حذف کنید. پنجره های موجود در ستون سمت راست Context Menu Tuner را انتخاب کنید و روی دکمه Remove کلیک کنید.
از پنجرههای پیشنمایش و جزئیات Explorer بیشترین استفاده را ببرید
پنجره های اکسپلورر برای پیش نمایش فایل ها و جزئیات، ویژگی های مفیدی هستند. از آنجایی که نمیتوانید هر دو صفحه را به طور همزمان باز کنید، باید بین آن نوارهای کناری با مقداری منظم جابجا شوید. افزودن گزینههای منوی زمینه برای آن پنجرهها، راه مستقیمتری برای فعال/غیرفعال کردن آنها در صورت نیاز به شما میدهد.