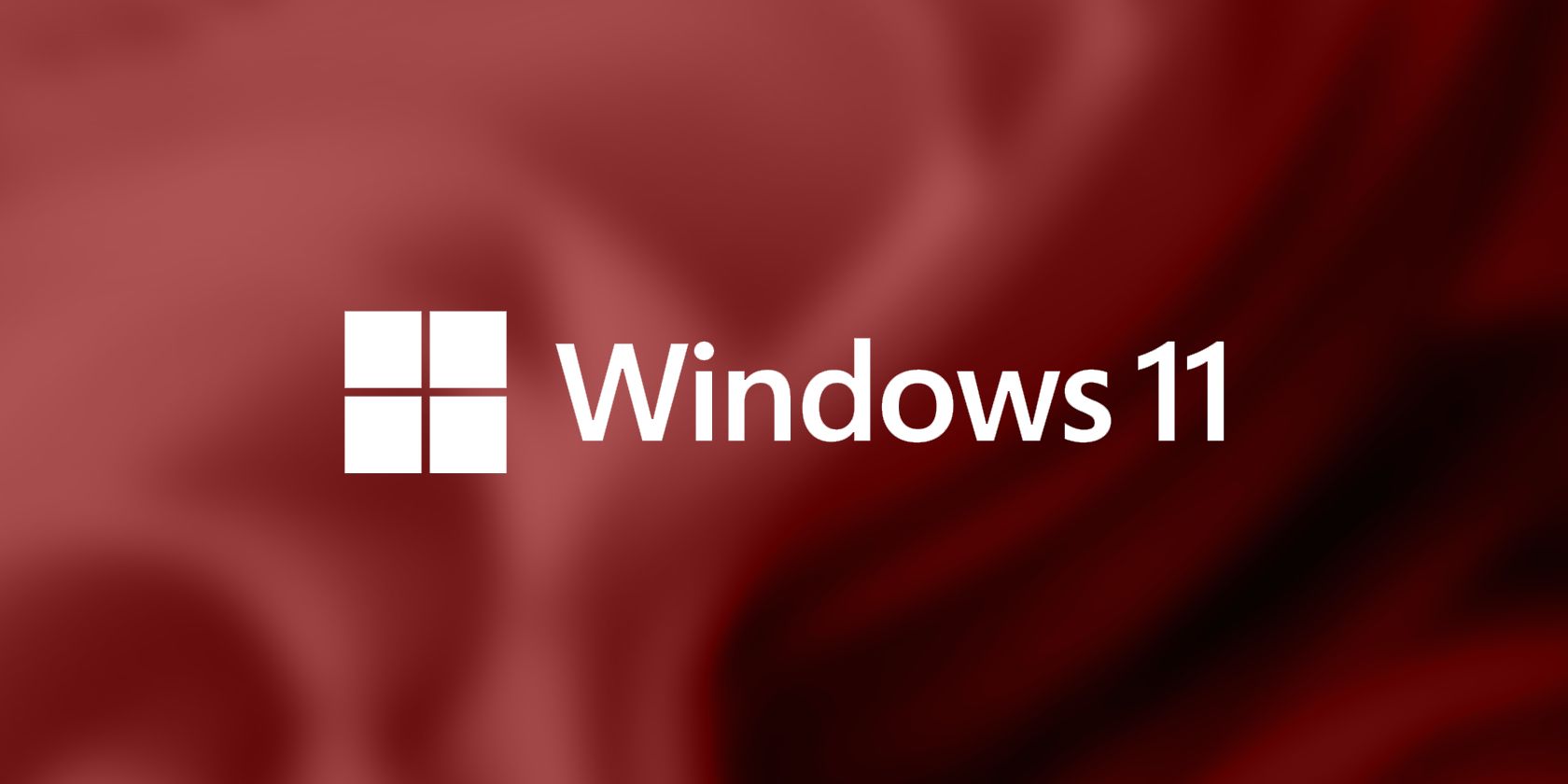ویندوز 11 کمی به عادت کردن نیاز دارد، بنابراین در اینجا نحوه افزودن آیکون ها به دسکتاپ خود آورده شده است.
ویندوز 11 دارای یک رابط طراحی مجدد است که همه چیز را آسان می کند. ظاهر مدرن جدید دسترسی را بهبود می بخشد و عصر جدیدی را برای محبوب ترین سیستم عامل جهان به ارمغان می آورد.
تغییرات زیادی در رابط کاربری ایجاد شده است، و کارهای معمولی که ممکن است در ویندوز 10 یا قبل از آن به آنها عادت کرده باشید ممکن است در ویندوز 11 تغییر کرده باشند. در ادامه بخوانید تا نحوه افزودن آیکون ها به دسکتاپ در ویندوز 11 را توضیح دهیم. .
نحوه اضافه کردن آیکون به دسکتاپ در ویندوز 11
چند روش مختلف وجود دارد که می توانید یک نماد جدید را به دسکتاپ ویندوز 11 اضافه کنید: از طریق منوی Start یا نوار وظیفه.
نحوه اضافه کردن برنامه ها به دسکتاپ در ویندوز 11 از طریق منوی استارت
برای افزودن یک نماد از طریق منوی استارت:
- با کلیک بر روی نماد ویندوز در نوار وظیفه یا فشار دادن کلید ویندوز از صفحه کلید، منوی استارت را اجرا کنید.
- نام برنامه ای را که می خواهید به دسکتاپ ویندوز 11 اضافه کنید تایپ کنید.
- بر روی Best match کلیک راست کرده و بر روی Open file location کلیک کنید. یک پنجره File Explorer جدید باید ظاهر شود.
- حال، نماد برنامه را انتخاب کنید و سپس کلیک راست کنید تا منوی زمینه ظاهر شود.
- روی Show more options کلیک کنید تا منوی زمینه کلیک راست کنید. اکنون باید منویی شبیه به منوی ویندوز 10 ببینید.
- حالا Send to را بزنید و در نهایت روی Desktop کلیک کنید (ایجاد میانبر).
- اکنون نماد برنامه در دسکتاپ ویندوز 11 شما قابل مشاهده خواهد بود.
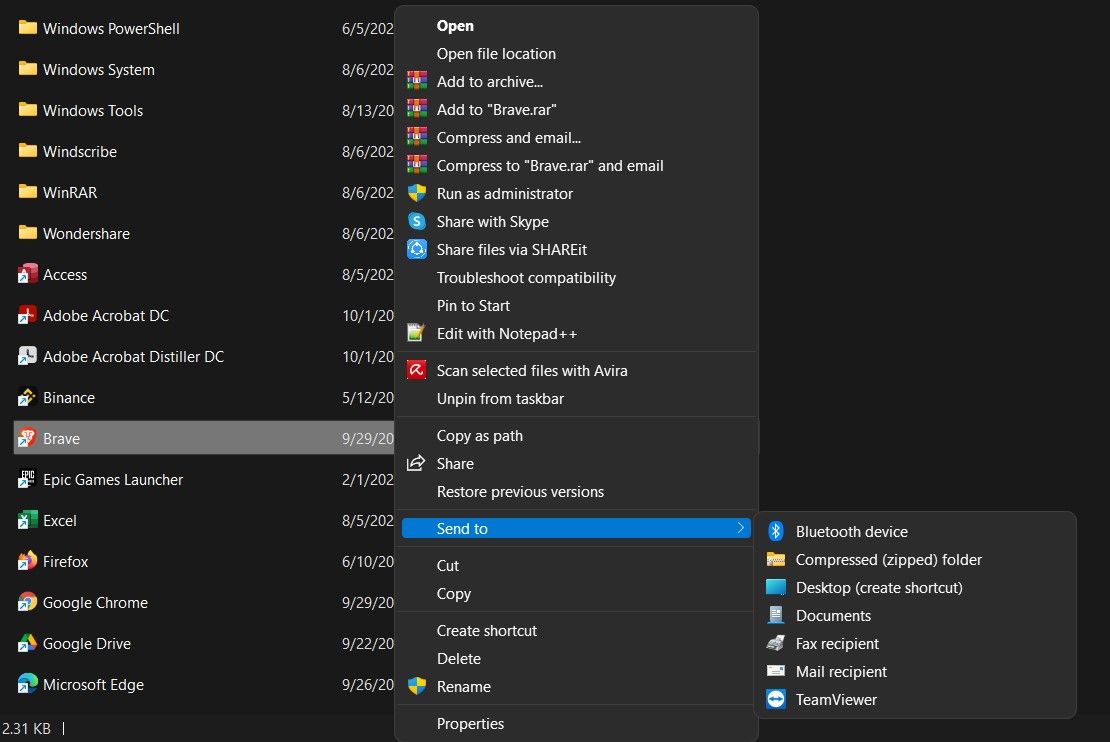
می توانید مراحل بالا را برای هر برنامه ای مانند گوگل کروم، اسکایپ، مایکروسافت ورد و غیره تکرار کنید. همچنین می تواند برای برنامه های سیستمی مانند کنترل پنل و ترمینال ویندوز کار کند.
نحوه افزودن آیکون به دسکتاپ ویندوز 11 از طریق نوار وظیفه
روش دیگر اضافه کردن آیکون دسکتاپ جدید در ویندوز 11 به شرح زیر است:
- روی نماد ذره بین از نوار وظیفه کلیک کنید تا جستجوی ویندوز اجرا شود.
- نام برنامه ای را که می خواهید به دسکتاپ اضافه کنید در نوار جستجو تایپ کنید.
- بر روی Best match کلیک راست کرده و سپس بر روی Open file location کلیک کنید.
- در پنجره File Explorer که باز می شود، نماد برنامه را از لیست موجود انتخاب کنید.
- اکنون می توانید نماد را بکشید و روی دسکتاپ رها کنید یا روی فایل برنامه کلیک راست کرده و روی نماد کلیپ بورد کلیک کنید تا فایل را کپی کنید (همچنین می توانید از Ctrl + C برای کپی استفاده کنید).
- هنگامی که فایل را کپی کردید، روی قسمت خالی دسکتاپ کلیک کنید و Ctrl + V را از صفحه کلید فشار دهید.
- اکنون با موفقیت یک نماد جدید به دسکتاپ خود اضافه کرده اید.
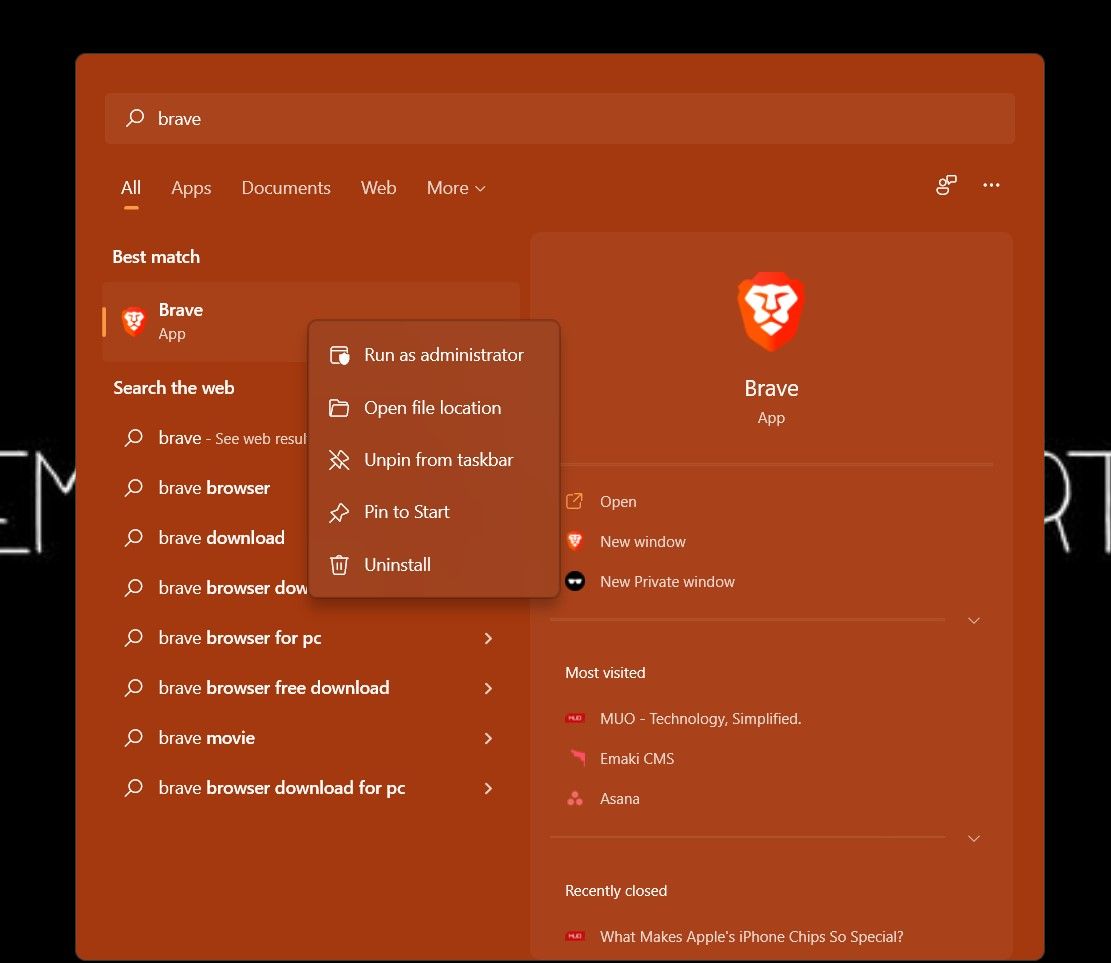
هنگام نصب یک برنامه جدید، می توانید گزینه Add shortcut to desktop را نیز از جادوگر نصب تیک بزنید تا برنامه جدید را مستقیماً به دسکتاپ اضافه کنید.
چگونه آیکون های دسکتاپ را در ویندوز 11 قابل مشاهده کنیم؟
اگر هیچ نمادی روی دسکتاپ خود نمی بینید و می خواهید آیکون های مختلف دسکتاپ موجود را نشان دهید، مراحل زیر را انجام دهید:
- در یک فضای خالی روی دسکتاپ کلیک راست کنید و یک منوی زمینه ظاهر می شود.
- ماوس را روی View ببرید و سپس روی Show desktop icons کلیک کنید.
اگر قبلاً نمادهای دسکتاپ را مخفی کرده بودید، اکنون باید قابل مشاهده باشند. در غیر این صورت، ممکن است بخواهید یک نماد جدید به دسکتاپ اضافه کنید. حتی می توانید اندازه آیکون های دسکتاپ را در ویندوز 11 تنظیم کنید.
نحوه مخفی کردن آیکون های دسکتاپ در ویندوز 11
اگر می خواهید یک دسکتاپ تمیز و بدون آیکون های دسکتاپ به هم ریخته داشته باشید، ممکن است بخواهید همه آیکون های دسکتاپ را مخفی کنید.
در اینجا نحوه مخفی کردن یا ناپدید شدن تمام نمادهای دسکتاپ در ویندوز 11 آمده است:
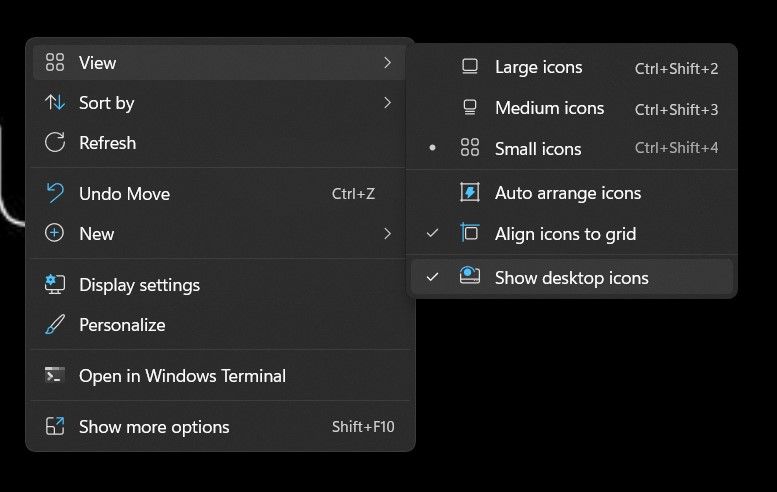
- در گوشه خالی دسکتاپ کلیک راست کنید و منوی زمینه ظاهر می شود.
- ماوس را روی View یا View کلیک کنید و از منوی Flyout تیک گزینه Show desktop icons را بردارید.
- همه آیکون های دسکتاپ شما اکنون مخفی هستند و می توانید از یک دسکتاپ بدون درهم و برهم لذت ببرید.
مدیریت آیکون های دسکتاپ در ویندوز 11
افزودن یک نماد جدید بر روی دسکتاپ ویندوز 11 آسان و ساده است. سیستم عامل جدید مایکروسافت برای راحتی و آسودگی ساخته شده است، که برای برنامه جدید و بهبود یافته تنظیمات ویندوز ده برابر می شود.