دو راه برای تقسیم صفحه نمایش در ویندوز 10 وجود دارد: دستی (با ماوس) و با میانبر صفحه کلید. روش دستی گزینه های بیشتری را در اختیار شما قرار می دهد، اما هر کدام مزایای خود را دارند. همه چیز به این بستگی دارد که چرا باید صفحه نمایش خود را تقسیم کنید.
خلاصه عناوین
- نحوه تقسیم صفحه نمایش در ویندوز 10 با استفاده از ماوس
- چگونه صفحه نمایش خود را در ویندوز 10 با استفاده از صفحه کلید خود تقسیم کنید
- در صورت عدم نیاز Windows Snap Assist را غیرفعال کنید
نکات کلیدی
- تقسیم صفحه نمایش در ویندوز 10 را می توان با ماوس یا میانبر صفحه کلید انجام داد.
- برای تقسیم دستی صفحه نمایش خود با استفاده از ماوس، حداقل دو پنجره باز داشته باشید و یکی از آنها را به لبه صفحه بکشید تا آن فضا را پر کند. Snap Assist گزینه هایی را برای نیمه دیگر صفحه نمایش ارائه می دهد.
- میتوانید با کشیدن هر پنجره به گوشهای از صفحه، صفحه خود را با حداکثر چهار پنجره تقسیم کنید. Snap Assist به قرار دادن پنجره ها کمک می کند و می توانید انتخاب کنید که کدام یک را به صفحه تقسیم شده خود اضافه کنید.
دو راه برای تقسیم صفحه نمایش در ویندوز 10 وجود دارد: دستی (با ماوس) و با میانبر صفحه کلید. روش دستی گزینه های بیشتری را در اختیار شما قرار می دهد، اما هر کدام مزایای خود را دارند. همه چیز به این بستگی دارد که چرا باید صفحه نمایش خود را تقسیم کنید.
نحوه تقسیم صفحه نمایش در ویندوز 10 با استفاده از ماوس
برای راه اندازی یک صفحه تقسیم بر روی دسکتاپ خود، باید حداقل دو پنجره باز داشته باشید. فرض کنید در حین کار روی یک صفحه گسترده منتظر ایمیل مهمی هستید. به جای جابجایی دوره ای بین برنامه ها، می توانید هر دو پنجره را در کنار هم باز کنید. به این ترتیب، بلافاصله پس از دریافت ایمیل متوجه خواهید شد.
تقسیم کردن صفحه نمایش ویندوز 10 به دو قسمت
اولین قدم این است که مطمئن شوید حداقل یک پنجره به اندازه ای کاهش یافته است که بتوانید در اطراف آن جابجا شوید. روی نوار عنوان آن کلیک کنید و آن را به لبه سمت راست یا چپ صفحه ببرید تا نشانگر ماوس شما ناپدید شود.
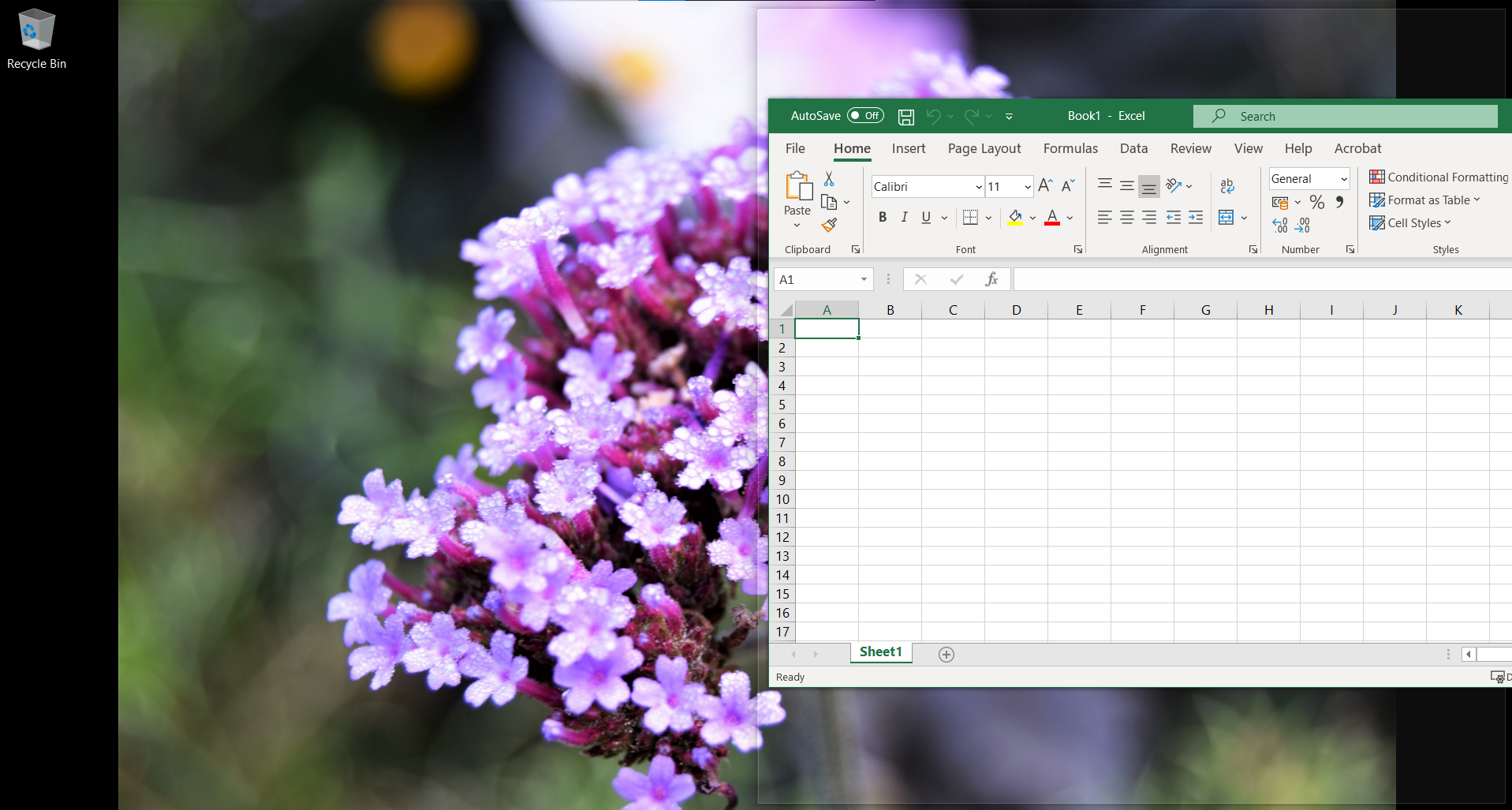
یک طرح کلی چشمک می زند که نشان می دهد با رها کردن مکان نما، این پنجره به کجا خواهد رفت. این کار را انجام دهید، و آن فضا را پر می کند.
عملکرد Snap Assist ویندوز 10 فوراً مواردی را برای قرار دادن در نیمه دیگر صفحه به شما پیشنهاد می کند (برنامه هایی که از قبل در هنگام شروع کار باز بودند). روی پنجره مورد نظر در کنار پنجره اول کلیک کنید و فضای باقیمانده را پر می کند.
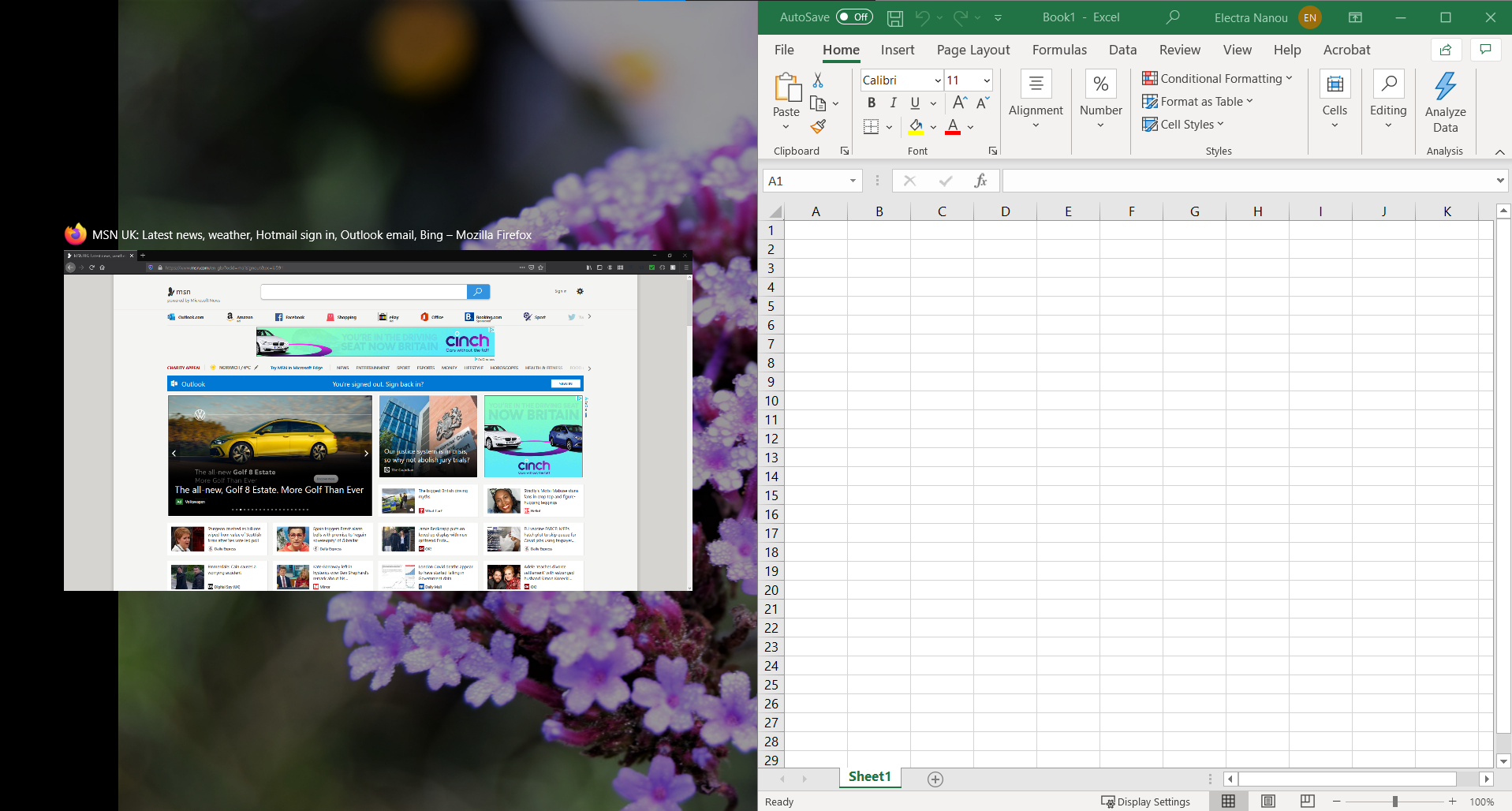
اگر می خواهید انتخاب متفاوتی از پنجره ها در صفحه تقسیم شده داشته باشید، نیازی به بستن چیزی ندارید. پنجره جدیدی را که می خواهید در آن قرار دهید بیاورید و آن را روی پنجره ای که می خواهید جایگزین کنید حرکت دهید.
شما می توانید صفحه نمایش خود را به بیش از دو روش تقسیم کنید
ویندوز 10 به شما امکان می دهد صفحه را با حداکثر چهار پنجره تقسیم کنید. البته اگر صفحهنمایش بزرگتری دارید، این کار بهتر عمل میکند—اگر میخواهید اندازه و وضوح صفحهنمایش را افزایش دهید، راهنمای ما در مورد مشخصات گیجکننده مانیتور را مرور کنید.
روش یکسان است، با این تفاوت که هر پنجره را به جای کناری به گوشه ای از صفحه نمایش خود بکشید. طرح کلی دوباره ظاهر می شود تا قسمتی از صفحه را که هر پنجره اشغال می کند به شما نشان دهد.
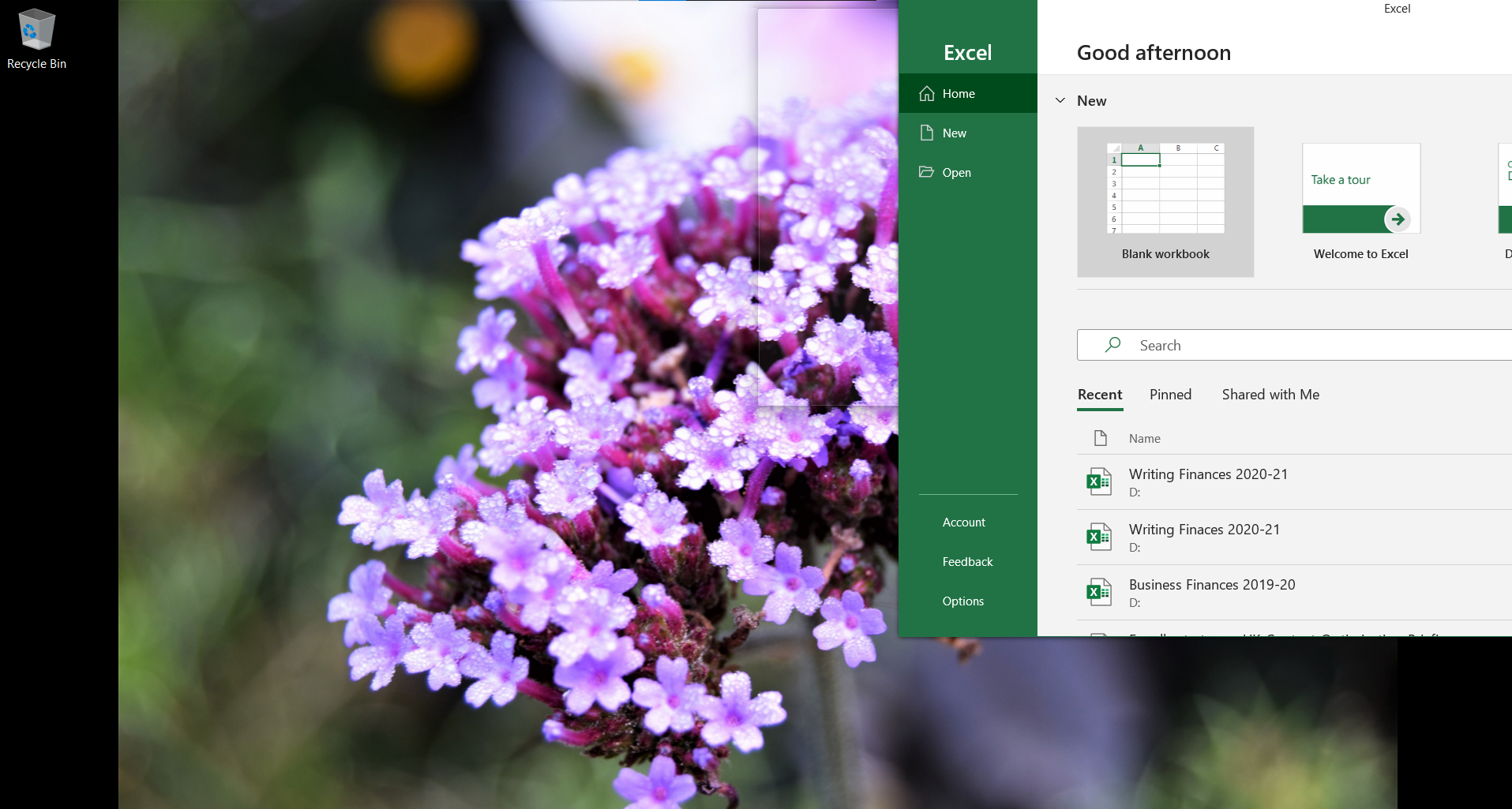
Snap Assist در یکی از این دو مورد راه اندازی می شود:
- دو پنجره اول شما سمت راست یا چپ صفحه شما را پوشش می دهند. Snap Assist نیمه باقیمانده صفحه را با یک پنجره پر می کند و شما سه پنجره روی صفحه نمایش خود خواهید داشت.
- شما سه پنجره (هر کدام یک چهارم) قرار داده اید و فقط یک چهارم صفحه خالی باقی می ماند. Snap Assist به شما کمک می کند چهارمین پنجره را برای افزودن به صفحه تقسیم شده خود انتخاب کنید.
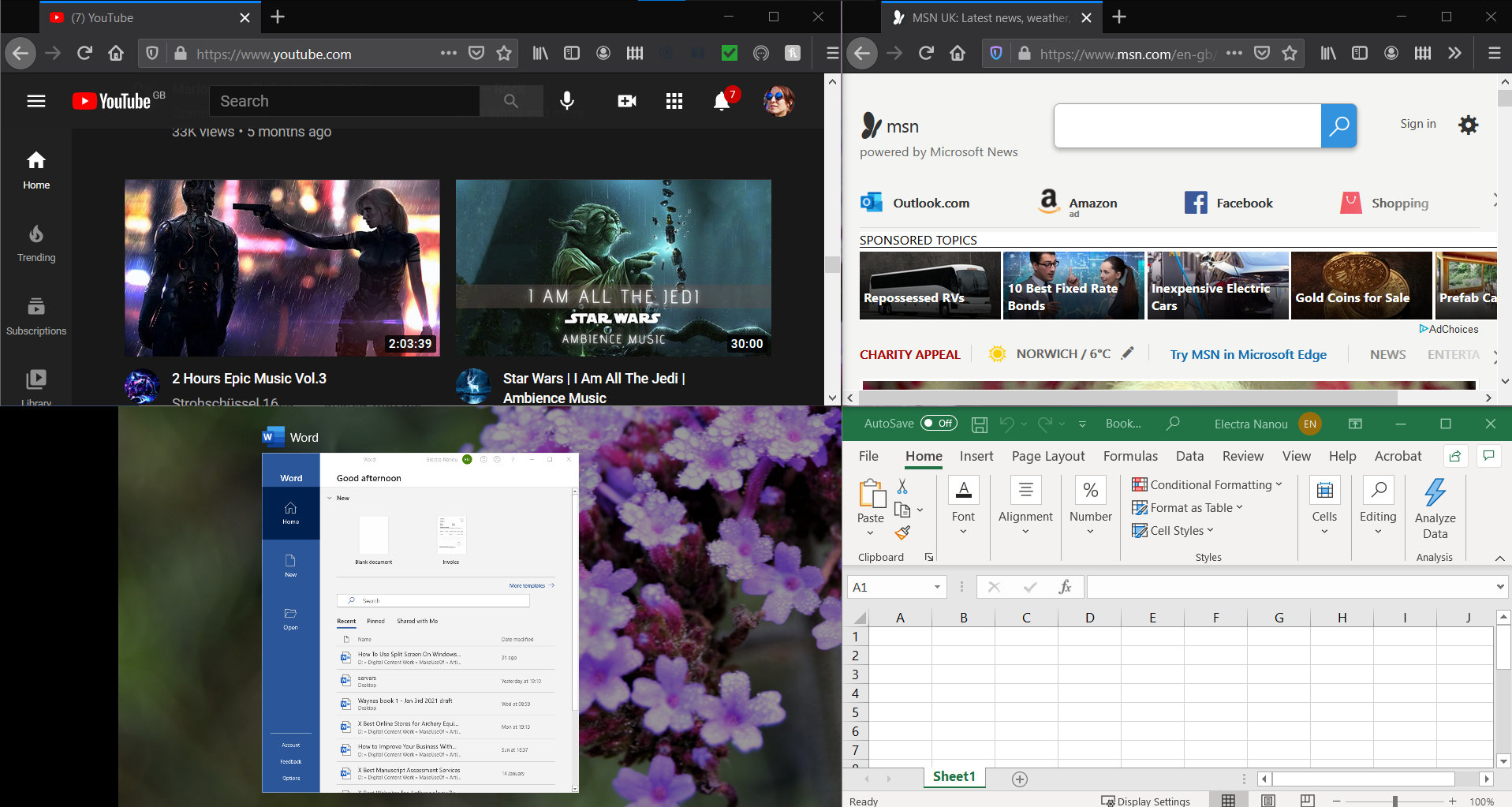
به خاطر داشته باشید که یک صفحه سه پنجره یک برنامه را بزرگتر از بقیه نمایش می دهد، در حالی که همه قسمت ها به یک اندازه کوچک در آرایش چهار پنجره هستند. پنجره ها و محل قرارگیری آنها را با دقت انتخاب کنید.
چگونه صفحه نمایش خود را در ویندوز 10 با استفاده از صفحه کلید خود تقسیم کنید
ویندوز دارای بسیاری از ترفندهای جالب صفحه کلید است که می توانید آنها را کشف کنید. این میانبر صفحه را کمی سریعتر تقسیم می کند.
به سرعت صفحه نمایش خود را به دو نیمه تقسیم کنید
مانند قبل، حداقل دو پنجره باز کنید. اولین موردی را که می خواهید جابجا کنید انتخاب کنید تا فعال باشد. سپس کلید Windows + فلش چپ/راست را فشار دهید.
هنگامی که پنجره اصلی شما در جای خود قرار می گیرد، Snap Assist شروع به کار می کند و گزینه هایی را برای پر کردن نیمه باقی مانده صفحه به شما ارائه می دهد. شما می توانید با استفاده از کلیدهای جهت دار برای انتخاب و فشار دادن Enter برای تأیید، پنجره مورد نظر خود را انتخاب کنید.
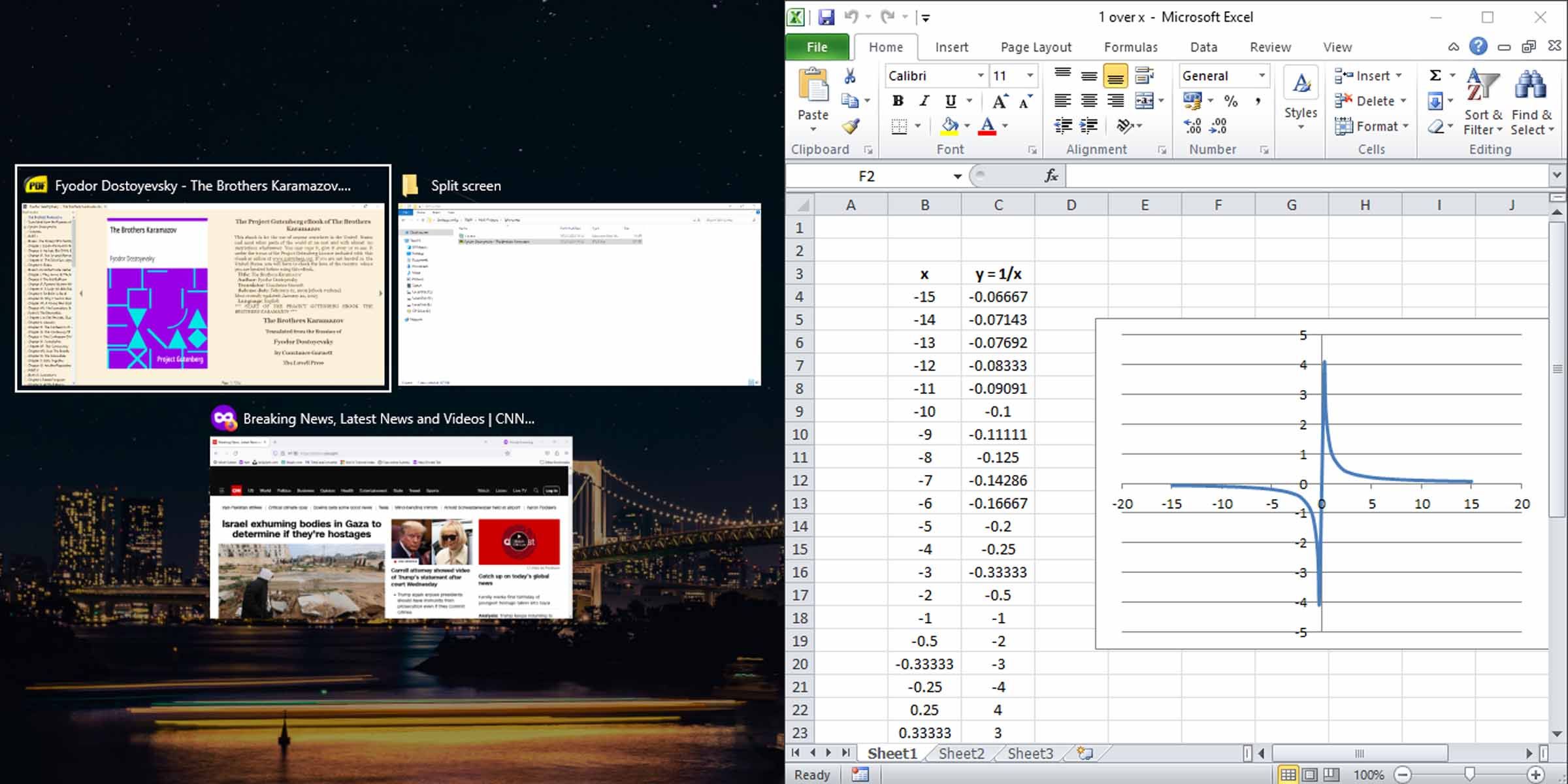
با استفاده از صفحه کلید خود یک صفحه تقسیم سه یا چهار پنجره ایجاد کنید
این شامل چند مرحله اضافی با کلیدهای جهت دار شما می شود. برای مثال، میتوانید با فشار دادن کلیدهای Windows Key + Up و Right Arrow، یا Windows Key + Up و سپس کلید Windows + Right، یک پنجره را در قسمت بالا سمت راست صفحه نمایش خود قرار دهید. همین امر در مورد سایر ربع های صفحه نمایش ویندوز 10 شما نیز صدق می کند.
این پنجره همان جایی که هست باقی خواهد ماند، زیرا Snap Assist هنوز فعال نشده است. به پنجره دیگری بروید و با استفاده از روش مورب کلید پیکان، پنجره دیگری را قرار دهید تا نیمه باقیمانده (چپ یا راست) صفحه پر شود.
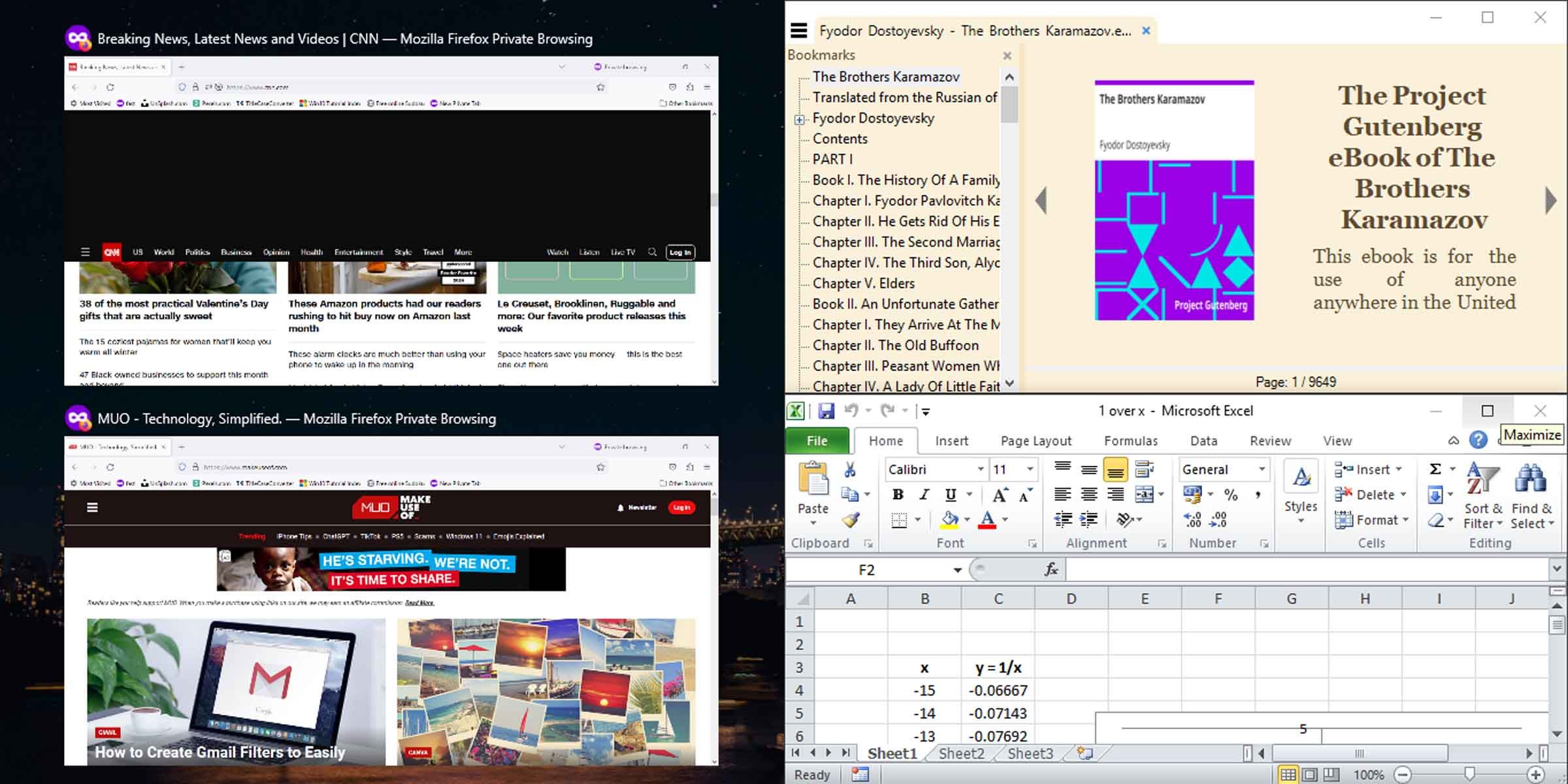
اکنون Snap Assist روشن می شود و گزینه هایی را برای پر کردن نیمه باقی مانده صفحه در اختیار شما قرار می دهد. می توانید از میان گزینه های ارائه شده انتخاب کنید و یک صفحه تقسیم سه پنجره ای داشته باشید یا با روش مورب کلید پیکان ادامه دهید تا صفحه نمایش خود را با چهار پنجره پر کنید.
در صورت عدم نیاز Windows Snap Assist را غیرفعال کنید
ویژگی Windows Snap Assist می تواند مفید باشد، اما ممکن است برای اهداف شما مناسب نباشد. یک روش ساده برای غیرفعال کردن عملکرد Windows Snap در صورتی که در مسیر شما قرار گرفت وجود دارد. کافی است Windows Key + I را فشار دهید تا Settings باز شود، چندوظیفگی را وارد کنید و سپس Snap windows را غیرفعال کنید.
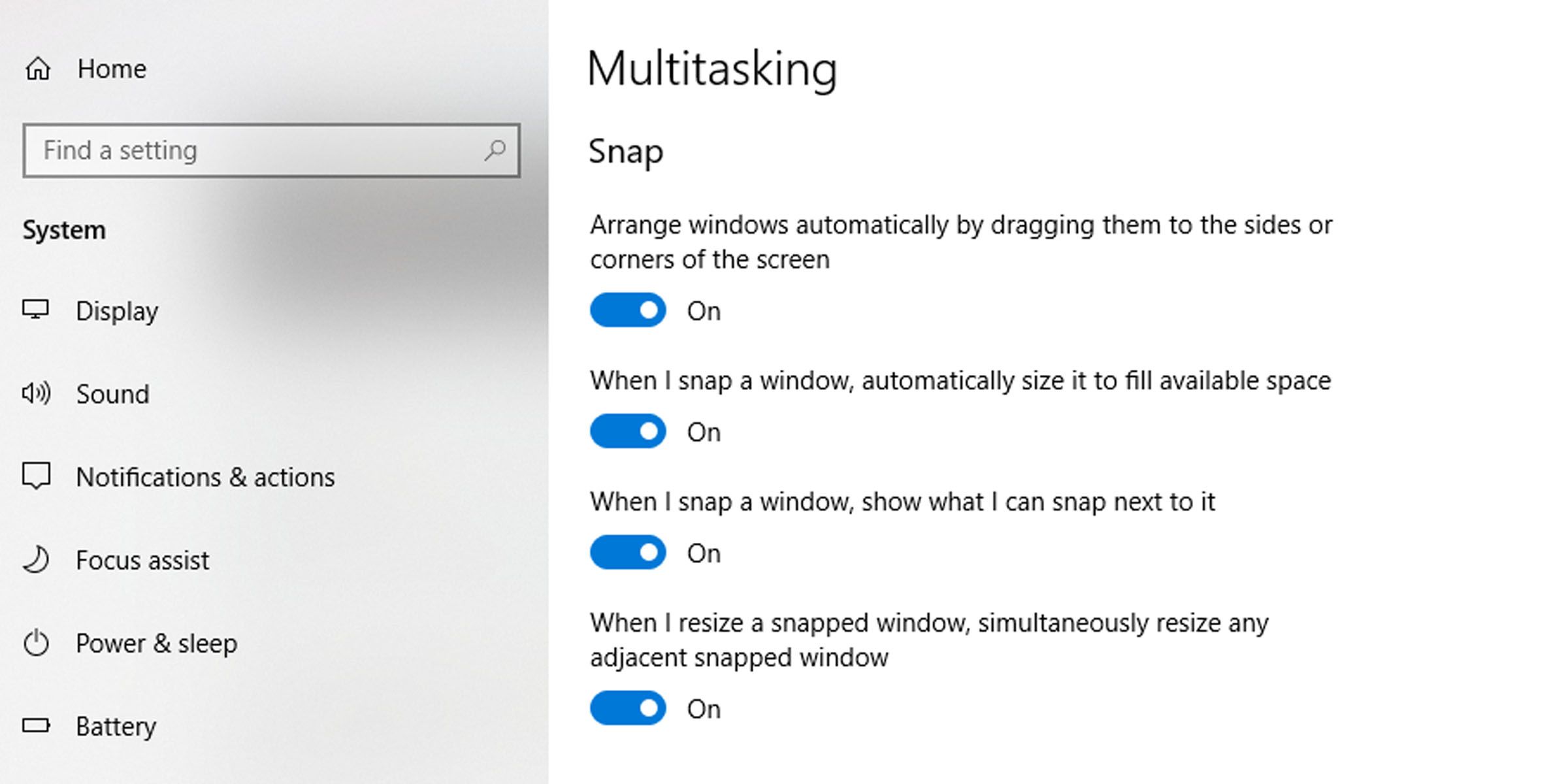
هدف این ابزار مفید این است که حرکت از یک پنجره به پنجره دیگر را تا حد امکان آسان کند. علاوه بر این، قابلیت تقسیم صفحه نمایش ویندوز به یک یا چند نمایشگر متصل گسترش می یابد. میتوانید با استفاده از یکی از روشهای ذکر شده در بالا، پنجرههای تقسیمشده خود را در تمام مانیتورهایتان جابهجا کنید.
