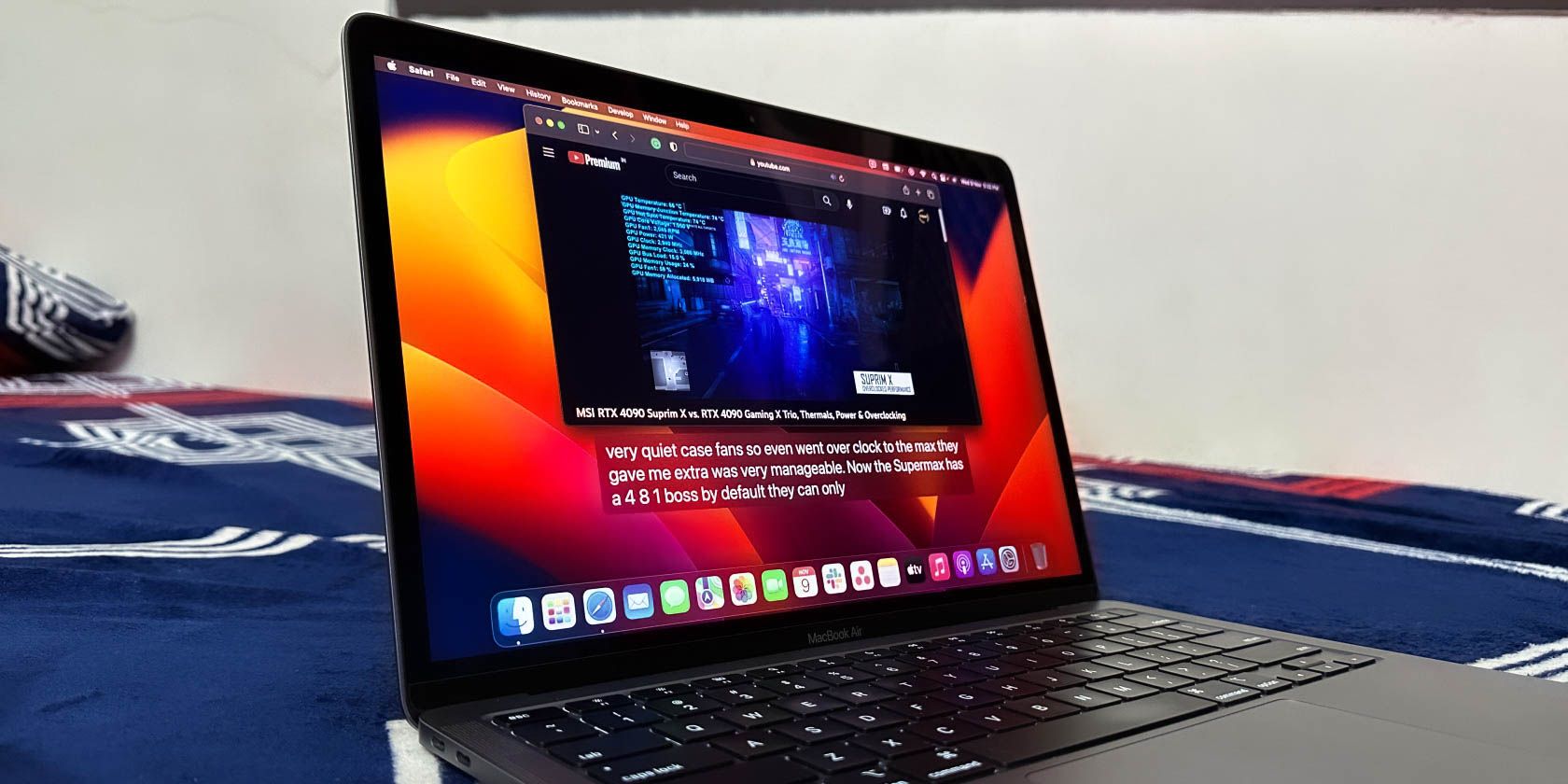زیرنویسهای بسته در همه جا در دسترس نیستند، اما اپل قصد دارد این مشکل را با ویژگی Live Captions در macOS Ventura برطرف کند. در اینجا نحوه استفاده از آن آورده شده است.
در macOS Ventura و نسخههای جدیدتر، میتوانید از ویژگی بسیار خوبی به نام Live Captions استفاده کنید تا هنگام پخش رسانه یا صحبت با میکروفون، زیرنویسهای بلادرنگ ایجاد کنید. حتی به روش دیگری کار می کند و متن تایپ شده را به گفتار تبدیل می کند.
مفید به نظر می رسد، درست است؟ در اینجا نحوه استفاده از Live Captions در Mac خود برای رونویسی صدا در هر مکانی آورده شده است.
زیرنویسهای زنده در macOS چگونه کار میکنند
Live Captions یک ویژگی دسترسی داخلی macOS است که صدای سیستم و میکروفون را به متن در زمان واقعی در مک رونویسی میکند. همچنین دارای حالت Type to Speak است که هر آنچه را که تایپ می کنید با صدای بلند بیان می کند. رونویسی به صورت محلی در Mac شما انجام می شود، بنابراین حتی زمانی که دسترسی به اینترنت وجود ندارد، کار می کند.
اگر ناشنوا یا کم شنوا هستید، هنگام تماشای ویدیو، گوش دادن به پادکست یا تعامل با افراد اطراف، باید زیرنویسهای زنده را مفید بیابید. حتی اگر مشکل شنوایی ندارید، باز هم زمانی که نیاز دارید صدا را پایین نگه دارید، باید مفید باشد.
با این حال، میخواهیم به سرعت به این نکته اشاره کنیم که Live Captions در زمان نگارش نسخه بتا است، بنابراین فقط گاهی اوقات دقیق است. اپل به صراحت اشاره می کند که نباید در “موقعیت های پرخطر یا اضطراری” به آن اعتماد کنید. همچنین، Live Captions برای کار کردن به موتور عصبی موجود در سیلیکون اپل نیاز دارد، بنابراین اگر مک شما دارای چیپست اینتل باشد، این ویژگی را پیدا نخواهید کرد.
چگونه زیرنویسهای زنده را در مک خود فعال کنیم
Live Captions به طور پیشفرض غیرفعال است، بنابراین باید آن را از طریق برنامه تنظیمات سیستم فعال کنید. برای انجام این کار، این دستورالعمل های ساده را دنبال کنید:
- منوی اپل را باز کرده و System Settings را انتخاب کنید.
- به Accessibility > Live Captions (بتا) بروید.
- سوئیچ کنار زیرنویسهای زنده را روشن کنید. اگر اولین باری است که آن را روشن میکنید، باید صبر کنید تا مک شما دادههای زبان را از سرورهای اپل دانلود کند.
- از منوهای کنار خانواده قلم، اندازه قلم، رنگ قلم و رنگ پسزمینه برای سفارشی کردن ظاهر شرحها استفاده کنید. می توانید هر زمان که بخواهید برگردید و آنها را تغییر دهید.
- سوئیچ کنار زیرنویسهای زنده را در FaceTime روشن کنید تا نشانههای بصری بیشتری مانند ذکر منبع بلندگو در تماسهای گروهی FaceTime دریافت کنید.
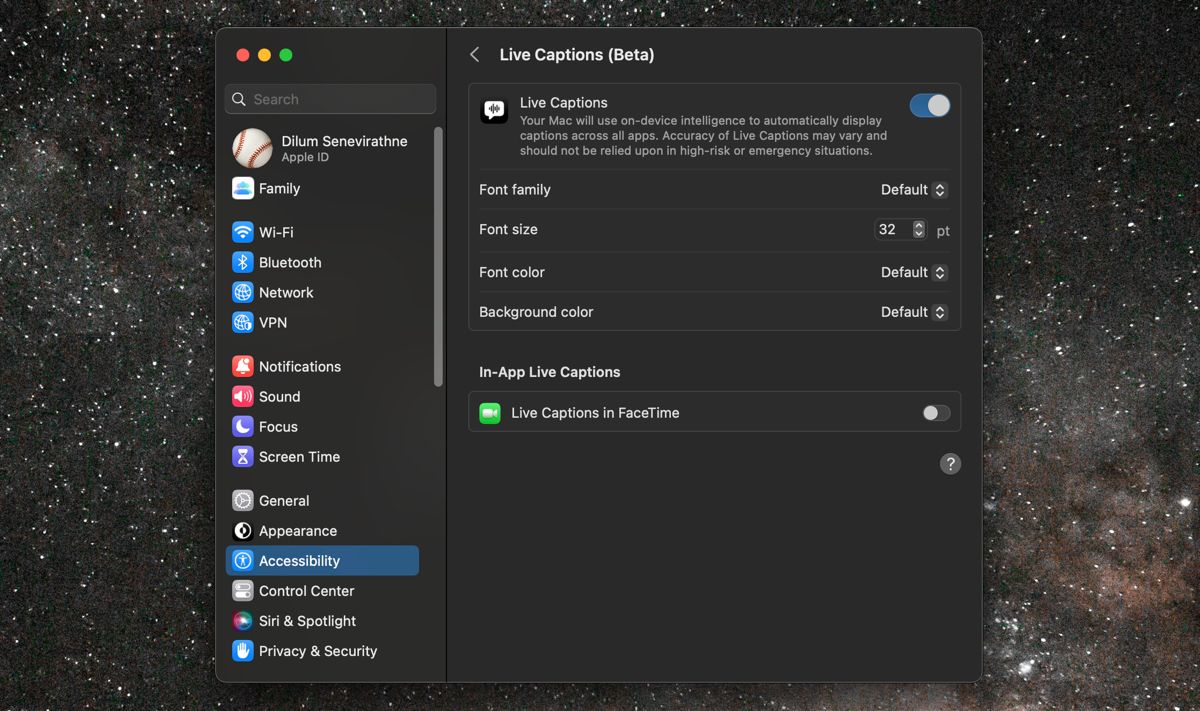
نحوه استفاده از شرحهای زنده در مک
هر زمان که کلیپ ویدیویی یا صوتی حاوی گفتار را پخش میکنید، زیرنویسهای زنده بهطور خودکار وارد چرخه میشوند و زیرنویسها را در پایین صفحه ایجاد میکنند. در صورت تمایل، میتوانید کادر زیرنویس زنده را در اطراف صفحه حرکت دهید یا اندازه آن را تغییر دهید.
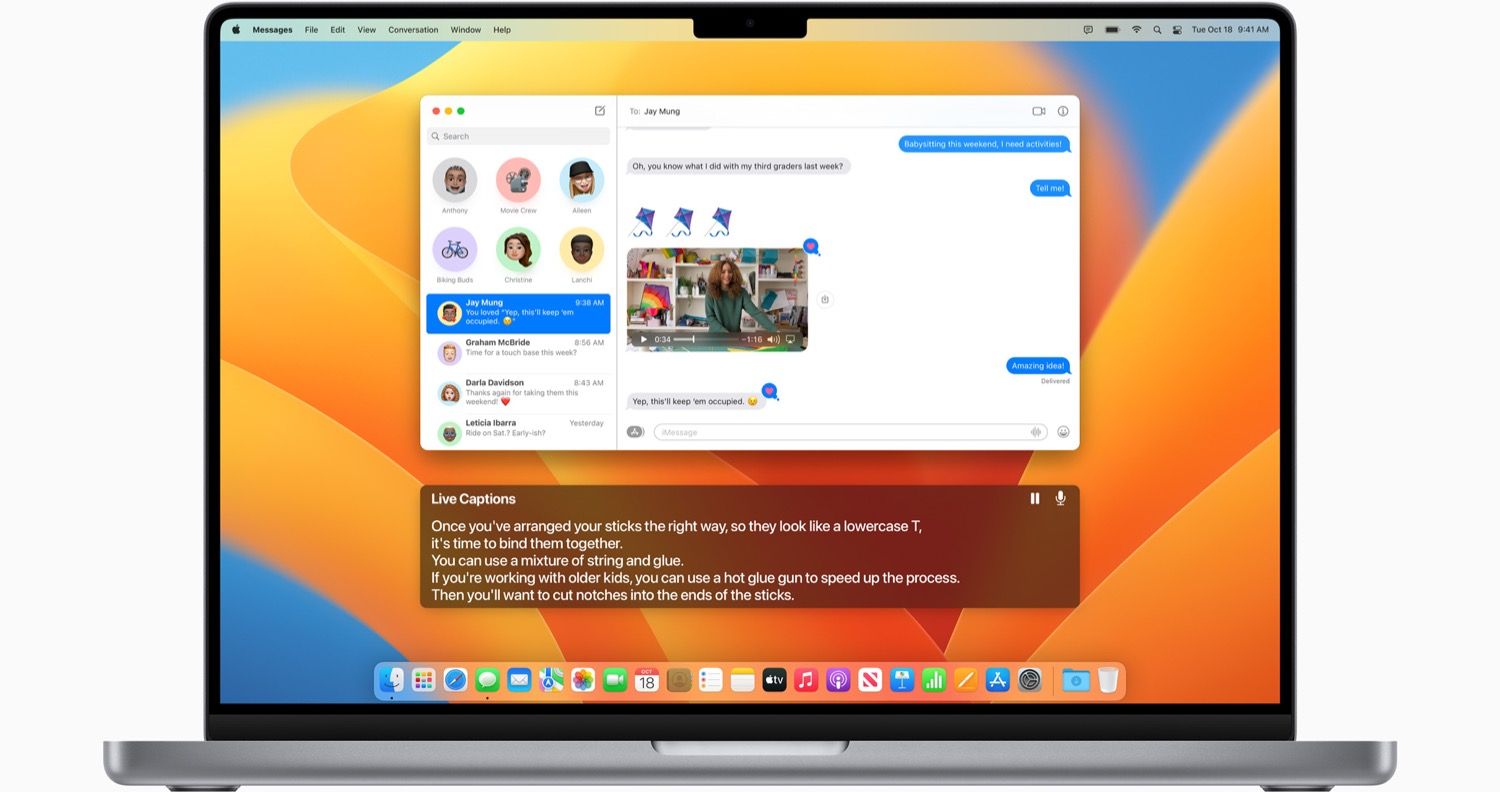
خطوط آبی رنگ زیر کلمات و عبارات نشان دهنده نادرستی احتمالی است.
به طور پیشفرض، Live Captions صدای سیستم Mac شما را رونویسی میکند. اگر میخواهید آن را برای ورودی میکروفون تغییر دهید، نماد میکروفون را در کادر زیرنویسهای زنده انتخاب کنید. علاوه بر این، Pause/Resume را برای مکث و ازسرگیری Live Captions انتخاب کنید.
علاوه بر این، میتوانید از نماد وضعیت زیرنویسهای زنده در نوار منو برای مدیریت نحوه عملکرد این ویژگی استفاده کنید.
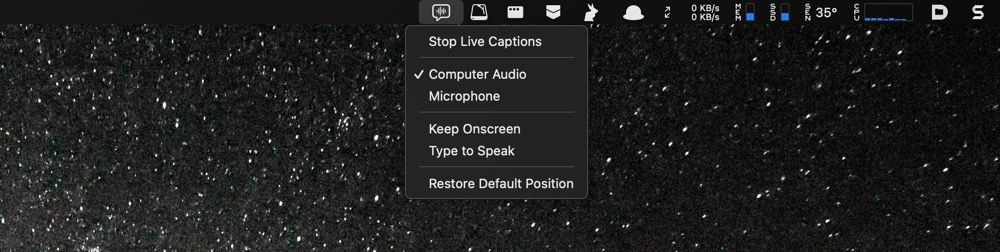
- شروع/توقف زیرنویسهای زنده: زیرنویسهای زنده را متوقف کرده و از سر بگیرید.
- صدای رایانه: صدای رایانه خود را به عنوان منبع رونویسی تنظیم کنید.
- میکروفون: ورودی میکروفون را به عنوان منبع رونویسی تنظیم کنید.
- Keep Onscreen: کادر زیرنویسهای زنده را حتی در حالت مکث قابل مشاهده نگه دارید.
- Type to Speak: حالت Type to Speak را فعال کنید. زیرنویسهای زنده هر آنچه را که در کادر تایپ میکنید بیان میکند و صدا را از میکروفون رونویسی میکند و در صورت داشتن مشکلات ارتباط کلامی، امکان مکالمات بیدرنگ را فراهم میکند.
- Restore Default Position: موقعیت و اندازه پیش فرض کادر زیرنویس زنده را بازیابی کنید.
زیرنویسهای زنده دور از ایدهآل هستند
Live Captions در Mac به خوبی کار میکند، اما اگر منبع صوتی نامشخص است یا نویز پسزمینه زیادی دارد، انتظار خطاهای مکرر رونویسی را دارید. فراموش نکنید که این ویژگی هنوز در مرحله بتا است.
بنابراین، اگر برنامه یا وبسایتی پشتیبانی از زیرنویس یا زیرنویس اختصاصی دارد، بهتر است به جای آن از آن استفاده کنید. به عنوان مثال، برنامه Apple TV از شرح های بسته برای تمام محتوای اصلی خود پشتیبانی می کند.