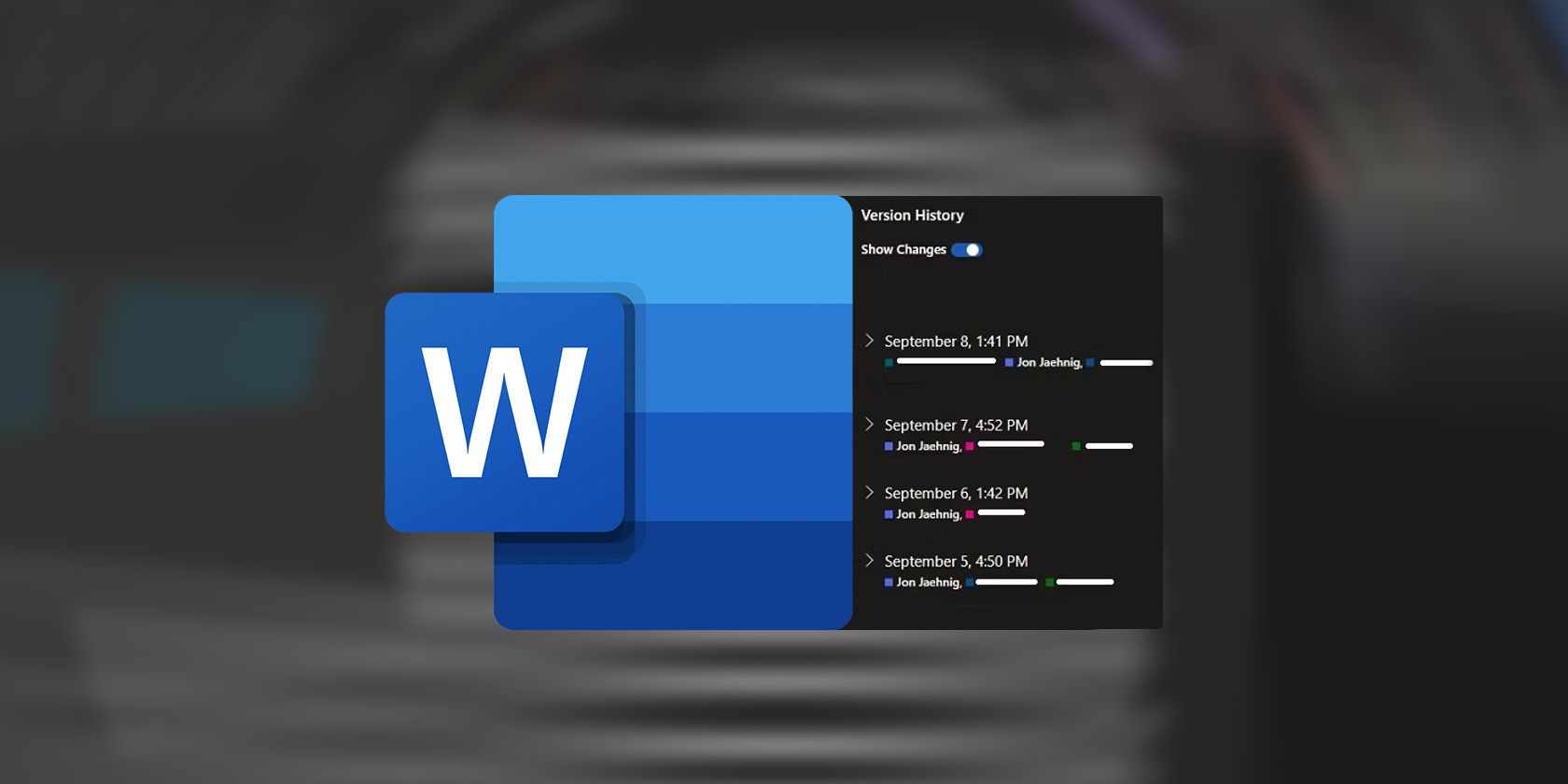نیازی به وحشت از دست دادن پیشرفت در سند Word خود ندارید. با استفاده از تاریخچه نسخه، زمان را به عقب برگردانید.
مایکروسافت ورد یک سیستم داخلی دارد که میتوانید از آن برای مطالعه تکامل یک سند، ارجاع به نظرات قبلی و بازیابی کارهای از دست رفته استفاده کنید. فقط باید بدانید کجا آن را پیدا کنید.
تاریخچه نسخه در یک مکان کاملاً مجزا برای یکی از ویژگیهای حیاتی پلتفرم قرار دارد. با وجود این، استفاده از این ویژگی به اندازه کافی آسان است—اگر می دانید کجا را نگاه کنید.
نحوه استفاده از تاریخچه نسخه در Word
یکی از دلایل بسیار زیاد استفاده از Word آنلاین، یکی از ویژگیهای موثرتر تاریخچه نسخه است. با این حال، اگر از Word آفلاین نیز استفاده کنید، این ویژگی کار می کند.
عنوان یک سند Word در بنر بالای صفحه ظاهر می شود. ظاهر دقیق بنر به تنظیمات شما و نسخه ای که استفاده می کنید بستگی دارد. اسکرین شات های این مقاله از Word Online در حالت تاریک گرفته شده است و ممکن است کمی متفاوت از نسخه Word شما باشد.
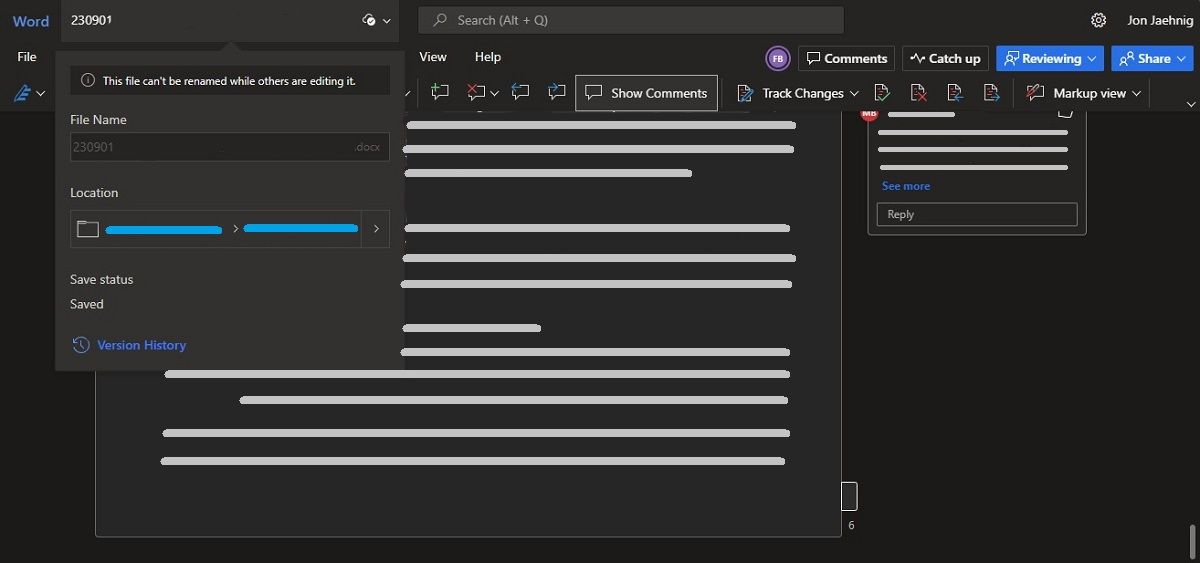
در Word Online، به سمت راست نام سند در بنر عنوان نگاه کنید. در اینجا، نمادی را خواهید دید که نشان می دهد آیا فایل به طور خودکار از زمان آخرین ویرایش شما ذخیره شده است یا خیر، به دنبال آن یک فلش رو به پایین وجود دارد. در برنامه، این خط آخرین تغییر زمان فایل را نشان میدهد و به دنبال آن همان فلش را نشان میدهد.
در هر صورت، با کلیک بر روی فلش، یک منوی کشویی با چندین گزینه فراخوانی می شود: تغییر نام فایل، مشاهده مکان آن، مشاهده آخرین تاریخ ذخیره آن، و دسترسی به تاریخچه نسخه. با کلیک بر روی تاریخچه نسخه در پایین منوی کشویی، سند به صفحه جدیدی با منوی ستونی در سمت راست باز می شود.
نسخههای مختلف به صورت اقلام پشتهای در این ستون ظاهر میشوند، همراه با مهرهای زمانی. هر مورد همچنین دارای یک فلش به سمت راست خواهد بود. روی این گزینه کلیک کنید تا توضیحات دقیق تری از تغییرات در هر نسخه از یک سند نشان داده شود.
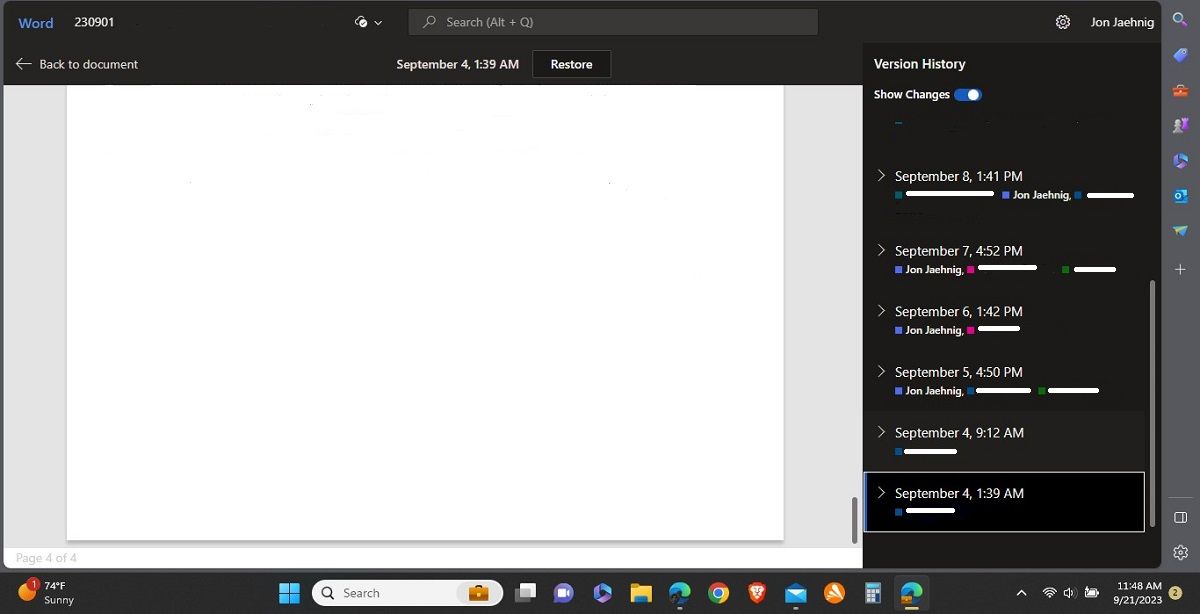
سطح اضافی جزئیات می تواند به شما کمک کند تا به نسخه مورد نظر خود برسید. کافی است روی گزینه مورد نظر کلیک کنید تا با حفظ نسخه فعلی، آن نسخه باز شود. همچنین، میتوانید Restore را در بالای صفحه انتخاب کنید تا فایل به آن نسخه برگردد.
هنگام کار با اسناد بارگیری شده از ابر در برنامه دسکتاپ، دسترسی به تاریخچه نسخه آن سند ممکن است نیاز به آپلود مجدد آن داشته باشد.
نحوه استفاده از تنظیمات تاریخچه نسخه در Word
شما نمی توانید تاریخچه نسخه را در تنظیمات خاموش کنید. با این حال، استفاده از تنظیمات این ویژگی میتواند به شما کمک کند تا از آن نهایت استفاده را ببرید. پس از همه، تاریخچه نسخه فقط برای بازیابی کارهای حذف شده نیست. به عنوان مثال، فعال کردن Track Changes در نوار ابزار بازبینی به شما کمک میکند تا تفاوتهای داخل یک سند را با نسخههای مختلف موجود مرتب کنید.
علاوه بر این، حفظ تغییرات در یک سند به جای ذخیره چندین نسخه به طور جداگانه، تاریخچه نسخه را قوی تر می کند. اساساً همان کار را انجام می دهد که به صورت دستی نسخه های مختلف را ذخیره می کند، اما پیدا کردن و مدیریت همه چیز آسان تر است.
از اسناد خود با سابقه نسخه محافظت کنید
ویژگی تاریخچه نسخه مایکروسافت ورد یک نجات بخش است. این ابزار به شما امکان می دهد کارهای از دست رفته را بازیابی کنید، پس از یک اشتباه به عقب برگردید، و نحوه پیش آمدن یک پروژه را مستند کنید.
دانستن اینکه کجا باید این ویژگی را پیدا کنید و چگونه از آن استفاده کنید، می تواند اعتماد به نفس شما را در حین کار با Word و جلوگیری از اضطراب داده به میزان قابل توجهی افزایش دهد.