با استفاده از VLOOKUP، می توانید مقادیر را از یک ردیف خاص در یک جدول با انجام جستجوی عمودی بازیابی کنید. در اینجا نحوه استفاده از آن در Google Sheets آورده شده است.
شما اغلب یک جستجوی عمودی را در موقعیت های واقعی انجام می دهید، مانند نگاه کردن به منوی رستوران. قیمت مربوطه را در ستون دیگری از آیتم های منو مشاهده خواهید کرد. تابع VLOOKUP Sheets به طور مشابه کار می کند، زیرا داده ها را از یک ستون بازیابی می کند و داده های منطبق را در سلول مربوطه نشان می دهد.
اگر کمی گیج کننده است، نگران نباشید. این مقاله عملکرد VLOOKUP را با جزئیات توضیح می دهد، از جمله نحو آن و نحوه اعمال آن در صفحات گسترده. برای تسلط بر این بخش از Google Sheets به ادامه مطلب بروید.
VLOOKUP در Google Sheets چیست؟
VLOOKUP نسخه ای از فرمول LOOKUP است. “V” مخفف عمودی است. این فرمول می تواند در ستون اول در مجموعه ای از داده های مشخص شده جستجو انجام دهد. اما، پارامترهای جستجو باید در ستون اول باشد.
ما از تابع VLOOKUP برای جداول عمودی زمانی استفاده می کنیم که پارامتر جستجو در ستون اول باشد و شما می خواهید داده ها را در تعداد مشخصی از ستون ها مشاهده کنید.
VLOOKUP چه تفاوتی با HLOOKUP دارد؟
HLOOKUP در Google Sheets داده ها را در یک جدول افقی پیدا می کند. با این حال، VLOOKUP داده ها را در یک جدول عمودی پیدا می کند. بسیاری از ما داده ها را در صفحات گسترده خود به صورت عمودی داریم، به همین دلیل است که VLOOKUP بسیار مفیدتر از HLOOKUP است. به غیر از آن، پارامترهای استفاده شده در فرمول ها یکسان هستند، بنابراین اگر از نحوه کار HLOOKUP آگاه هستید، می دانید که چگونه از VLOOKUP استفاده کنید. برعکس آن نیز صادق است.
در یک یادداشت مرتبط، اگر با XLOOKUP در اکسل آشنایی دارید، استفاده از HLOOKUP و VLOOKUP در Google Sheets باید آسان باشد.
چیزهایی که باید در مورد فرمول VLOOKUP بدانید
در اینجا چند نکته وجود دارد که باید قبل از استفاده از فرمول VLOOKUP در صفحه گسترده خود از آنها آگاه باشید:
- فرمول VLOOKUP به سمت چپ نگاه نمی کند. فقط در ستون اول محدوده جستجو می کند. اگر به دنبال انجام جستجوی چپ هستید، به جای آن از فرمول های INDEX و MATCH استفاده کنید. با این ترکیب می توانید پارامترهای AND/OR را به جستجو اضافه کنید.
- فرمول VLOOKUP در Google Sheets به حروف بزرگ و کوچک حساس نیست، به این معنی که بین حروف بزرگ و کوچک تمایز قائل نمی شود.
- اگر فرمول VLOOKUP نتایج اشتباه را برمی گرداند، مطمئن شوید که پارامتر is-sorted روی FALSE تنظیم شده است. این باید خروجی را درست کند.
- هنگامی که پارامتر مرتب سازی شده به عنوان TRUE تنظیم می شود، به یاد داشته باشید که اولین ستون در محدوده باید به ترتیب صعودی باشد.
- VLOOKUP می تواند با استفاده از عملگرهایی که با علامت سوال (؟) یا ستاره (*) نشان داده شده اند، جستجو کند تا یک تطابق جزئی پیدا کند.
نحو برای VLOOKUP
تابع VLOOKUP دارای چهار پارامتر است که سه مورد از آنها ضروری است، در حالی که یکی اختیاری است. در اینجا نحو تابع است:
=VLOOKUP(key, range, index, is-sorted)
این کاری است که هر یک از پارامترهای استفاده شده در فرمول VLOOKUP انجام می دهند:
- کلید: مقداری که تابع برای جستجوی ستون دیگر استفاده می کند
- محدوده: محدوده سلولی را مشخص می کند که باید برای یافتن داده ها جستجو شود.
- index: مشخص می کند کدام ستون جستجو شود. ستون اول به صورت 1 نشان داده می شود. مقدار باید بین 1 و تعداد کل ستون ها باشد.
- is-sorted: یک آرگومان اختیاری برای تعیین اینکه آیا محدوده مرتب شده است یا نه. اگر خالی بماند، مقدار به طور پیش فرض TRUE است. یا اگر داده های شما مرتب نشده اند، می توانید FALSE را تایپ کنید.
نمونه هایی از VLOOKUP در Google Sheets
اجرای VLOOKUP به دلیل برخی از تفاوت های ظریف آن می تواند کمی گیج کننده باشد. در اینجا چند نمونه از فرمول در عمل برای درک بهتر تابع آورده شده است.
انجام یک VLOOKUP ساده
ساده ترین راه برای استفاده از تابع VLOOKUP این است که به یک سلول در پارامتر اول و محدوده در پارامتر دوم ارجاع دهید تا سلولی را پیدا کنید که با مرجع ارائه شده توسط کاربر مطابقت داشته باشد.
در مثال زیر، وانمود میکنیم که باید دادههای فروش کارمند 7 را پیدا کنیم. اگرچه دیدن پاسخ در چنین صفحهگسترده کوچکی آسان است، میتوانید تصور کنید که با هزاران ردیف داده، انجام یک VLOOKUP ساده باعث ذخیره تن از زمان
در اینجا نحوه انجام جستجو با عملکرد VLOOKUP Google Sheets آمده است:
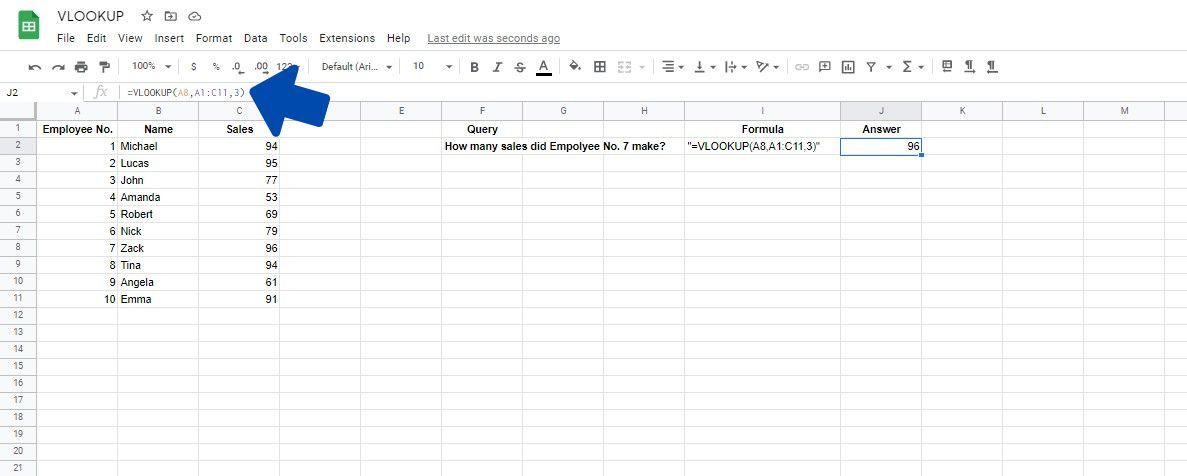
- روی یک سلول خالی مناسب کلیک کنید.
- قسمت اول تابع را تایپ کنید که =VLOOKUP(
- آرگومان اول را وارد کنید. در این مثال، سلول، با کارمند شماره 7، A8 است.
- یک کاما تایپ کنید
- برای تعریف محدوده سلولی آرگومان بعدی را وارد کنید. در مثال بالا، محدوده سلولی A1:C11 است.
- کامای دیگر را تایپ کنید.
- آرگومانی را وارد کنید که تعیین می کند کدام ستون جستجو شود. در این مثال، ستون 3 است.
- Enter را فشار دهید.
تابع تودرتو در VLOOKUP
Google Sheets به شما امکان می دهد از یک تابع در فرمول دیگری استفاده کنید. به این می گویند لانه سازی. در این مثال، ما می خواهیم به دنبال کارمندی باشیم که کمترین میزان فروش را داشته است.
یافتن آن نیاز به استفاده از تابع MIN در Google Sheets دارد. برای این کار تابع MIN را داخل فرمول VLOOKUP می نویسیم. در اینجا مراحلی وجود دارد که باید برای انجام این کار دنبال کنید:
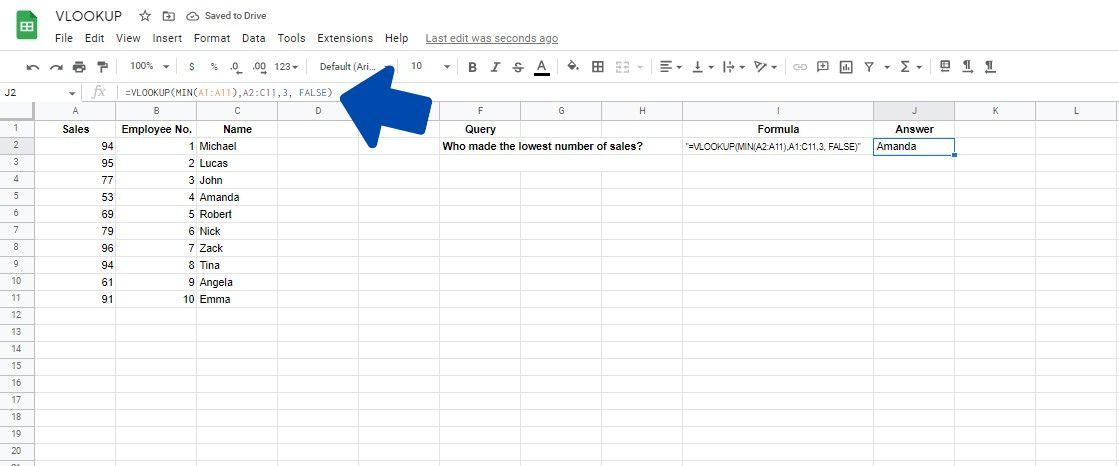
- روی یک سلول خالی مناسب کلیک کنید.
- قسمت اول فرمول =VLOOKUP(
- از تابع MIN به عنوان اولین آرگومان با تایپ MIN(. استفاده کنید. لازم نیست علامت تساوی را به فرمول تودرتو اضافه کنید.
- محدوده ای را که برای یافتن حداقل مقدار باید بررسی شود را وارد کنید. در مثال بالا، A2:A11 است.
- یک براکت بسته برای فرمول MIN تایپ کنید.
- یک کاما تایپ کنید
- محدوده سلولی فرمول را وارد کنید. در این مثال، محدوده A1:C11 است.
- کامای دیگر را تایپ کنید.
- شماره فهرست ستون را برای جستجو اضافه کنید. در مثال بالا 3 است.
- برای آخرین آرگومان، FALSE را تایپ کنید زیرا داده های ما مرتب نشده اند.
- یک براکت بسته برای فرمول تایپ کنید.
- Enter را فشار دهید تا جستجو انجام شود.
با عملکرد VLOOKUP در Google Sheets به جستجو ادامه دهید
عملکرد VLOOKUP بسیار مفید است، اما گاهی اوقات نمی تواند جستجوی دقیق مورد نظر شما را انجام دهد. توابع جستجوی زیادی در Google Sheets وجود دارد، و حتی بیشتر در طیف کامل Google Apps. به یادگیری بیشتر ادامه دهید و در کمترین زمان یک متخصص Google Apps خواهید بود.
