در اینجا چند ترفند مفید وجود دارد که می توانید از آنها برای اجرای یک برنامه به عنوان یک کاربر متفاوت در ویندوز 11 استفاده کنید.
ویندوز به طور انحصاری فرآیندهایی را برای هر حساب کاربری اجرا می کند. اگر برنامهای را راهاندازی کنید، از حساب خود خارج شوید و بهعنوان کاربر دیگری وارد سیستم شوید، برنامه در حال اجرا در حساب دیگر را نخواهید دید.
نکته خوب این است که ویندوز در اجرای این فرآیندها انعطاف پذیر است. تا زمانی که به حساب کاربری دسترسی دارید، میتوانید یک برنامه را بهعنوان یک کاربر دیگر بدون خروج از سیستم و دوباره وارد کنید اجرا کنید. در این راهنما، روشهای X برای اجرای برنامهها به عنوان کاربر متفاوت در ویندوز 11 را توضیح میدهیم.
1. از گزینه Context Menu استفاده کنید
منوی زمینه به طور کلی این گزینه را دارد که به کاربران اجازه می دهد یک برنامه را به عنوان کاربر دیگر اجرا کنند. این گزینه را در منوهای زمینه که با کلیک راست بر روی میانبر برنامه یا برنامه ای که به نوار وظیفه پین شده است، پیدا خواهید کرد.
با این حال، روش دسترسی به این گزینه یک مرحله اضافی دارد که در آن باید کلید Shift را فشار دهید.
با کلیک راست روی میانبر برنامه یا نماد نوار وظیفه پین شده شروع کنید. کلید Shift را نگه دارید و Show more options را انتخاب کنید. در منوی زمینه به دنبال گزینه ای به نام Run as different user بگردید.
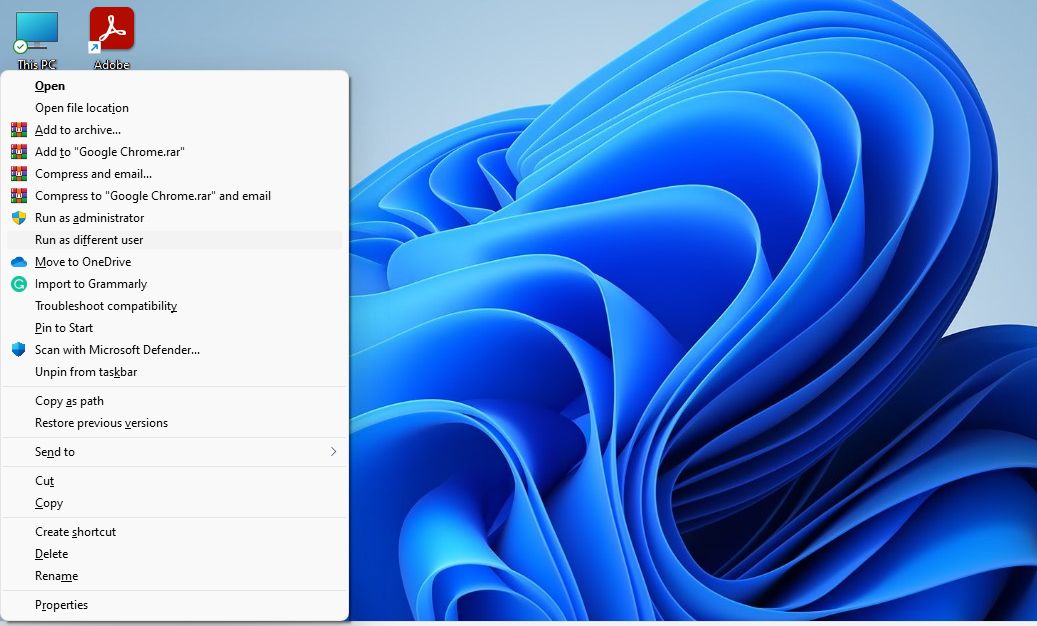
شما باید یک کاربر را انتخاب کنید و رمز عبور آن حساب را وارد کنید. پس از اتمام کار، روی OK کلیک کنید.
2. از Command Prompt استفاده کنید
همچنین میتوانید با استفاده از Command Prompt برنامهها را بهعنوان یک کاربر متفاوت راهاندازی کنید. تنها کاری که باید انجام دهید اجرای یک فرمان است. با این حال، بخش خسته کننده پیدا کردن مکان برنامه است. برخلاف روش قبلی، این روش با میانبرها کار نمی کند. شما باید فایل exe را که برنامه را راه اندازی می کند، پیدا کنید.
با کلیک راست روی میانبر و انتخاب Open file location می توانید .exe را پیدا کنید. پس از یافتن فایل exe، روی آن کلیک راست کرده و Copy as path را انتخاب کنید.
در مرحله بعد، یک Command Prompt را راه اندازی کنید. برای انجام این کار، Ctrl + R را فشار دهید، cmd را تایپ کنید و Ctrl + Shift + Enter را فشار دهید.
پس از مشاهده پنجره Command Prompt، دستور زیر را اجرا کنید. نام کاربری و مکان واقعی فایل (که قبلاً کپی کرده اید) را جایگزین کلمات Username و FileLocation کنید:
runas /user:"Username""FileLocation"
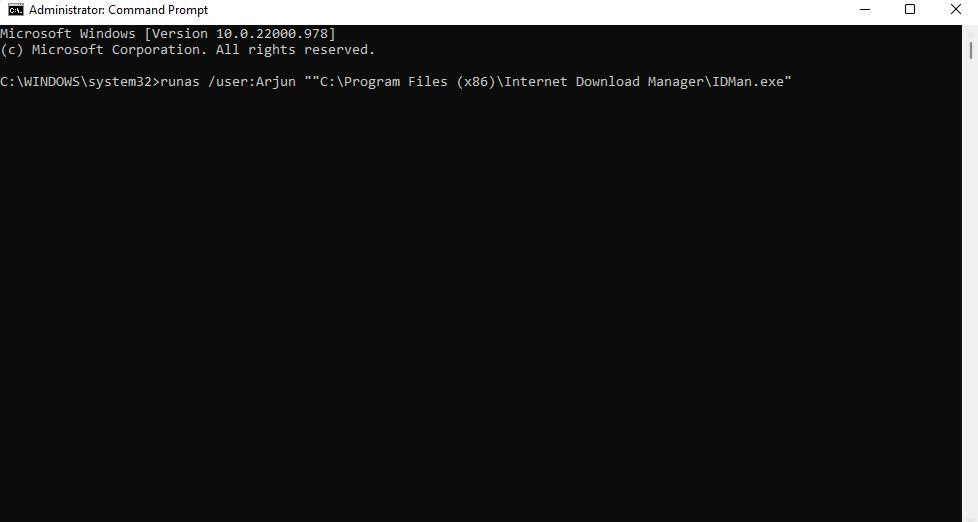
اعلانی برای وارد کردن رمز عبور برای نام کاربری که ذکر کردید مشاهده خواهید کرد. رمز عبور را وارد کرده و Enter را فشار دهید.
3. از ویرایشگر سیاست گروه محلی استفاده کنید
اگر میخواهید بدون افزودن میانبر یا پین کردن برنامه به نوار وظیفه از گزینه منوی زمینه استفاده کنید، میتوانید تنظیماتی را در ویرایشگر سیاست گروه محلی تغییر دهید. پس از اتمام کار، میتوانید برنامهها را در منوی استارت جستجو کنید و گزینه اجرای برنامهها را به عنوان کاربر متفاوت در منوی زمینه دریافت کنید.
سیاست ویرایش گروه را در منوی استارت جستجو کنید و بهترین مطابقت را اجرا کنید. به تنظیمات کاربر > الگوهای اداری > منوی شروع و نوار وظیفه بروید.
در Start به دنبال تنظیماتی به نام Show “Run as different user” بگردید. روی تنظیمات دوبار کلیک کنید و وضعیت را به Enabled تغییر دهید. روی OK کلیک کنید و از Local Group Policy Editor خارج شوید.
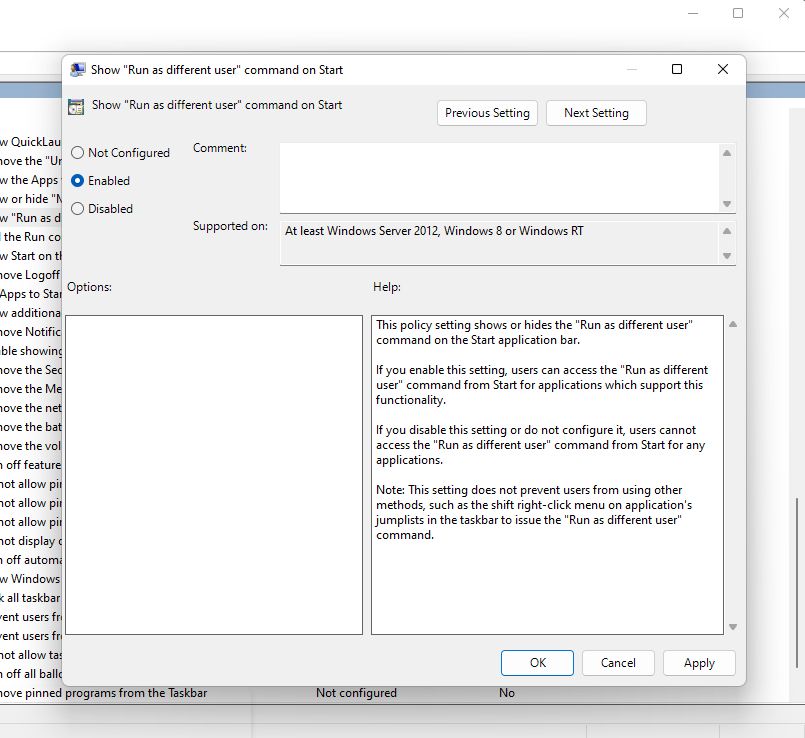
سعی کنید برنامه ها را در منوی استارت جستجو کنید و روی آنها کلیک راست کنید. اکنون گزینه ای به نام Run as different user را خواهید دید. پس از کلیک بر روی آن، باید یک کاربر را انتخاب کرده و رمز عبور آن کاربر را وارد کنید. پس از اتمام کار روی OK کلیک کنید تا برنامه به عنوان کاربر دیگری اجرا شود.
اجرای برنامه ها به عنوان یک کاربر متفاوت در ویندوز
امکان اجرای برنامه ها به عنوان یک کاربر متفاوت، نیاز به جابجایی بین حساب های کاربری را از بین می برد. خوشبختانه دامنه این ویژگی به اجرای برنامه ها محدود نمی شود. همچنین میتوانید با استفاده از این روشها برنامههایی را برای کاربر دیگری نصب کنید یا انواع فایلهای دیگر مانند فایل دستهای را اجرا کنید.
با این حال، اگر همچنان ترجیح میدهید بین حسابهای کاربری سوئیچ کنید، باید با تمام روشهای تغییر حسابهای کاربری در ویندوز آشنا شوید. به این ترتیب میتوانید سریعترین روش را در هر موقعیتی انتخاب کنید.
