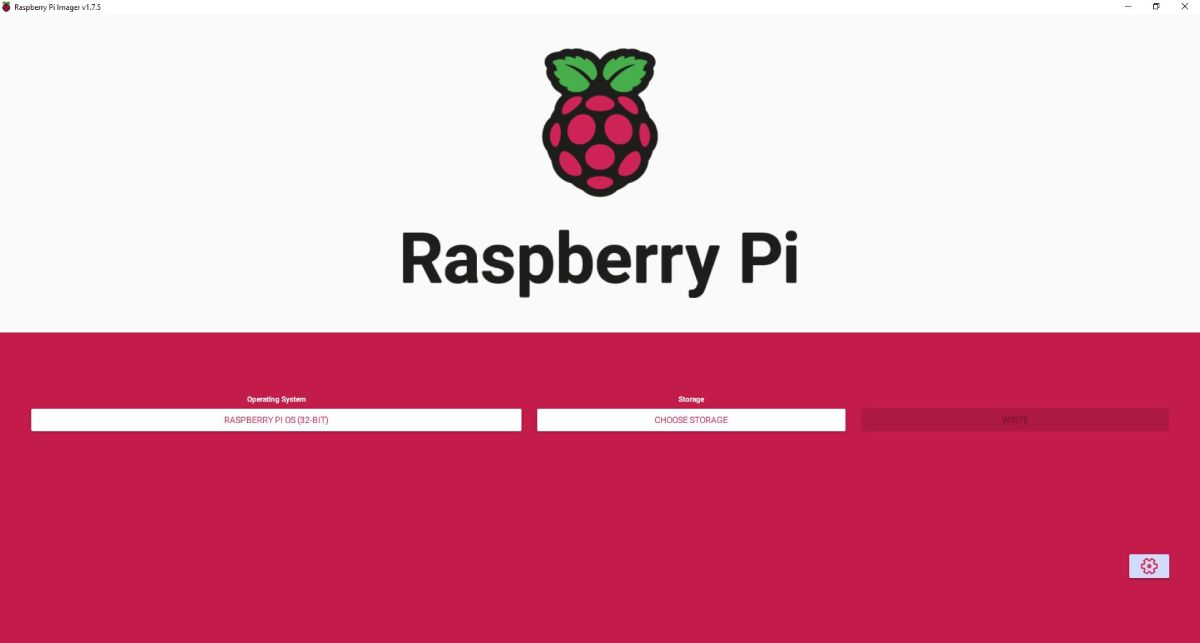با استفاده از حالت گجت USB، میتوانید از رایانهای که از طریق USB متصل است به سیستم Raspberry Pi خود دسترسی پیدا کرده و آن را کنترل کنید.
Raspberry Pi یک کامپیوتر تک برد محبوب است که در بسیاری از پروژه های DIY استفاده می شود. در حالی که معمولاً با مانیتور، صفحهکلید و ماوس برای تعامل در محل استفاده میشود، مواردی وجود دارد که ممکن است لازم باشد به Raspberry Pi خود از رایانه یا لپتاپ فقط با استفاده از اتصال USB دسترسی داشته باشید.
ما شما را در این فرآیند راهنمایی می کنیم و به شما امکان دسترسی به Raspberry Pi خود را از طریق اتصال USB می دهیم تا بتوانید دستورات را وارد کنید و حتی به دسکتاپ رابط کاربری گرافیکی آن دسترسی داشته باشید.
حالت گجت USB
ویژگی کلیدی که اتصال مستقیم USB به Raspberry Pi در لینوکس را تسهیل می کند، به عنوان “حالت ابزار USB” شناخته می شود. این ویژگی به ویژه برای دسترسی به Raspberry Pi از طریق SSH مفید است. به جای استفاده از Wi-Fi، می توانید این کار را با اتصال Raspberry Pi خود به لپ تاپ از طریق USB انجام دهید.
با فعال شدن حالت اسبابک، نیازی به پیکربندی شبکه Wi-Fi یا اتصال دستگاه های جانبی نیست. این ویژگی برای مدل های Raspberry Pi 4 و Raspberry Pi Zero در دسترس است، با این حال، مشخص نیست که آیا این ویژگی روی Raspberry Pi 5 جدید کار خواهد کرد یا خیر.
تجزیه و تحلیل عمیق ما از تفاوت های کلیدی بین Raspberry Pi 4 و Raspberry Pi 5 عمیق تر به آنچه با مدل پرچمدار جدید تغییر کرده است، می رود.
اجزای ضروری مورد نیاز برای راه اندازی
در اینجا لیستی از آنچه شما نیاز دارید آمده است:
- Raspberry Pi 4 یا Zero / Zero W / Zero 2 W
- کابل USB-C (آداپتور مورد نیاز برای پورت micro USB در مدلهای Zero)
- لپ تاپ یا کامپیوتر رومیزی
- کارت microSD
نصب سیستم عامل
با نصب Raspberry Pi OS روی کارت microSD خود شروع کنید. به لطف ابزار رسمی Raspberry Pi Imager که فلش کارت microSD را ساده می کند، این واقعا کاربر پسند شده است.
Raspberry Pi Imager را بر روی رایانه شخصی خود نصب و راه اندازی کنید. روی Choose OS کلیک کنید، سپس Raspberry Pi OS را از لیست انتخاب کنید. روی Choose SD card کلیک کنید و رسانه ذخیره سازی را که در آن قصد دارید سیستم عامل را فلش کنید انتخاب کنید: کارت microSD متصل شده خود.
با کلیک کردن روی نماد چرخ دنده واقع در پایین سمت راست به تنظیمات پیشرفته دسترسی پیدا کنید. نام میزبان را به صورت raspberrypi.local پیکربندی کنید، SSH را فعال کنید و نام کاربری را با یک رمز عبور دلخواه روی pi (یا هر چیزی که می خواهید) تنظیم کنید.
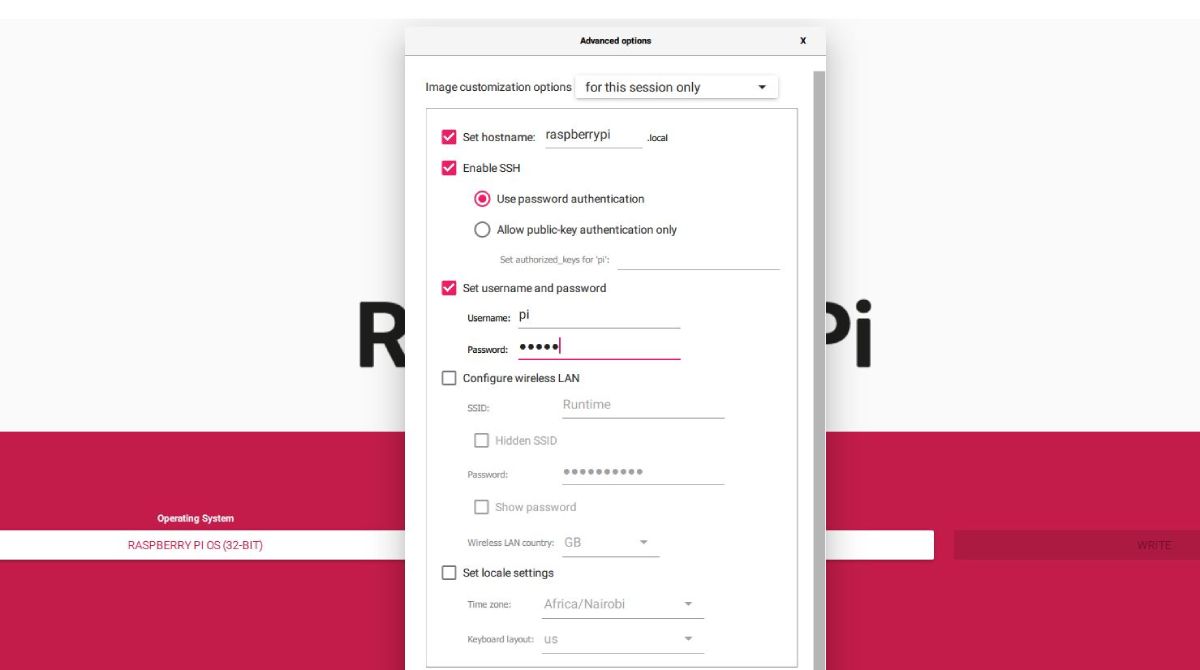
روی Save کلیک کنید. در نهایت، با کلیک بر روی Write، فرآیند فلش را آغاز کنید.
راه اندازی Raspberry Pi
برای فعال کردن حالت ابزار USB در Raspberry Pi، باید تغییراتی در پیکربندی ایجاد کنیم. در حالی که کارت microSD هنوز به رایانه شما متصل است، با استفاده از مرورگر فایل یا خط فرمان به فهرست راهاندازی بروید. در این دایرکتوری، فایل config.txt را با اضافه کردن خط زیر به آن بیابید و ویرایش کنید:
dtoverlay=dwc2
این Raspberry Pi را پیکربندی میکند تا ماژول DWC2 (DesignWare Core) را فعال کند که عملکرد USB (گذرگاه سریال جهانی) را مدیریت میکند. این به کنترلر USB مورد استفاده در سخت افزار Raspberry Pi اشاره دارد. ماژول DWC2 برای فعال کردن حالت گجت USB مهم است و به Raspberry Pi اجازه میدهد تا زمانی که از طریق USB به رایانه دیگری متصل میشود، به عنوان یک دستگاه USB مانند آداپتور اترنت عمل کند.
اگر این فایل حاوی خط otg_mode=1 است، آن را با استفاده از “#” نظر دهید:
# otg_mode=1
تنظیم otg_mode=1 حالت اسبابک USB را فعال میکند، اما زمانی که dtoverlay=dwc2 استفاده میشود، غیرضروری است. این به این دلیل است که dtoverlay=dwc2 از قبل حالت ابزار USB را مدیریت می کند.
در فایل cmdline.txt دستور rootwait را پیدا کرده و بلافاصله بعد از آن خط زیر را اضافه کنید.
modules-load=dwc2,g_ether
این خط دو ماژول مهم را در هنگام بوت اضافه می کند: dwc2 و g_ether. ماژول dwc2 کنترلر USB DWC2 را مدیریت می کند که برای حالت اسبابک USB ضروری است، در حالی که g_ether عملکرد ابزار اترنت را فعال می کند. آنها با هم به Raspberry Pi اجازه میدهند تا یک آداپتور اترنت را از طریق USB تقلید کند و دسترسی SSH را بدون اتصال مستقیم به شبکه ممکن میسازد.
یک قطعه مرجع از فایل cmdline.txt باید به شکل زیر باشد:
console=serial0,115200 console=tty1 root=PARTUUID=6c586e13-02 rootfstype=ext4 elevator=deadline fsck.repair=yes rootwait modules-load=dwc2,g_ether quiet init=/usr/lib/raspi-config/init_resize.sh
فایل را ذخیره کرده و از ویرایشگر متن خارج شوید.
گزینه های پیکربندی اضافی برای کاربران ویندوز
ممکن است برخی تنظیمات اضافی برای کاربران ویندوز مورد نیاز باشد. برای حل آدرس میزبان .local Raspberry Pi خود، باید Bonjour Print Services را برای ویندوز نصب کنید.
نصب درایور RNDIS
اگر Raspberry Pi شما فقط به عنوان یک پورت COM در Device Manager ظاهر می شود، باید درایور RNDIS را نصب کنید.
پیکربندی به اشتراک گذاری شبکه
برای به اشتراک گذاشتن اتصال شبکه خود از میزبان ویندوز به Raspberry Pi، به Control Panel\Network and Internet\Network Connections بروید.
برای شناسایی آداپتور شبکه Raspberry Pi، USB Ethernet/RNDIS Gadget را جستجو کنید. به نام آن توجه داشته باشید (در صورت تمایل می توانید آن را تغییر دهید). روی شبکه ای که می خواهید به اشتراک بگذارید کلیک راست کرده و به Properties بروید. سپس، به تب اشتراک گذاری بروید.
اجازه دادن به سایر کاربران شبکه برای اتصال از طریق اتصال اینترنت این رایانه را انتخاب کنید.
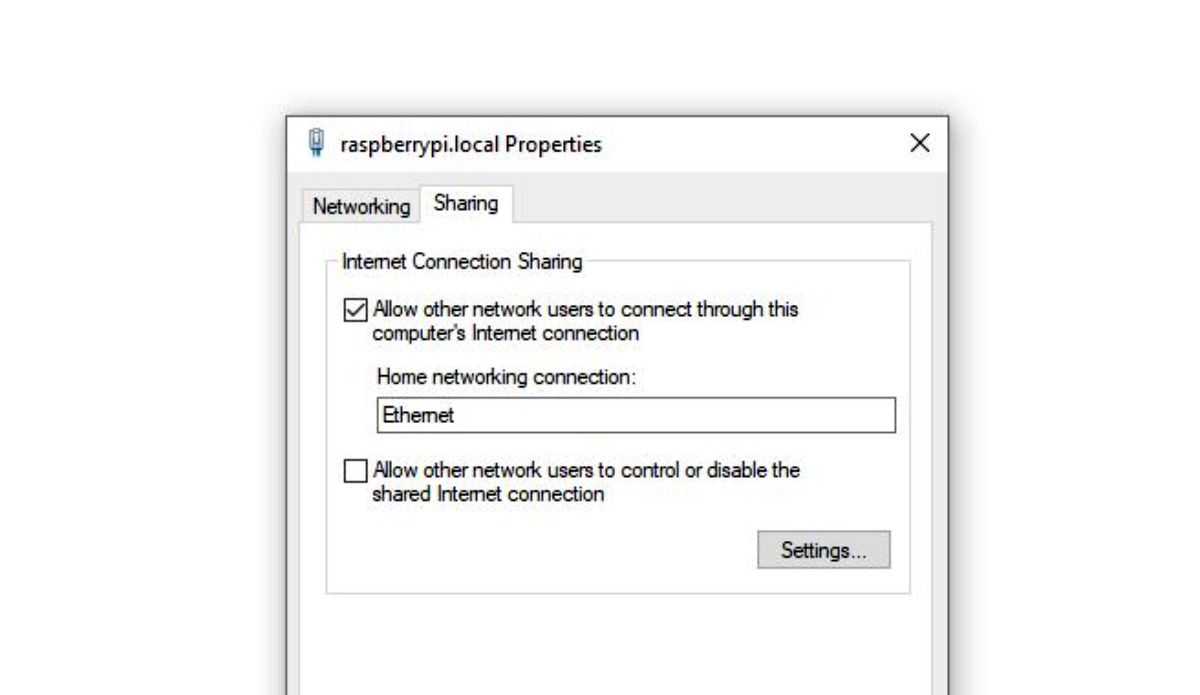
دسترسی به Raspberry Pi از طریق SSH
هنگامی که اتصال USB شما برقرار شد، می توانید از طریق SSH به Pi دسترسی داشته باشید. یک ترمینال در رایانه خود باز کنید و دستور زیر را وارد کنید:
ssh pi@raspberrypi.local
با این کار به خط فرمان Raspberry Pi دسترسی خواهید داشت.
دسترسی به رابط گرافیکی Raspberry Pi با VNC
برای استفاده از رابط گرافیکی، VNC (محاسبات شبکه مجازی) یک ابزار بسیار توصیه شده است. VNC به شما امکان می دهد از راه دور از رایانه دیگری به رابط کاربری گرافیکی Raspberry Pi دسترسی داشته باشید. در جلسه SSH خود، دستور زیر را وارد کنید:
sudo raspi-config
در منوی Raspberry Pi Configuration، به گزینه Interface Options بروید و Enter را فشار دهید.
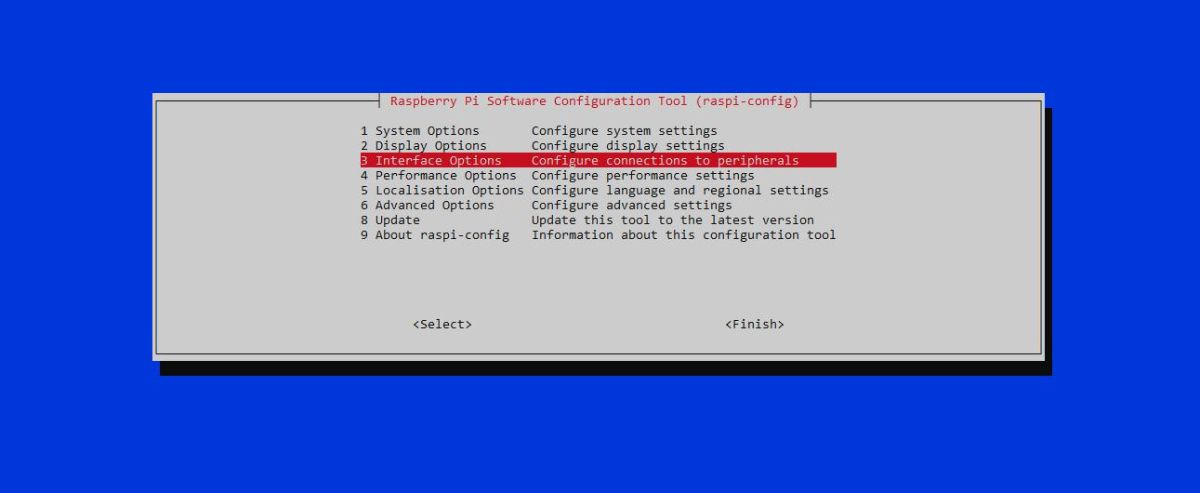
برای انتخاب VNC از کلید فلش پایین استفاده کنید. با فشردن مجدد Enter انتخاب خود را تأیید کنید.
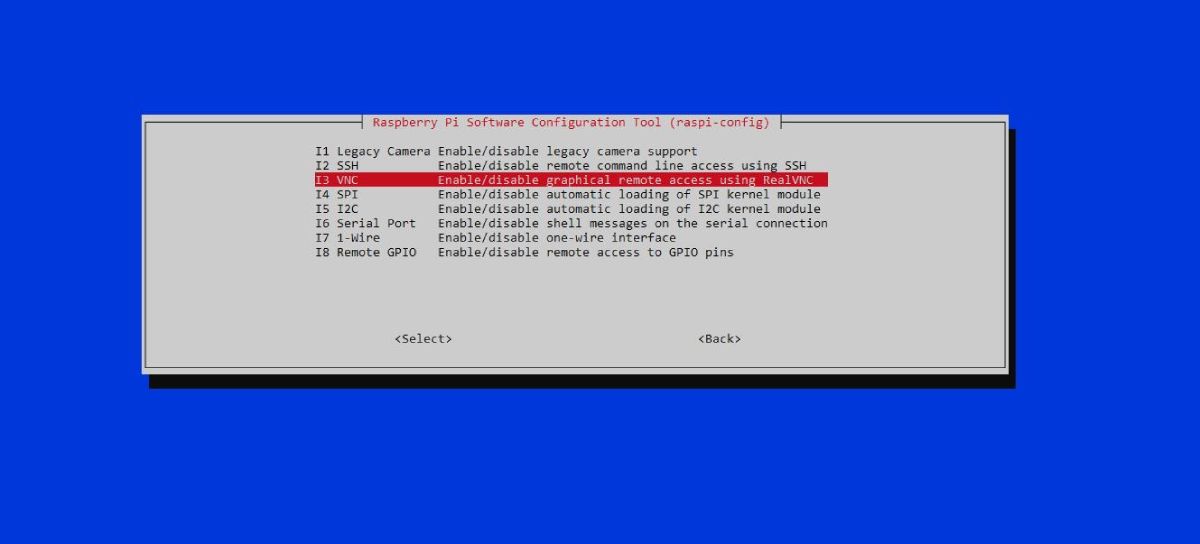
در رایانه شخصی یا لپ تاپ خود، برنامه RealVNC Viewer را نصب کنید. RealVNC Viewer را روی رایانه خود راه اندازی کنید. در رابط RealVNC Viewer، در قسمت Host، آدرس raspberrypi.local را وارد کرده و Enter را فشار دهید.
پس از اتصال، باید رابط گرافیکی Raspberry Pi را روی صفحه کامپیوتر خود مشاهده کنید.
عیب یابی
خطاهای رایجی وجود دارد که ممکن است هنگام تنظیم اتصال USB بین Raspberry Pi و رایانه شخصی با آنها مواجه شوید.
اگر هنگام تلاش برای اتصال به VNC با خطای Cannot Currently Show Desktop مواجه شدید، به جلسه SSH خود برگردید و دستور زیر را اجرا کنید:
sudo raspi-config
به گزینه های سیستم بروید و Boot / Auto Login را انتخاب کنید. از کلید پیکان رو به پایین برای انتخاب Desktop Autologin Desktop GUI استفاده کنید که به طور خودکار به عنوان کاربر ‘pi’ وارد سیستم شده است. سپس به گزینه Display بروید و جلسه VNC را انتخاب کنید.
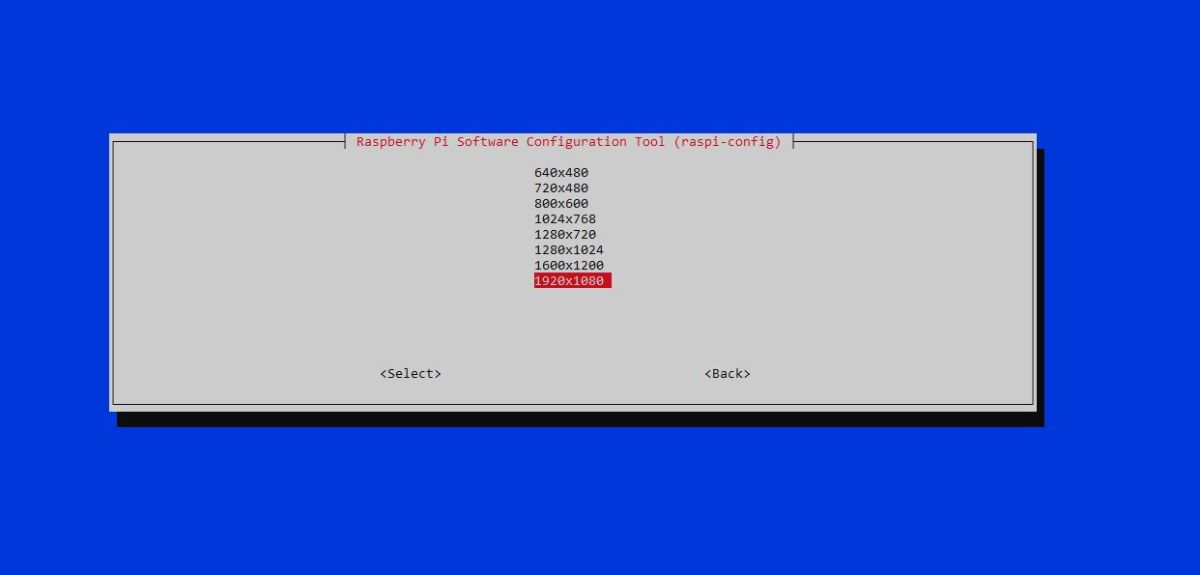
Enter را فشار دهید، سپس Finish را انتخاب کنید. از شما خواسته می شود که راه اندازی مجدد کنید. بله را انتخاب کنید. این باید خطا را برطرف کند و به شما امکان می دهد با موفقیت به VNC متصل شوید.
همچنین، اطمینان حاصل کنید که سیستم عامل Raspberry Pi شما همیشه به روز است زیرا این کار مشکلات سازگاری را از بین می برد و عملکرد کلی را بهبود می بخشد.
Raspberry Pi را از رایانه شخصی از طریق USB کنترل کنید
هنگامی که برد Raspberry Pi از طریق USB به لپ تاپ شما (یا رایانه شخصی دیگر) متصل شد، می توانید از طریق SSH به خط فرمان آن دسترسی داشته باشید. علاوه بر این، با فعال کردن VNC، می توانید با استفاده از برنامه RealVNC Viewer به رابط گرافیکی Raspberry Pi از لپ تاپ خود دسترسی پیدا کنید.
این روش روشی مناسب برای تعامل با Raspberry Pi تنها با استفاده از اتصال USB فراهم میکند – به خصوص اگر نمیتوانید به یک شبکه بیسیم دسترسی داشته باشید مفید است.