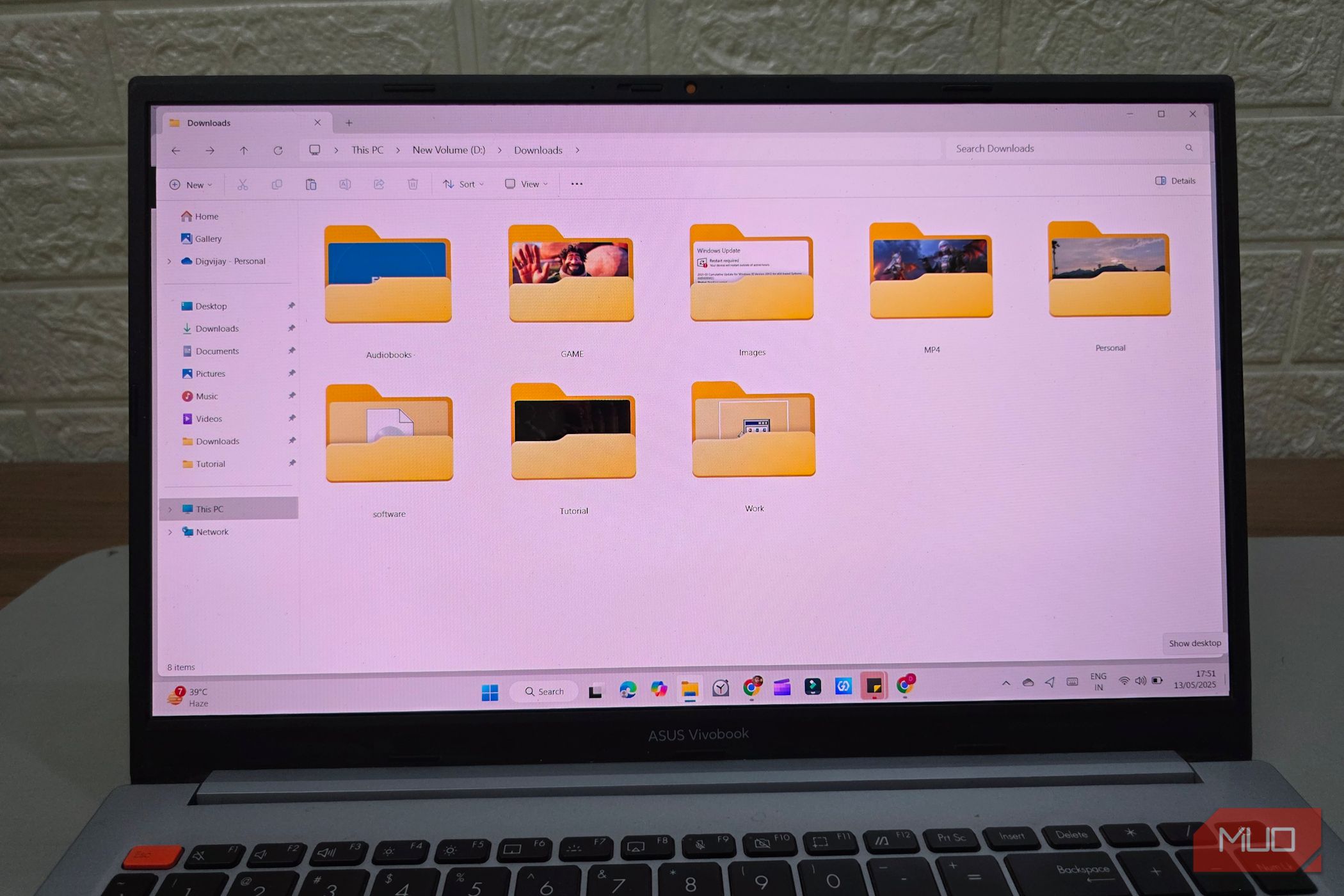پوشه بارگیری من به عنوان ظرافت تصاویر ، پرونده های زیپ و اسناد تصادفی که به خودم قول داده ام که روزی سازماندهی می کنم. اما این “روزی” هرگز نرسید. خوشبختانه ، من راهی پیدا کردم که فضای اصلی درایو خود را بدون حذف همه چیز بازیابی کنم.
پیوندهای سریع
- من از جنگ برای فضا در درایو اصلی خود خسته شدم
- چگونه پوشه بارگیری خود را به راحتی جابجا کردم
- مکان بارگیری مرورگر خود را تنظیم کنید
- پاکسازی با حس ذخیره سازی
- چرا باید پوشه بارگیری خود را جابجا کنید
پوشه بارگیری من به عنوان ظرافت تصاویر ، پرونده های زیپ و اسناد تصادفی که به خودم قول داده ام که روزی سازماندهی می کنم. اما این “روزی” هرگز نرسید. خوشبختانه ، من راهی پیدا کردم که فضای اصلی درایو خود را بدون حذف همه چیز بازیابی کنم.
من از جنگ برای فضا در درایو اصلی خود خسته شدم
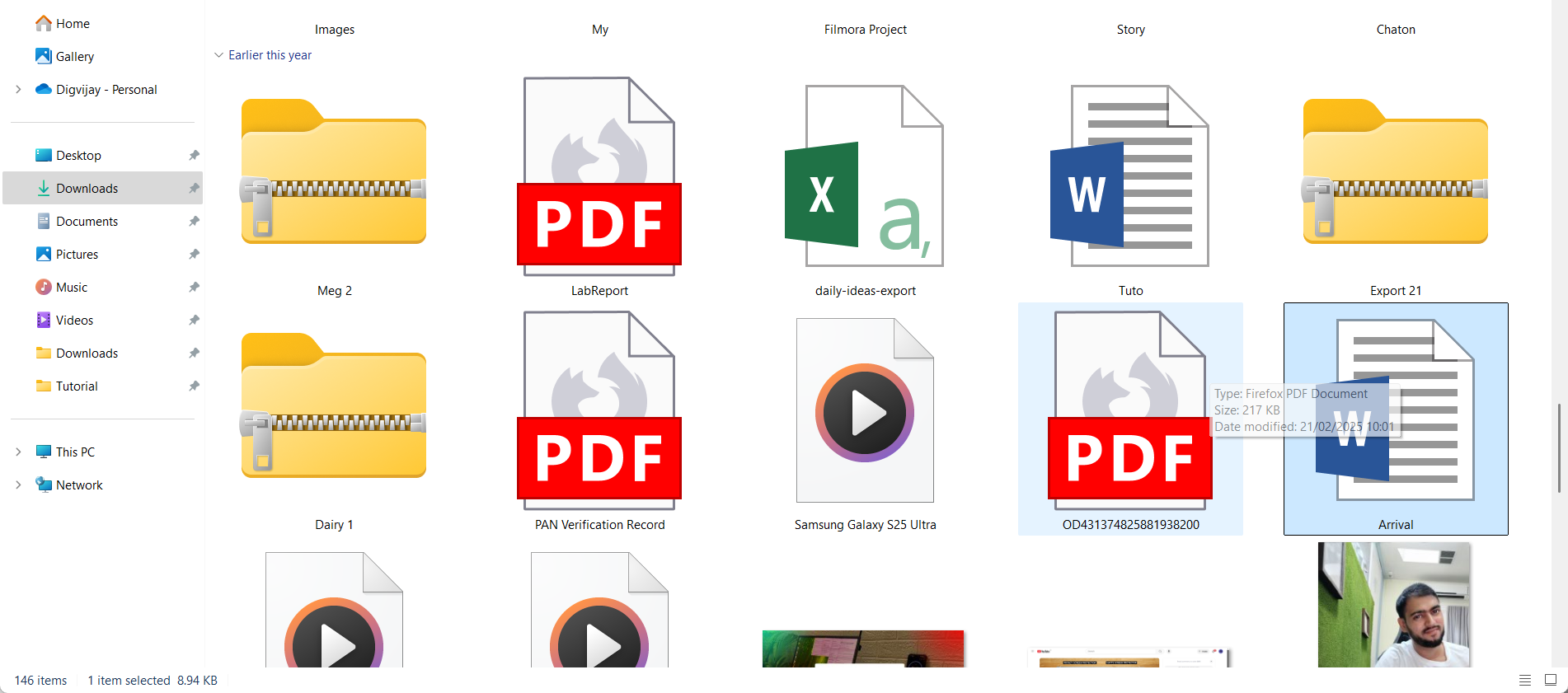
به طور پیش فرض ، ویندوز تمام بارگیری ها را در پوشه بارگیری در C: Drive ذخیره می کند. در حالی که این تنظیم همه چیز را در یک مکان نگه می دارد ، می تواند به مرور زمان به یک مشکل تبدیل شود. این پوشه با PDF ، نصب کننده ، تصاویر ، فیلم ها و سایر پرونده ها پر می شود. بسیاری از آنها کپی هستند یا دیگر نیازی به آن نیست. سرانجام ، آن را به فضایی درهم و برهم تبدیل می کند که شما را کند می کند و ذخیره سیستم ارزشمند را به خود می گیرد.
سازماندهی پوشه با زیر پوشه ها برای کار ، پرونده های شخصی و محتوای موقت در ابتدا می تواند کمک کند. اما حتی یک پوشه بارگیری خوب ساختار یافته با ادامه کار پرونده ها دشوار می شود. مرتب سازی بر روی همه چیز به صورت دستی زمان می برد و اغلب احساس می کنید که از یک کشو ناخواسته دیجیتال حفر می شوید.
در عین حال ، بسیاری از سیستم ها دارای یک درایو دوم با فضای آزاد فراوان هستند که اغلب استفاده نمی شود. ترک تمام بارگیری ها در C: درایو نه تنها فضای کاری را به هم ریخته بلکه فضایی را که ویندوز و برنامه های ضروری به آن اعتماد دارند ، پر می کند. هنگامی که درایو اصلی بیش از حد بارگذاری می شود ، عملکرد می تواند کاهش یابد و کارهای روزمره مانند به روزرسانی و پشتیبان گیری کندتر و قابل اعتماد تر شود.
تغییر مکان بارگیری پیش فرض به درایو دیگر یک تغییر ساده است که می تواند تفاوت بزرگی ایجاد کند. این امر به کاهش درهم و برهمی کمک می کند ، عملکرد سیستم را بهبود می بخشد و مدیریت فایل ها را به جلو آسان می کند. من اخیراً پوشه بارگیری پیش فرض خود را به یک درایو متفاوت تغییر دادم و آرزو می کنم زودتر این کار را انجام دهم.
چگونه پوشه بارگیری خود را به راحتی جابجا کردم
من انتظار داشتم که این فرایند فنی یا پیچیده باشد ، اما معلوم شد که به طرز شگفت آور ساده است. ویندوز شامل یک گزینه داخلی است که به شما امکان می دهد پوشه های کاربر مانند بارگیری یا اسناد را به مکان دیگری منتقل کنید. پس از جابجایی پوشه ، تنظیمات مرورگر وب خود را به روز کردم تا آنها به طور خودکار پرونده ها را در مکان جدید ذخیره کنند.
برای ادامه کار کارها ، من همچنین یک ویژگی را فعال کردم که پرونده های قدیمی را از پوشه بارگیری در طول زمان پاک می کند. این امر به جلوگیری از درهم و برهم کمک می کند و درایو را دوباره از آن دور می کند. در اینجا یک راه حل سریع از نحوه انجام همان کار در سیستم خود آورده شده است.
مکان بارگیری را در File Explorer تغییر دهید
من با جابجایی پوشه بارگیری از C: Drive به D: Drive با استفاده از File Explorer شروع کردم. این روند فقط چند کلیک طول می کشد:
- Win + E را فشار دهید تا File Explorer باز شود.
- در نوار کناری سمت چپ ، بر روی بارگیری راست کلیک کرده و Properties را انتخاب کنید.
- در پنجره Properties ، به برگه مکان بروید.
- روی Move ، سپس به پوشه ای که می خواهید بارگیری های خود را ذخیره کنید ، مرور کنید.
- پوشه را انتخاب کنید ، سپس روی Select Folder کلیک کنید و Apply را انتخاب کنید.
- هنگامی که از شما خواسته شد پرونده های موجود را به مکان جدید منتقل کنید ، روی YES کلیک کنید.
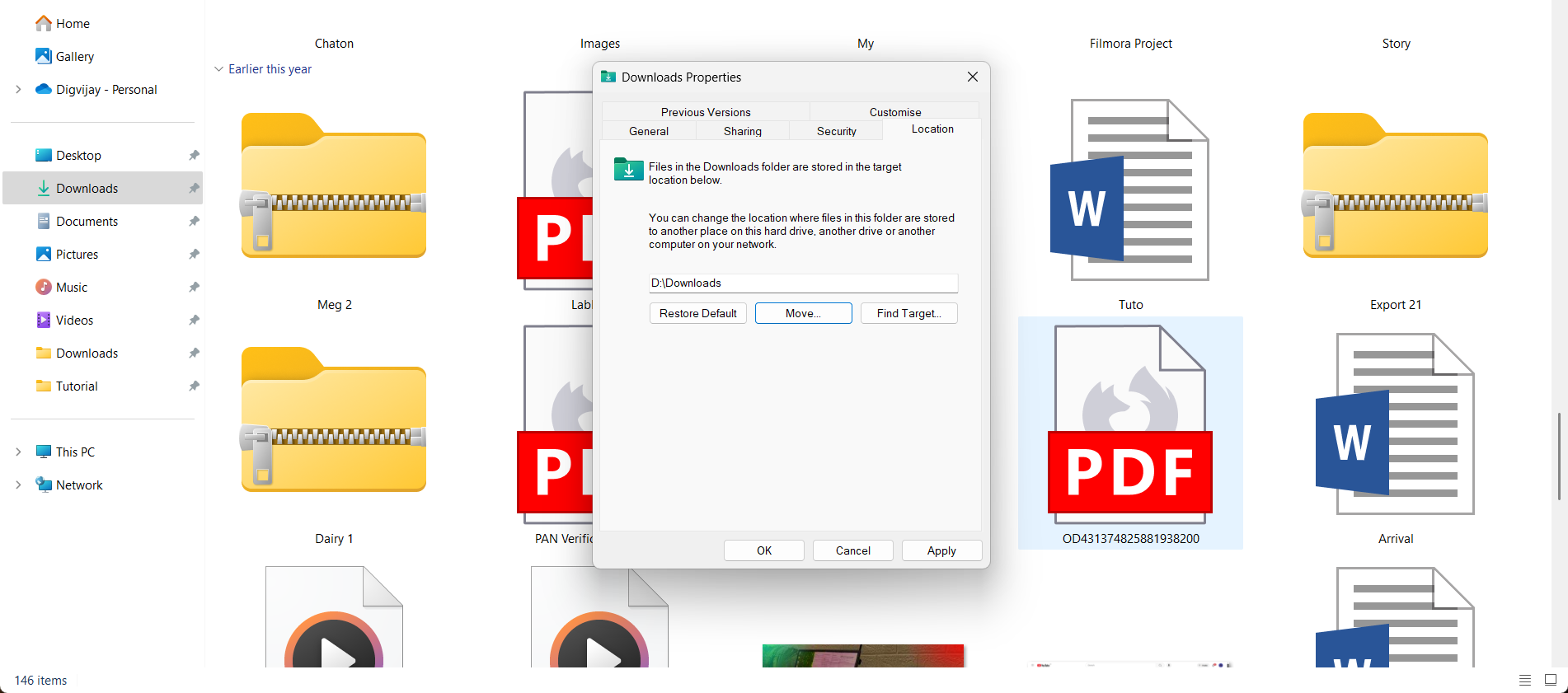
File Explorer پرونده های شما را به پوشه جدید منتقل می کند. این روند بسته به اندازه پوشه بارگیری و سرعت درایو شما ممکن است چند لحظه طول بکشد. پس از اتمام کار ، مکان جدید شما فعال خواهد بود و تمام بارگیری های آینده به طور خودکار در آنجا ذخیره می شوند.
مکان بارگیری مرورگر خود را تنظیم کنید
پس از جابجایی پوشه بارگیری ، تنظیمات را در هر مرورگر به روز کردم تا اطمینان حاصل شود که پرونده های جدید به طور خودکار در مکان مناسب ذخیره می شوند. بیشتر مرورگرهای مدرن شامل گزینه ای برای انتخاب پوشه بارگیری سفارشی هستند. در اینجا نحوه انجام این کار در مواردی که استفاده می کنم آورده شده است.
Google Chrome و Edge
در Chrome ، روی سه نقطه در گوشه بالا سمت راست کلیک کرده و تنظیمات را انتخاب کنید. در نوار کناری سمت چپ ، روی بارگیری ها کلیک کنید. مکان بارگیری فعلی را که در اینجا ذکر شده است مشاهده خواهید کرد. برای تغییر آن ، روی تغییر کلیک کنید ، پوشه جدید خود را انتخاب کرده و سپس برای تأیید روی Select Folder کلیک کنید.
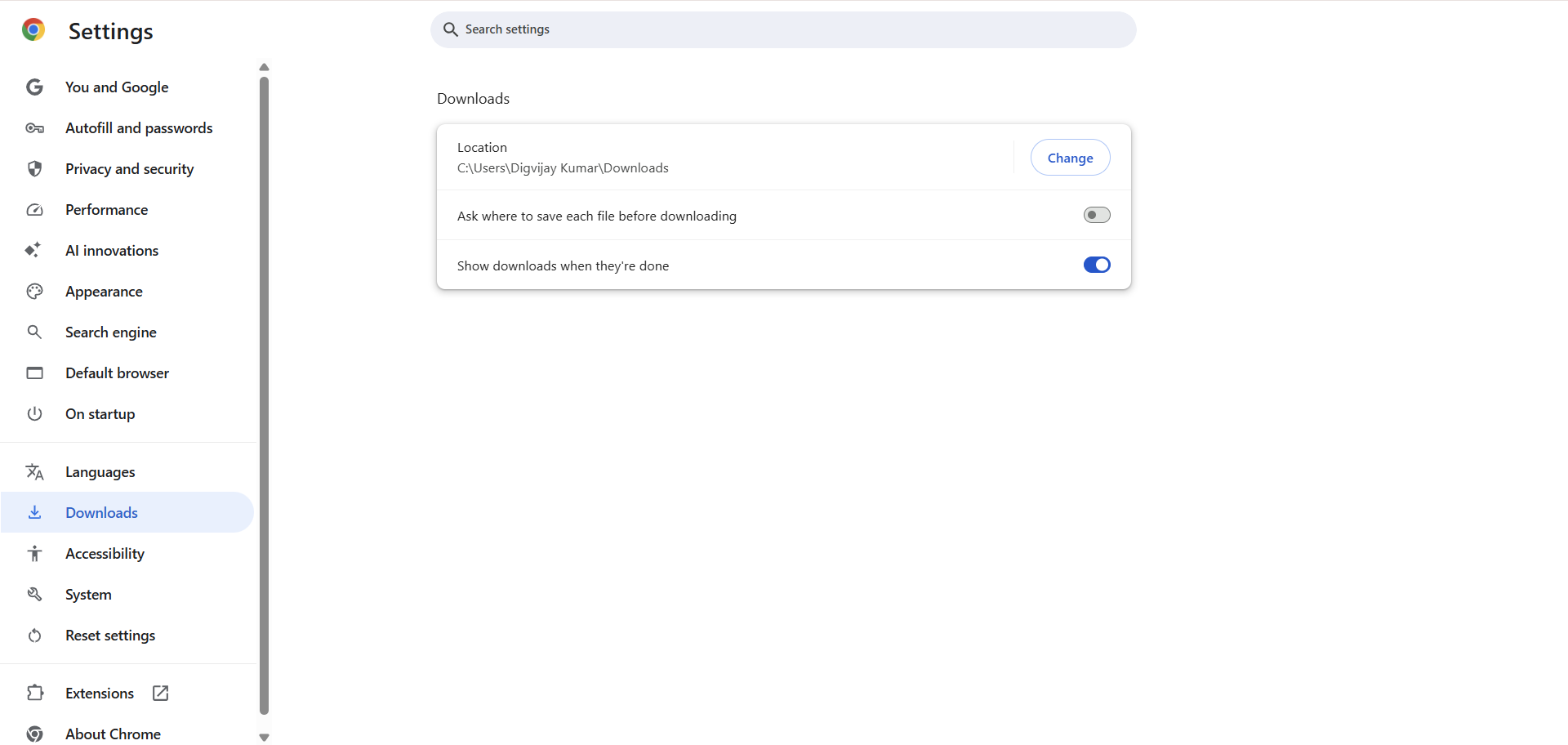
از آنجا که Edge نیز بر روی Chromium ساخته شده است ، مراحل تقریباً یکسان با Google Chrome است.
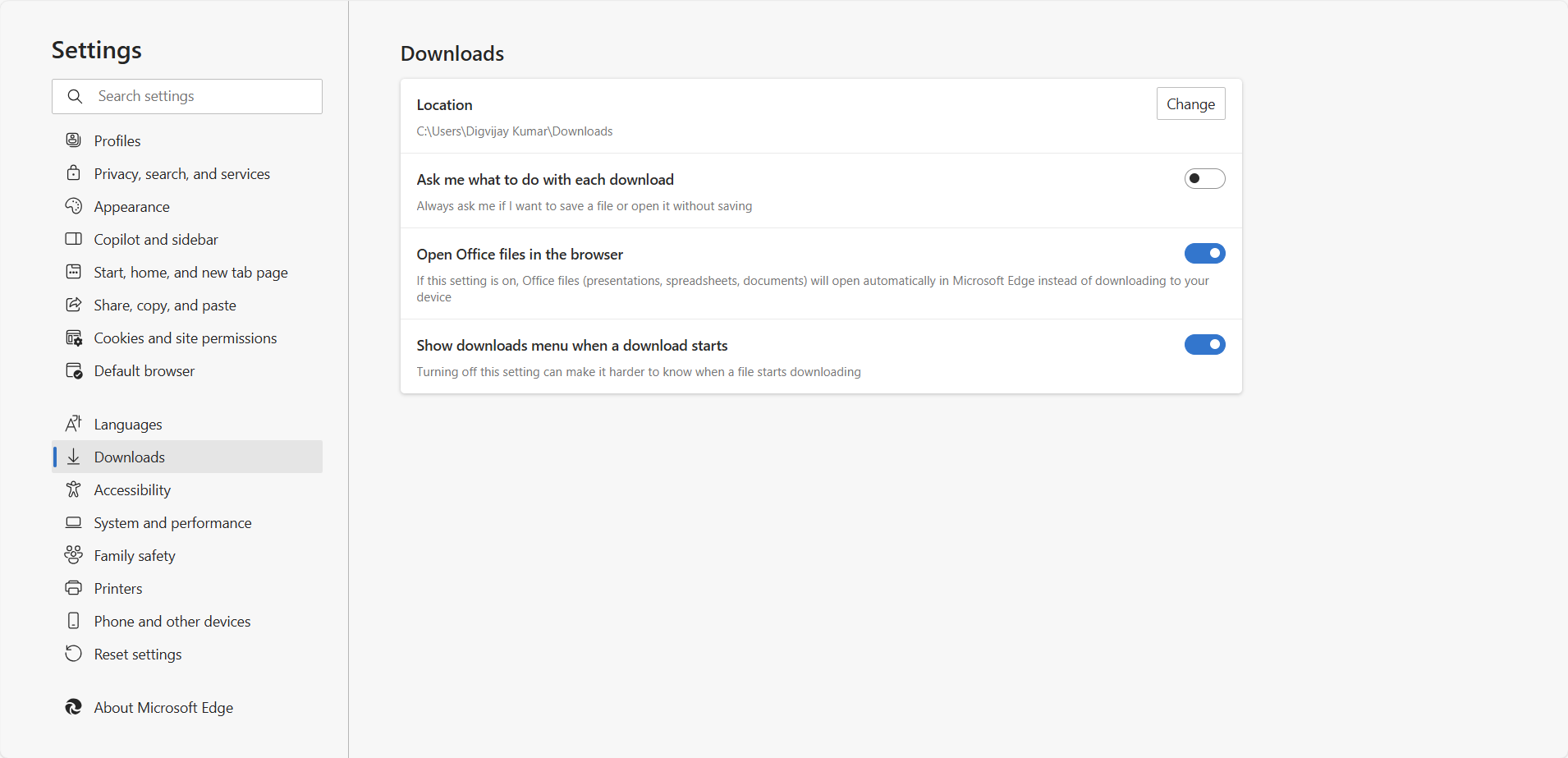
Edge همچنین تنظیماتی با نام “از من بپرسید که با هر بارگیری چه کنم” ارائه می دهد. اگر می خواهید هر زمان یک مکان ذخیره را انتخاب کنید ، این کار را روشن کنید. در غیر این صورت ، پرونده ها مستقیماً به پوشه انتخابی شما می روند.
پس از تغییر ، مرورگر به طور خودکار پرونده های شما را در پوشه ای که انتخاب می کنید ذخیره می کند.
فایرفاکس موزیلا
Firefox بارگیری کمی متفاوت است. برای تغییر مکان بارگیری ، روی دکمه منو (سه خط افقی در بالا سمت راست) کلیک کنید و تنظیمات را انتخاب کنید. در بخش کلی ، به پرونده ها و برنامه ها بروید.
در زیر بارگیری ها ، روی مرور بعدی برای ذخیره فایل ها کلیک کنید ، سپس پوشه جدید خود را انتخاب کنید و برای تأیید روی پوشه Select کلیک کنید.
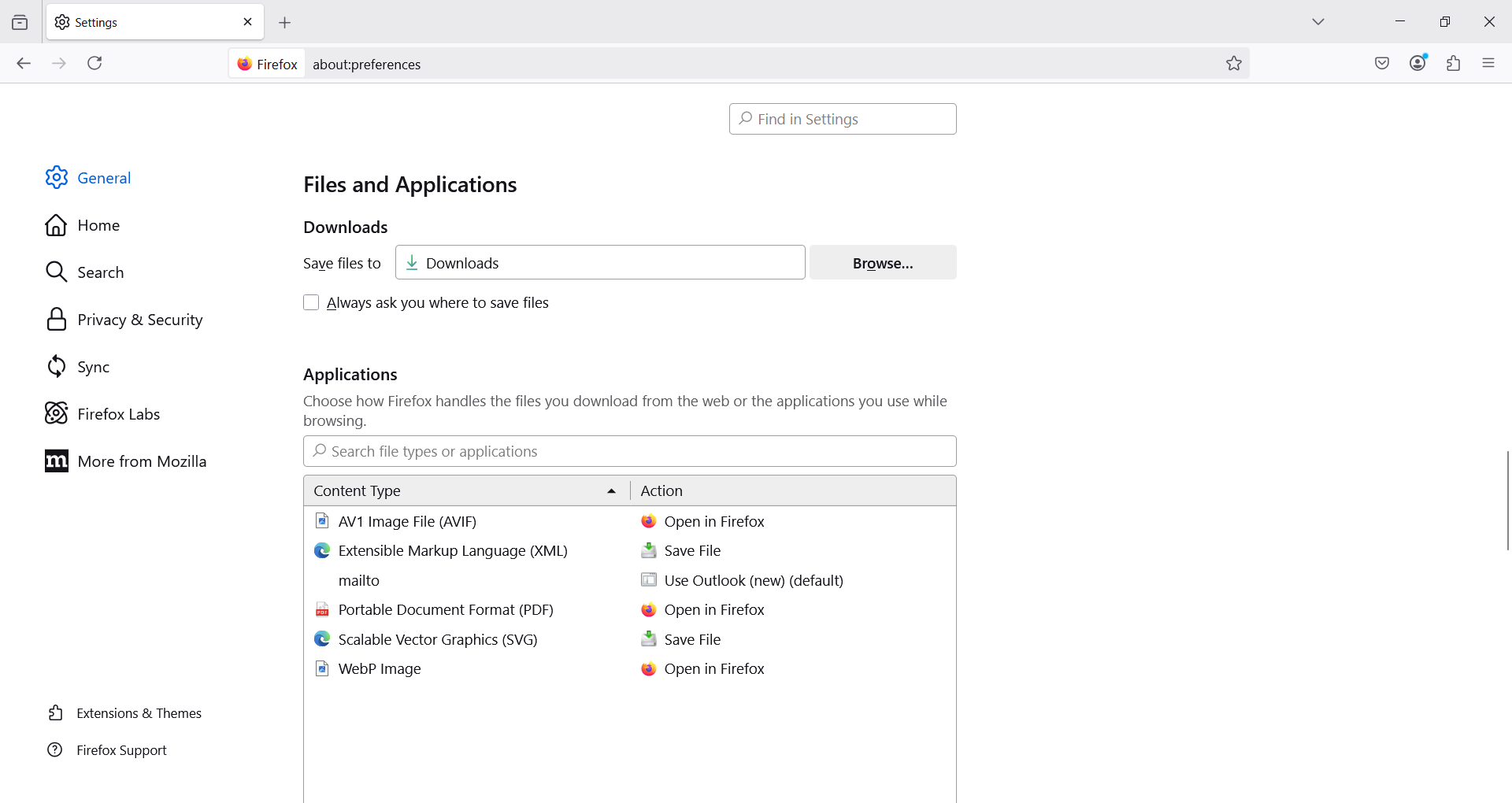
همچنین می توانید اگر ترجیح می دهید مکان را برای هر بارگیری انتخاب کنید ، می توانید “همیشه از شما بخواهید پرونده ها را ذخیره کنید”.
پاکسازی با حس ذخیره سازی
پس از جابجایی پوشه و تنظیمات مرورگر ، مرحله بعدی مدیریت درهم و برهمی از بارگیری های قدیمی یا بلااستفاده است. تمیز کردن دستی پرونده ها می توانند خسته کننده باشند ، اما ویندوز شامل ویژگی ای به نام Sense Sense است که به طور خودکار این کار را انجام می دهد. این می تواند پرونده های موقت را حذف کند ، سطل بازیافت را خالی کند و موارد بلااستفاده را از پوشه بارگیری بر اساس ترجیحات شما پاک کند.
من حس ذخیره سازی را فعال می کنم ، بنابراین هرگز مجبور نیستم دوباره آن پاکسازی های لحظه آخر را انجام دهم. به جای مرتب سازی دستی از طریق پوشه ها ، به ویندوز اجازه می دهم که آن را بی سر و صدا در پس زمینه انجام دهند. این یکی از بهترین راهها برای اطمینان از عدم استفاده از فضای ویندوز خود نیست.
همچنین می توانید انتخاب کنید که چه نوع پرونده هایی را باید تمیز کند. به عنوان مثال ، می تواند موارد موجود در سطل بازیافت را که قدیمی تر از 30 روز است ، حذف کند ، یا پرونده ها را در پوشه بارگیری که در 60 روز باز نشده اند حذف کنید.
چرا باید پوشه بارگیری خود را جابجا کنید
C: Drive فضای اصلی سیستم شما است. این ویندوز ، برنامه ها و پرونده های اساسی را ذخیره می کند که کامپیوتر شما را به راحتی اجرا می کند. اما وقتی هر بارگیری در همان پوشه قرار می گیرد ، از دست دادن چیزها آسان است. با گذشت زمان ، پوشه بارگیری من به یک زمین دامپینگ تبدیل شد. من برای تمیز کردن آن معنی داشتم ، اما ظروف سرباز یا مسافر در حال رشد بود.
وقتی بالاخره مکان بارگیری را تغییر دادم ، این فرصت را گرفتم که یک سیستم بهتر را تنظیم کنم. من پوشه های جداگانه ای را برای کار ، پرونده های شخصی و موارد موقت در مکان های مناسب ایجاد کردم.
اکنون ، من وقت خود را برای جستجوی پرونده های تصادفی تلف نمی کنم. من می دانم که همه چیز کجاست ، و مرتب سازی یا حذف مواد در صورت لزوم آسان تر است. این سازمانی ساده تفاوت بزرگی در چگونگی انجام کارها به آرامی ایجاد کرده است.
پرونده های مهم خود را ایمن نگه دارید
پوشه Dequest Downloads برای ذخیره طولانی مدت طراحی نشده است. اگر ویندوز خراب می شود ، یا شما نیاز به نصب مجدد سیستم عامل دارید ، می توانید پرونده های مهم را بدون هشدار از دست دهید. هر چیزی که در C ذخیره شده است: درایو در معرض خطر است. حتی انجام تنظیم مجدد کارخانه اصلی در ویندوز می تواند همه چیز ذخیره شده در درایو سیستم را پاک کند.
من بارگیری های خود را به یک درایو دیگر منتقل کردم تا از این خطر جلوگیری کنم. همچنین تهیه نسخه پشتیبان از پرونده ها بسیار ساده تر شد. این یک تغییر ساده به من آرامش خاطر داد. اکنون اگر اتفاق غیر منتظره ای برای سیستم رخ دهد ، نگران از دست دادن چیزهای مهم نیستم.
به روزرسانی های سیستم نرم و صاف را دریافت کنید
به روزرسانی های سیستم نیاز به فضای موقت در C: درایو برای بارگیری ، باز کردن و نصب پرونده ها. ویندوز از این فضا برای ذخیره فایلهای به روزرسانی ، ایجاد نقاط بازیابی و مدیریت کارهای پس زمینه استفاده می کند. اگر درایو شما پر است ، به روزرسانی ها ممکن است کاهش یابد ، نصب نشود یا پیام های خطای مکرر را تحریک کند. ذخیره کم می تواند تکه های امنیتی بحرانی را مسدود کرده و سیستم شما را آسیب پذیر کند.
انتقال پوشه بارگیری به درایو دیگر فضای را برای به روزرسانی ویندوز آزاد می کند. با وجود فضای بیشتر ، به روزرسانی ها می توانند سریعتر بدون پاکسازی یا وقفه در آخرین لحظه نصب شوند. این تغییر کوچک باعث می شود سیستم به راحتی در حال اجرا باشد و تضمین می کند که به روزرسانی های منظم یک دردسر نیست.
تغییر پوشه بارگیری پیش فرض شما در ویندوز ممکن است مانند یک ترفند کوچک به نظر برسد ، اما در واقع می تواند تفاوت بزرگی ایجاد کند. رایانه شخصی شما با درهم و برهمی کمتر در درایو سیستم خود ، نرم تر اجرا می شود ، وصله ها سریعتر نصب می شوند و پرونده های شما بهتر سازمان می دهند.