ویرایش عکس به لطف ویژگی های هوش مصنوعی بدون دردسر شده است. من به برخی از آنها شلیک کردم – این اتفاق افتاد.
خلاصه عناوین
- ویرایش هوش مصنوعی با Google Photos
- تصاویر خود را با استفاده از Pixlr AI تقویت کنید
- ویرایش سریع هوش مصنوعی با Luminar Neo
- با استفاده از 1-Tap Enhance در Fotor
- حذف پس زمینه با CutOut Pro
نکات کلیدی
- عکس های خود را به راحتی با ابزارهای ویرایش هوش مصنوعی مانند Google Photos، Pixlr، Luminar Neo و Fotor بهبود بخشید.
- Google Photos، Fotor و Luminar Neo همگی دارای ویژگیهای بهبود هوش مصنوعی هستند که تغییرات ظریفی را برای نتایج بهتر به شما میدهند.
- با ابزارهای مختلف ویرایش هوش مصنوعی برای تنظیم روشنایی، کاهش نویز و حذف پسزمینه برای تصاویر بهبودیافته آزمایش کنید.
با استفاده از ویرایش عکس با هوش مصنوعی، میتوانید با کمترین تلاش، تصاویر خود را عالی جلوه دهید. امروز، طیف وسیعی از ابزارهای ویرایش هوش مصنوعی را که برای تنظیم تصاویرم استفاده کردم، از جمله بهبود خودکار، حذف نویز و چندین ویژگی دیگر را خواهید دید. بیایید درست بپریم داخل
1 ویرایش هوش مصنوعی با Google Photos
من دو ویژگی خاص را در Google Photos امتحان کردم: بهبود خودکار و بهینه سازی آسمان. به خاطر داشته باشید که ابزارهای ویرایش هوش مصنوعی Google Photos به اشتراک Google One نیاز دارند.
بهبود خودکار
ابزار بهبود خودکار در Google Photos شبیه به ویژگیهای بهبودی است که در اکثر برنامههای ویرایش تصویر، از جمله Adobe Lightroom و Canva خواهید یافت. این تصویر اصلی است که من از «بهبود خودکار» در Google Photos برای آن استفاده کردم:

اکنون، این تصویر پس از استفاده از Auto-Enhance چگونه به نظر می رسد:
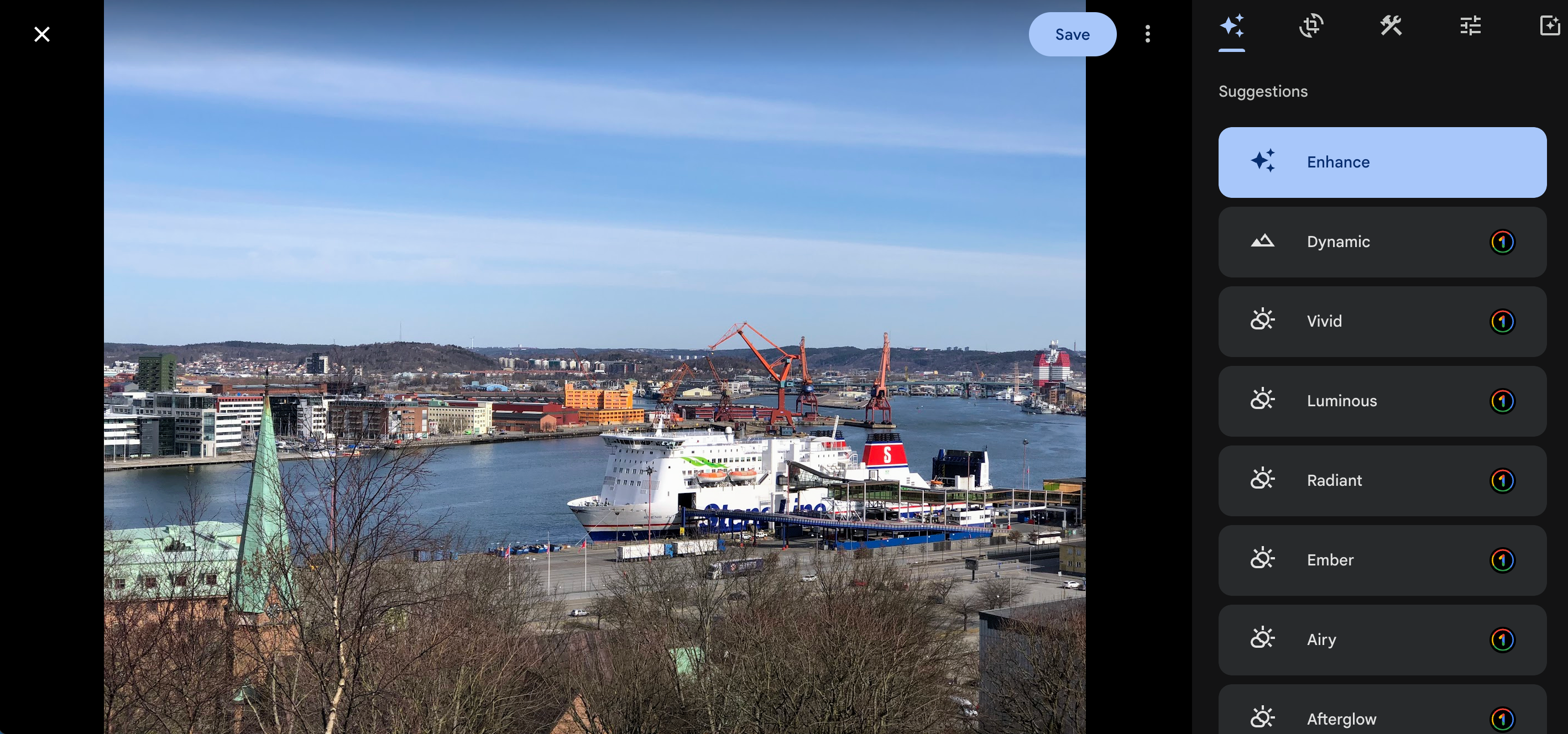
تغییرات ظریف بود. Google Photos مقداری روشنایی به تصویر اضافه کرد و همچنین کمی منقبضتر به نظر میرسد. در کل از این ویرایش ها راضی بودم.
تغییرات همچنین در سایر تصاویری که من با آنها بهینه سازی خودکار را امتحان کردم، ظریف بود، اما مسافت پیموده شده شما ممکن است متفاوت باشد زیرا بستگی به میزان ویرایش مورد نیاز برای تصویر اصلی شما دارد.
در حال ویرایش آسمان
Google Photos همچنین از هوش مصنوعی برای ویرایش آسمان در تصاویر شما استفاده می کند. شما می توانید از هفت پیش تنظیم انتخاب کنید:
- واضح
- نورانی
- تابناک
- اخگر
- هوادار
- پس درخشش
- طوفانی
من از همان تصویر برای آزمایش ویرایش آسمان استفاده کردم. وقتی عکس را در یک روز آفتابی گرفتم، کنجکاو شدم ببینم با فیلتر طوفانی چگونه به نظر می رسد…
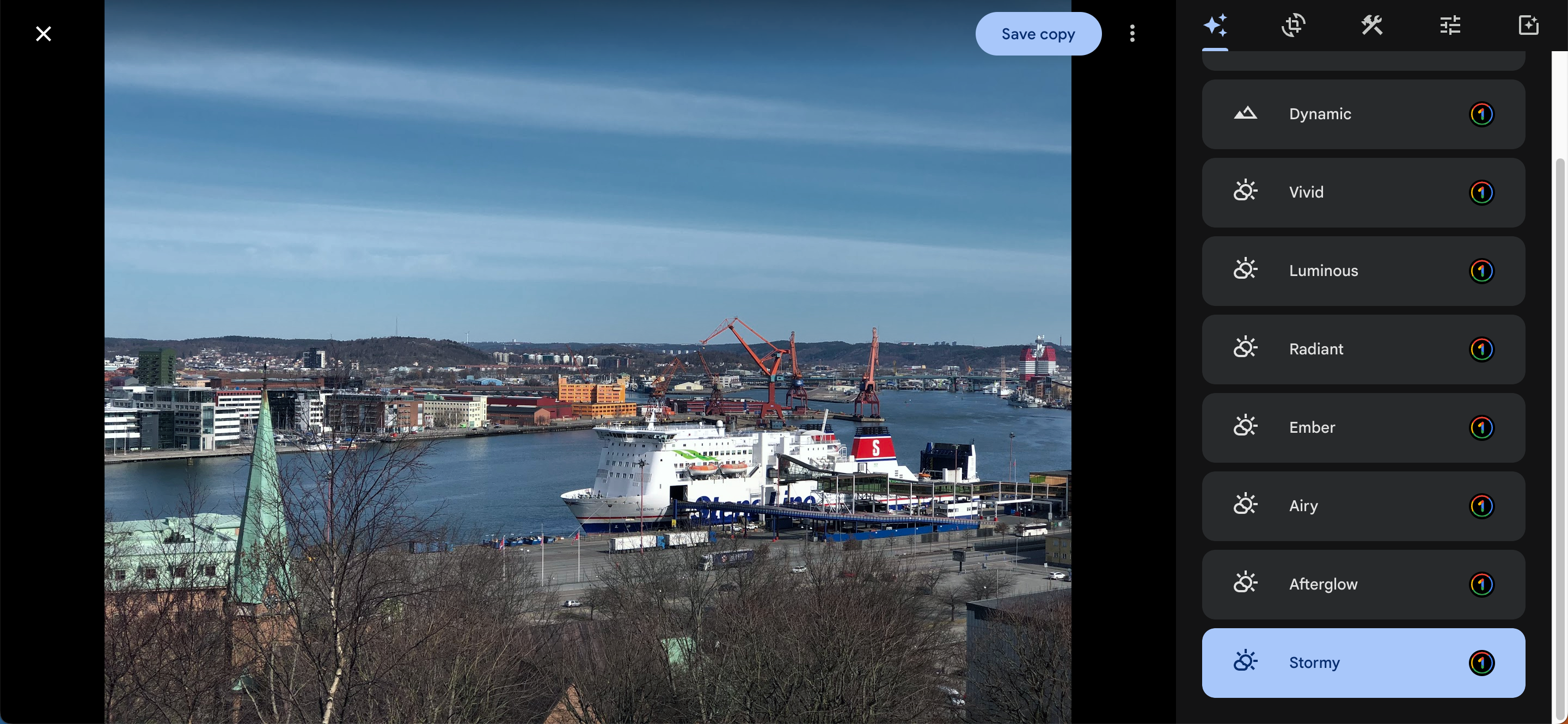
من در واقع بسیار دوست داشتم که چگونه Google Photos قسمتهایی از تصویر من را اشباع و تاریک میکند. قبل از امتحان کردن این ابزار، ساده لوحانه فکر کردم که قرار است آسمان را با یک آسمان طوفانی جایگزین کند. در عوض، آنها بیشتر شبیه فیلترها کار می کنند.
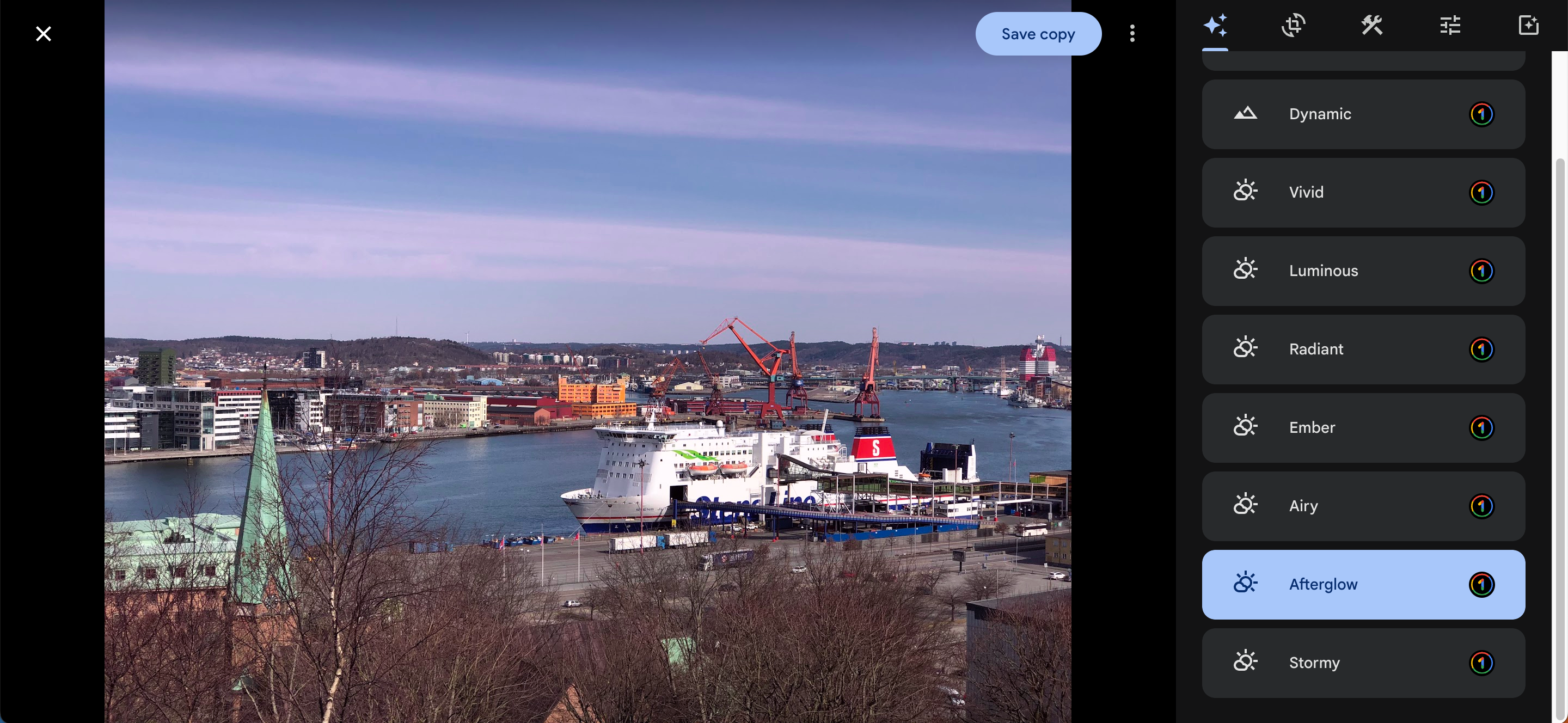
با این حال، هنوز باید به رنگ های موجود در تصاویر خود فکر کنید. بعد از آن Afterglow را امتحان کردم و نتایج چندان عالی نبود. با این حال، من معتقدم اگر می خواهید عکاسی از آسمان شب خود را بهبود ببخشید، این فیلتر به خوبی کار خواهد کرد.
2 تصاویر خود را با استفاده از Pixlr AI تقویت کنید
Pixlr یکی از بهترین جایگزین های رایگان فتوشاپ است و چندین ابزار هوش مصنوعی دارد که می توانید برای بهبود عکس های خود از آنها استفاده کنید. من سه مورد را امتحان کردم: Super Sharp، Noise Removal و Generative Fill. در اینجا نحوه عملکرد هر یک از آنها آمده است.
سوپر شارپ
در زیر تصویر اصلی من با Pixlr Super Sharp ویرایش شده است، و همچنین از آن برای سایر ابزارهای هوش مصنوعی که در یک لحظه در مورد آنها صحبت خواهیم کرد استفاده کردم.

متوجه شدم که Pixlr پس از بارگذاری تصویر من را به میزان قابل توجهی فشرده کرده است، بنابراین این چیزی است که باید در نظر داشته باشید. نتیجه این است:
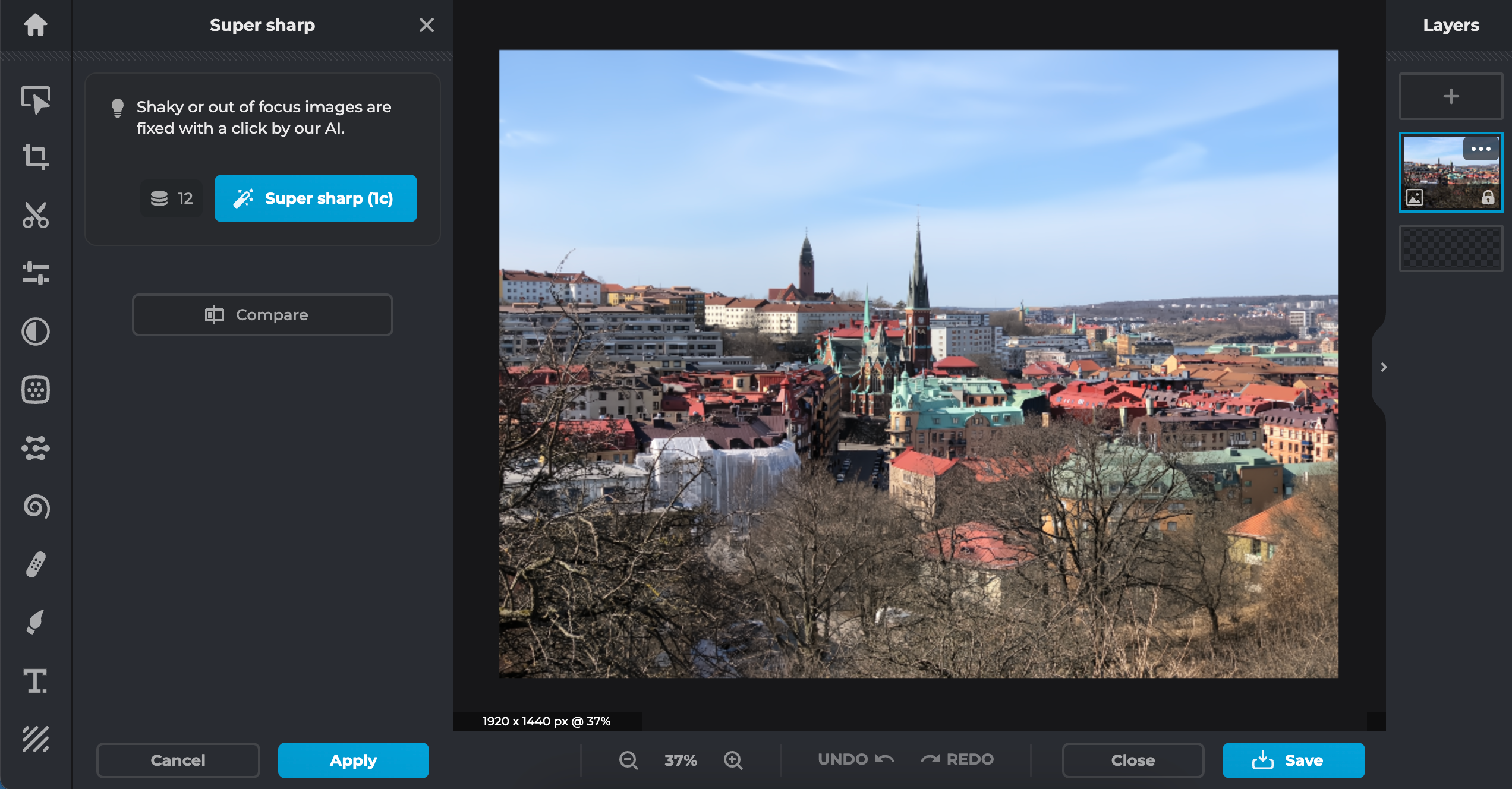
اگر فقط یک عضویت رایگان Pixlr دارید، 12 سکه برای ویژگی های هوش مصنوعی آن دریافت می کنید.
حذف نویز
با فتوشاپ و چندین ابزار دیگر می توانید نویز را از تصاویر خود حذف کنید. اگر نمی دانید چگونه این کار را به صورت دستی انجام دهید، با ویژگی حذف نویز Pixlr شروع کنید.
وقتی روی عکسم زوم کردم، دیدم که بسیاری از نویزهایی که قبلا وجود داشت، اکنون از بین رفته است. با این حال، من شخصاً ابزارهای فتوشاپ را برای تصاویر دوربینهای گوشیهای هوشمند و دوربینهای DSLR/بدون آینه ترجیح میدهم – حتی اگر مجبور باشید برای نرمافزار هزینه کنید.
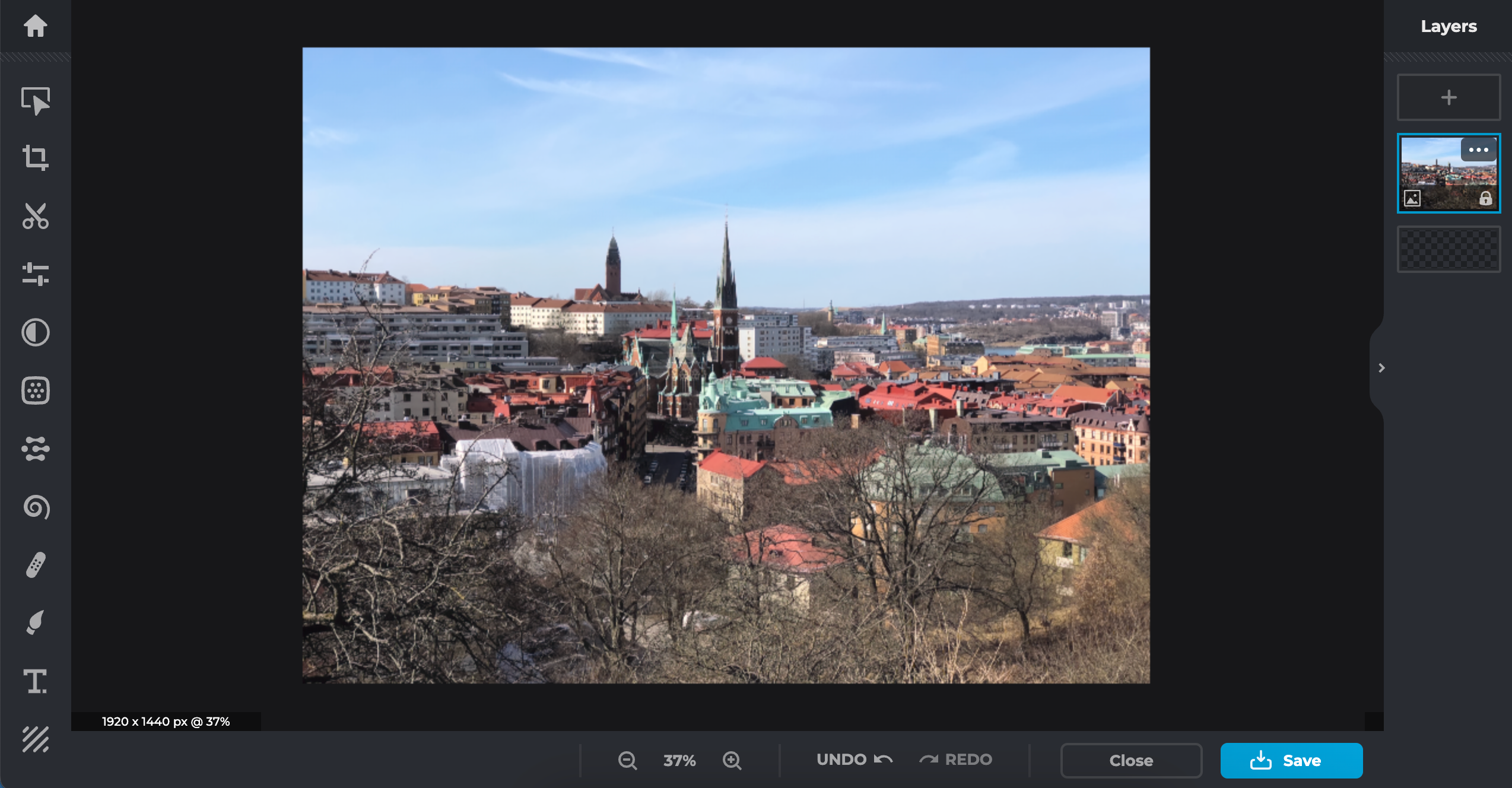
پر مولد
میتوانید در فتوشاپ به تصاویر خود پر کنید، اما این ابزار در Pixlr چگونه کار میکند؟ برای اینکه بفهمم، میخواستم یک افکت آسمان ابری در تصاویرم ایجاد کنم و به Pixlr دستور زیر را دادم:
لطفاً منطقه انتخاب شده را با آسمان ابری جایگزین کنید. من یک طوفان بزرگ نمی خواهم. فقط ابرهای خاکستری
آنطور که برنامه ریزی شده بود کار نکرد…
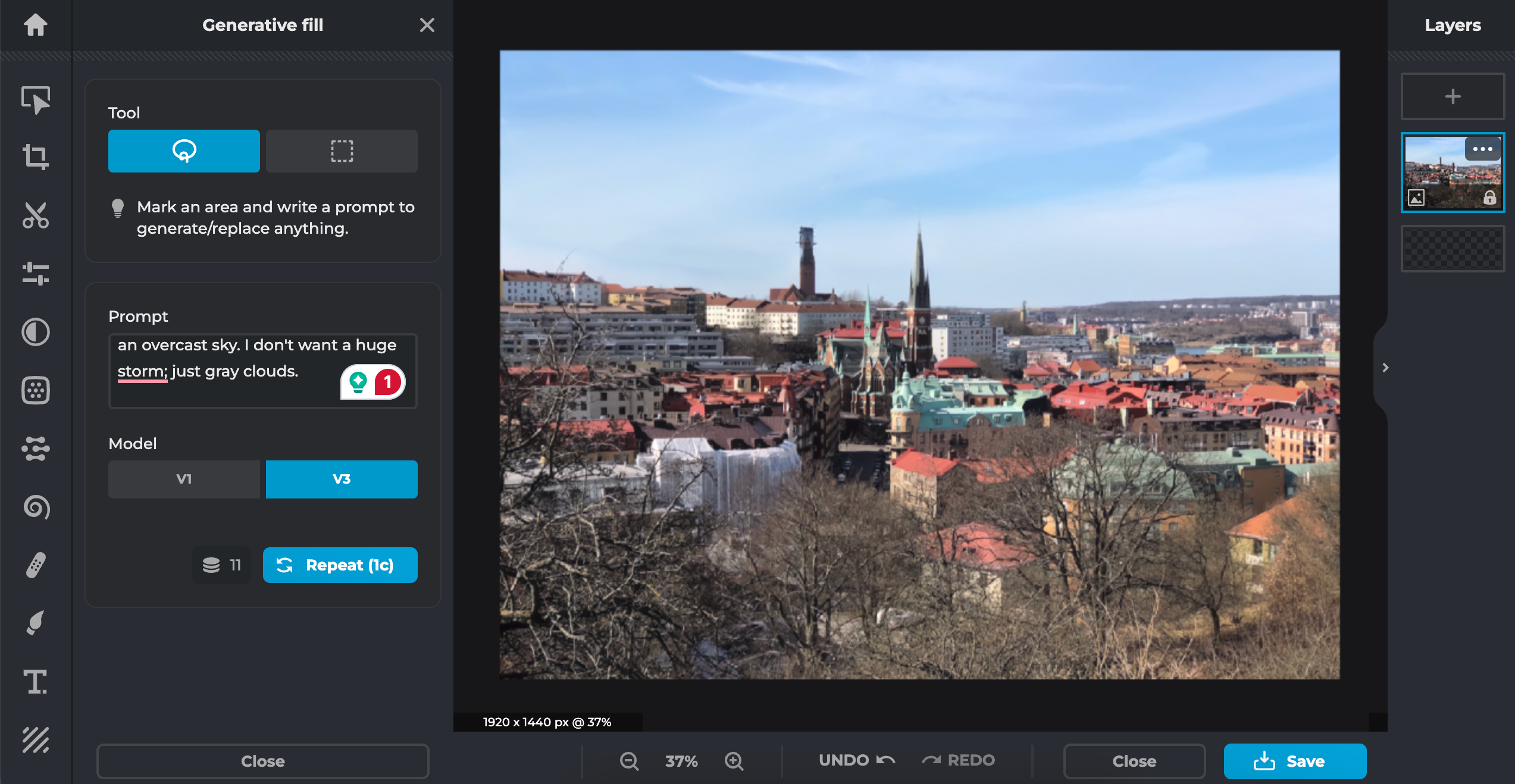
سپس به دنبال درخواست واضح تر بودم:
لطفا آسمان را در عکس من با یک روز ابری جایگزین کنید
باز هم آنطور که من می خواستم کار نکرد.
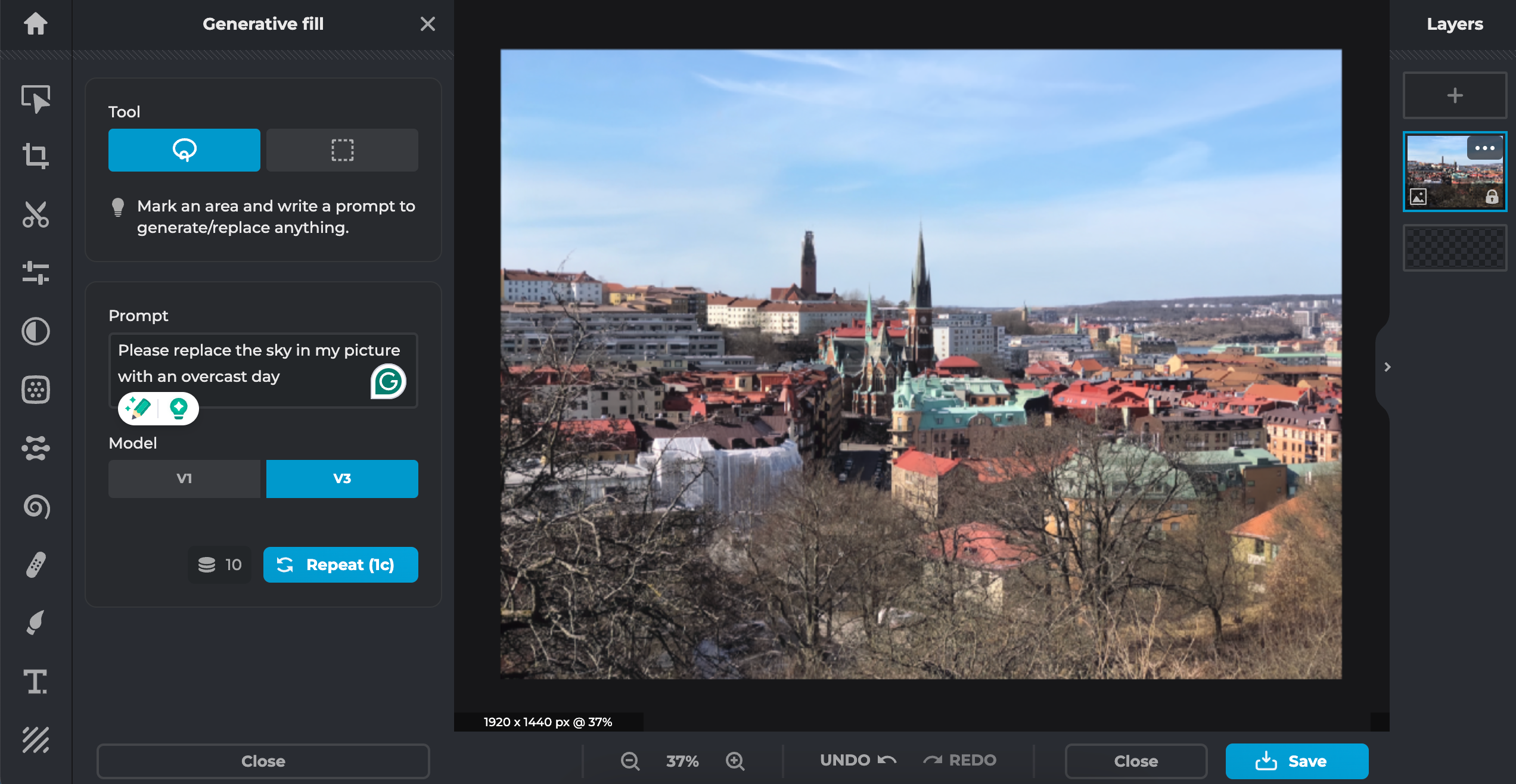
Adobe Express ابزار مولد پر کردن بسیار بهتری دارد، بنابراین من استفاده از آن را توصیه می کنم. اگر علاقه مند به استفاده از برنامه هستید، سایر ویژگی های هوش مصنوعی Firefly در Adobe Express را نیز بررسی کردم.
3 ویرایش سریع هوش مصنوعی با Luminar Neo
Luminar Neo یکی از محبوب ترین برنامه های ویرایش عکس هوش مصنوعی است و من سعی کردم برخی از تصاویرم را با ابزارهای متعدد آن ویرایش کنم. برخلاف سایر برنامههایی که تاکنون در مورد آن صحبت کردهایم، باید یک برنامه برای Luminar Neo دانلود کنید. پس از انجام این کار، AI Enhance، GenExpand و Relight را امتحان کردم.
تقویت هوش مصنوعی
ابتدا ویژگی تقویت هوش مصنوعی را در Luminar Neo امتحان کردم. این هم تصویر اصلی:

Luminar Neo به شما این امکان را می دهد که انتخاب کنید که می خواهید پیشرفت ها چقدر قوی باشند. شما همچنین می توانید تعیین کنید که چقدر می خواهید آسمان را تغییر دهید. من تغییرات ظریف را در هر دو انتخاب کردم:
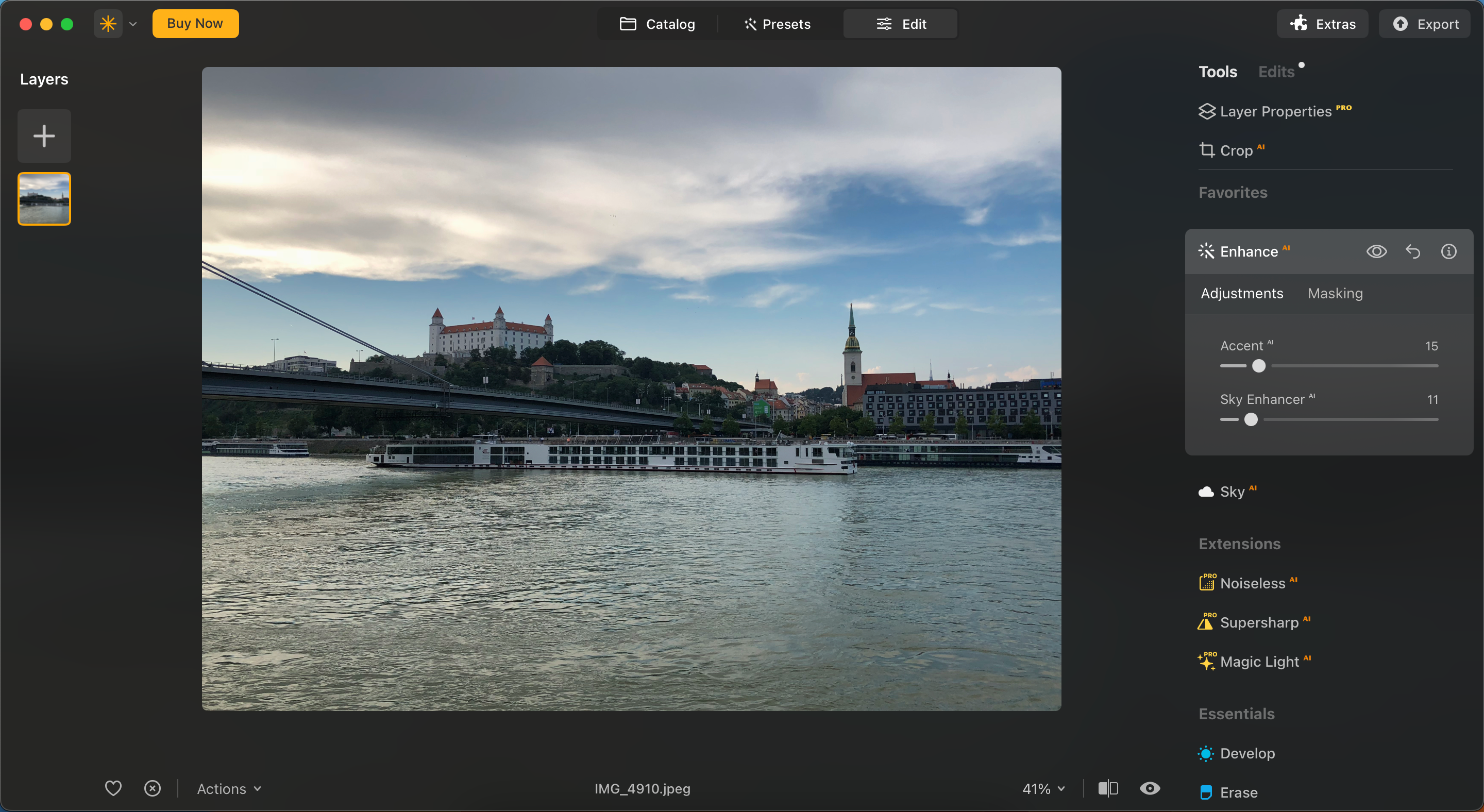
داشتن نوار لغزنده بسیار خوب بود، زیرا من اغلب آزاردهنده میدانستم که برنامههای ویرایش یک تغییر پیشفرض به شما میدهند. این بار احساس کردم کنترل بیشتری دارم.
Relight
Luminar Neo همچنین دارای ویژگی Relight است که به شما امکان می دهد روشنایی را به قسمت های مختلف تصویر خود اضافه کنید. سه لغزنده دریافت می کنید:
- روشنایی نزدیک
- روشنایی دور
- عمق
عمق به ویژه برای انتخاب میزان روشنایی از تصویر شما مفید است. من چند تغییر جزئی در این تصویر ایجاد کردم که عمدتاً روی روشنایی دور تمرکز کردم. در اینجا نتیجه من است:
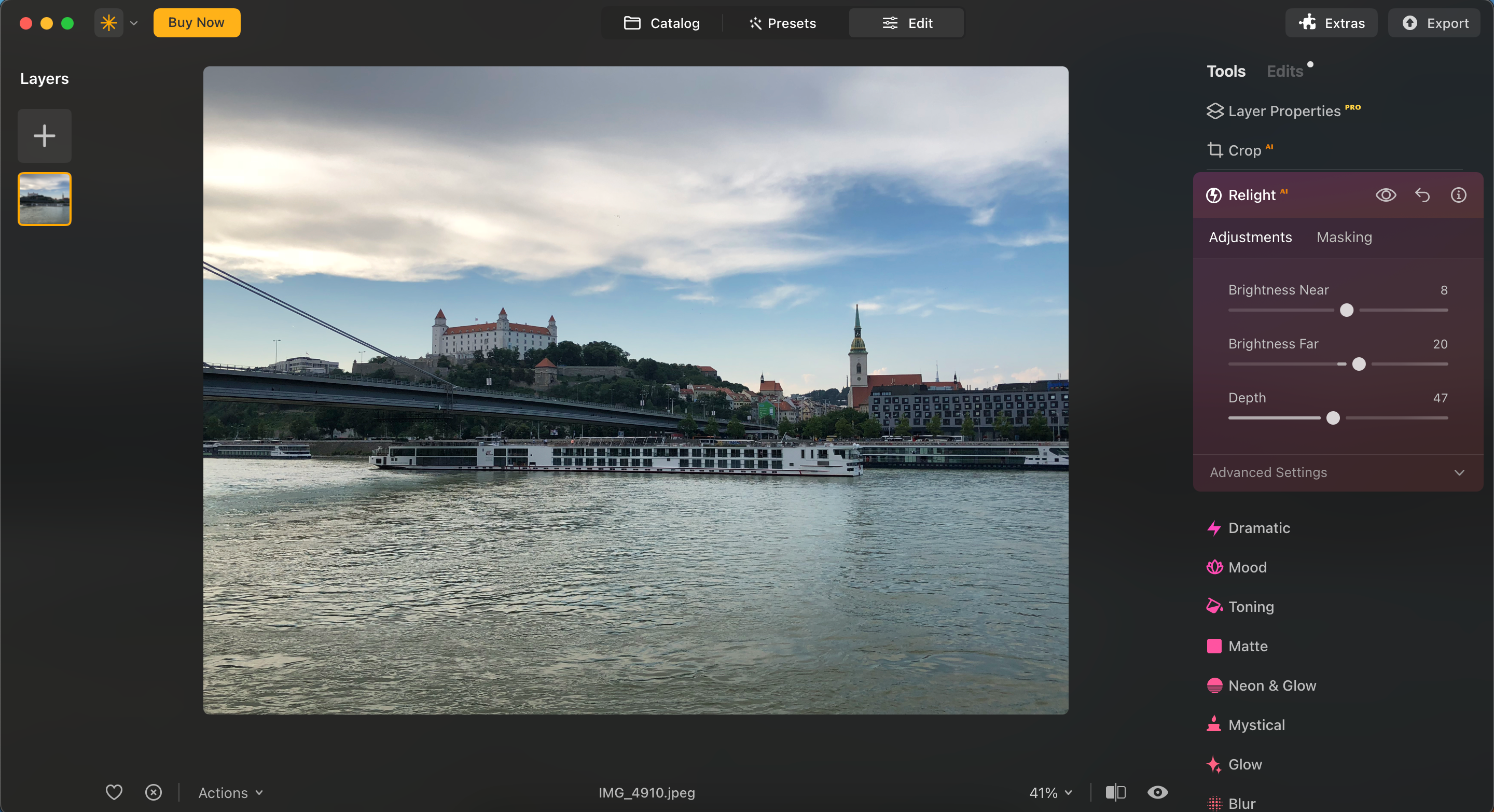
ویژگی Relight مانند لغزنده های نوردهی و روشنایی که در لایت روم و فتوشاپ می بینید کار می کند. مطمئن نیستم که از آن به عنوان جایگزینی برای آن ها استفاده کنم مگر اینکه به Luminar Neo سوئیچ کنم. با این وجود، این یک ویژگی مفید است.
4 با 1 ضربه زدن به Enhance در Fotor
1-Tap Enhance یکی از ویژگیهای رایگان ویرایش هوش مصنوعی Fotor است و من کنجکاو بودم که ببینم در مقایسه با Google Photos Auto-Enhance چگونه خواهد بود. این بار از این عکس استفاده کردم:

همانطور که در زیر می بینید، بهبود 1-تپ Fotor بسیار شبیه به Google Photos بود. بیشتر تغییرات در تصویر من شامل روشن شدن بود. شما باید با یک واترمارک Fotor سر و کار داشته باشید، اما همیشه میتوانید آن را برش دهید – بنابراین توصیه میکنم تصویری را آپلود و ویرایش کنید که بعداً میخواهید به هر حال برش دهید.
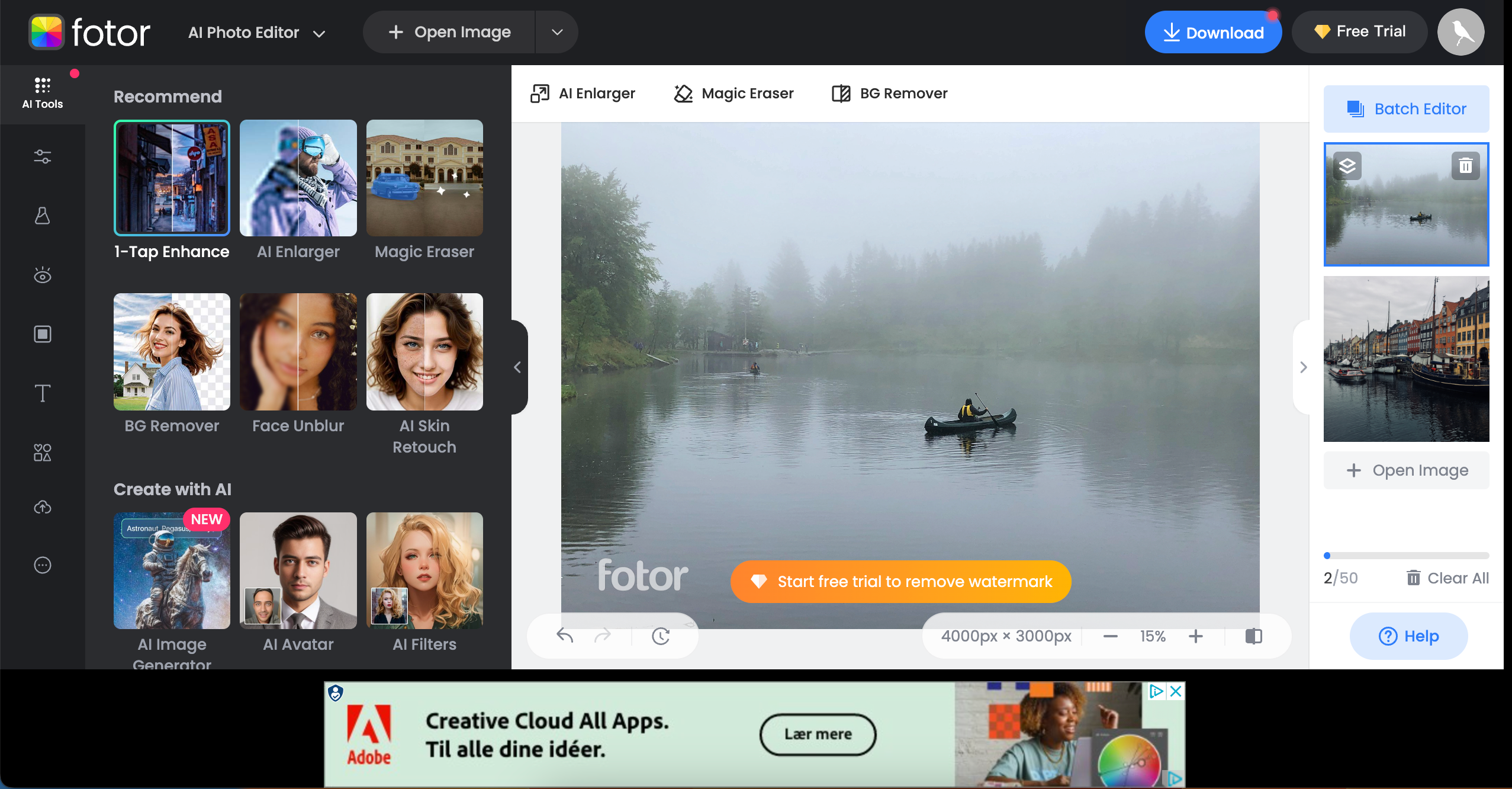
5 حذف پس زمینه با CutOut Pro
اگر به دنبال راهی سریع برای حذف پسزمینه عکس هستید، از ابزار حذف پسزمینه CutOut Pro استفاده کنید. تنها کاری که باید انجام دهید این است که تصویر خود را آپلود کنید، اجازه دهید CutOut Pro کار خود را انجام دهد و در عرض چند ثانیه، یک فایل قابل دانلود دریافت خواهید کرد.
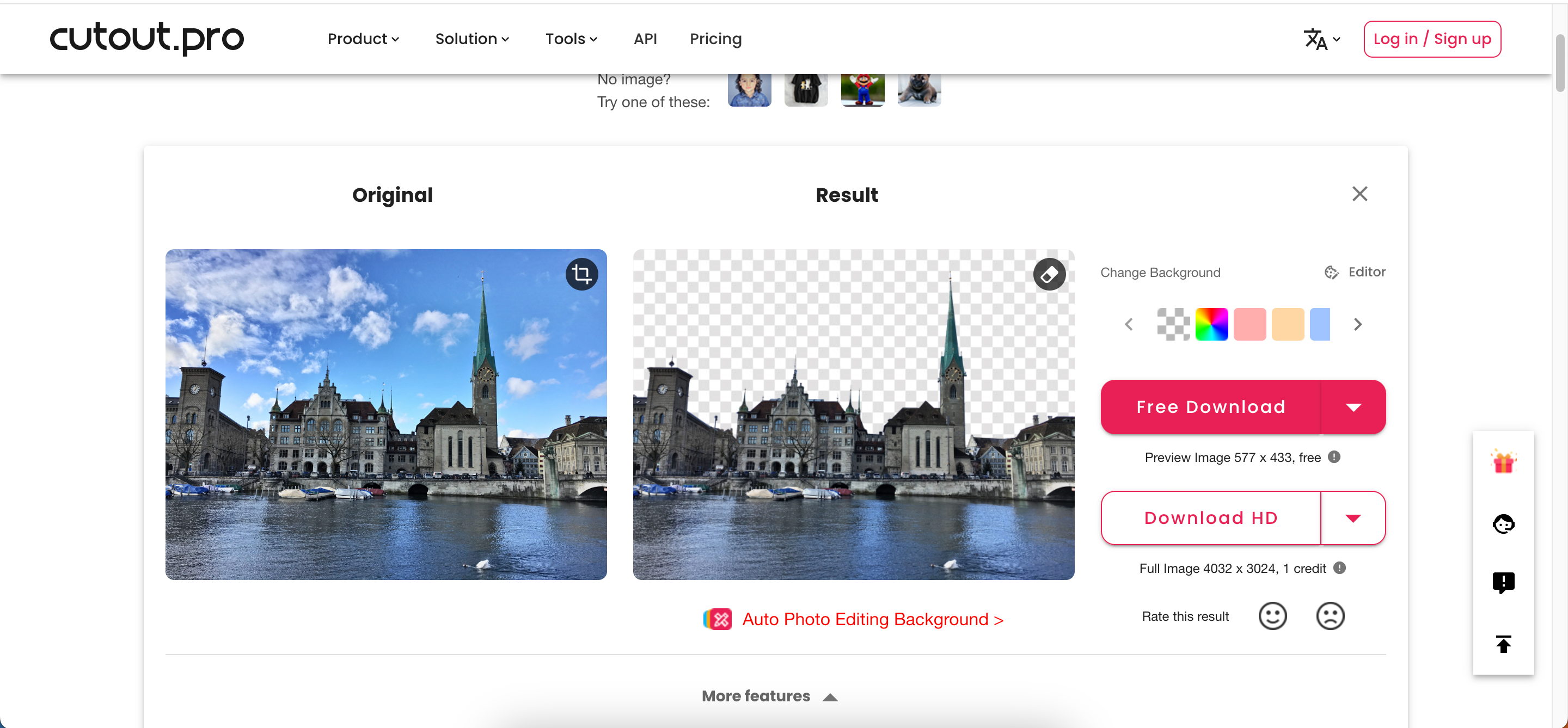
می توانید عکس خود را به صورت JPEG و PNG دانلود کنید. من از نتیجه کاملا راضی بودم، بنابراین قطعاً CutOut Pro را برای اهداف حذف پسزمینه توصیه میکنم.
هوش مصنوعی یک راه عالی برای ویرایش سریع تصاویر است، مانند بهبود خودکار آنها یا خلاص شدن از پس زمینه. بسیاری از آنها رایگان هستند و حتی نسخه های پولی نیز اغلب آزمایشی رایگان دارند. هر یک از این ابزارها را امتحان کنید و ببینید چه چیزی می توانید به دست آورید.
