آیا می خواهید ویندوز 11 را با صفحه کلید خود زیپ کنید؟ در اینجا نحوه انجام وظایف رایج در ویندوز 11 با میانبرها آورده شده است.
نکات کلیدی
- بهره وری را با میانبرهای صفحه کلید ویندوز 11 مانند Win + N برای اعلان ها و Win + R برای گفتگوی Run افزایش دهید.
- فایلها را در File Explorer با میانبرهایی مانند Win + E برای باز کردن و Ctrl + N برای ایجاد پنجرههای جدید مدیریت کنید.
- از میانبرهای Xbox Game Bar مانند Win + G برای باز کردن آن و Win + Alt + R برای شروع/توقف ضبط بازیها استفاده کنید.
اگر زمان زیادی را صرف تایپ می کنید، دانستن میانبرهای صفحه کلید خوب می تواند به افزایش بهره وری شما کمک کند. چه بخواهید اندازه یک پنجره برنامه را تغییر دهید یا آن را در چند صفحه نمایش جابجا کنید، می توانید بدون بلند کردن دستان خود از صفحه کلید خود این کار را انجام دهید.
در حالی که تقریباً تمام میانبرهای پشتیبانی شده در ویندوز 10 در ویندوز 11 یکسان باقی می مانند، نسخه جدید سیستم عامل محترم مایکروسافت با دسته ای از میانبرهای جدید نیز همراه است. در اینجا لیستی از میانبرهای صفحه کلید ویندوز 11 وجود دارد که به شما کمک می کند تا به سرعت در دسکتاپ، خط فرمان، اکسپلورر فایل، ویژگی های دسترسی و موارد دیگر پیمایش کنید.
میانبرهای جدید صفحه کلید در ویندوز 11
کلید میانبر
عمل
برد + A
تنظیمات سریع (مرکز اقدام قبلی) را باز کنید.
Win + C
Windows Copilot را باز کنید.
وینچ
تایپ صوتی را راه اندازی کنید.
برد + K
Cast را از تنظیمات سریع باز کنید.
برد + N
مرکز اطلاع رسانی و تقویم را باز کنید.
برد + W
ابزارک ها را باز کنید.
Win + Z
طرح/قالب های اسنپ را باز کنید. از کلید پیکان برای انتخاب یک الگوی اسنپ استفاده کنید.
Win + Alt + K
خاموش کردن میکروفون در برنامههای پشتیبانیشده را تغییر دهید.
Win + فلش بالا
پنجره فعال را به نیمه بالایی صفحه نمایش خود بچسبانید.
برد + پیکان رو به پایین
پنجره فعال را به نیمه پایین بکشید.
Win + فلش چپ / راست
پنجره فعال را به نیمه چپ/راست بچسبانید.
Win + Alt + فلش بالا
پنجره فعال را به نیمه بالایی صفحه بچسبانید.
Win + Alt + فلش رو به پایین
پنجره فعال را به نیمه پایین صفحه بچسبانید.
کلیدهای میانبر لوگوی Win/Windows در ویندوز 11
کلید Win را فشار دهید و منوی Start ظاهر می شود. با این حال، کارهای زیادی وجود دارد که می توانید با میانبرهای کلید لوگوی ویندوز انجام دهید. به عنوان مثال، Win + R گفتگوی Run را باز می کند، Win + S نوار جستجوی ویندوز را باز می کند و Win + L رایانه شما را قفل می کند.
در اینجا لیست کاملی از کلیدهای میانبر ویندوز وجود دارد.
کلید میانبر
عمل
پیروزی
منوی Start را باز کنید.
Win + A
پانل تنظیمات سریع را باز کنید.
برد + B
فوکوس را روی اولین نماد در گوشه نوار وظیفه (سینی سیستم) تنظیم کنید.
Win + Alt + B
HDR را در نوار بازی Xbox روشن یا خاموش کنید.
Win + B را بزنید و Enter را بزنید
نمایش آیکون های مخفی
Win + C
Windows Copilot را باز کنید.
Win + Shift + C
منوی charms را باز کنید.
Win + Ctrl + C
فیلترهای رنگی را روشن کنید ابتدا باید میانبر را در تنظیمات Color Filter فعال کنید تا کار کند.
برد + D
نمایش/پنهان کردن دسکتاپ
برد + E
فایل اکسپلورر را باز کنید.
برد + F
مرکز بازخورد را باز کنید.
Win + Ctrl + F
رایانه های شخصی را در شبکه جستجو کنید.
برد + جی
وقتی بازی باز است، نوار بازی ایکس باکس را باز کنید.
وینچ
تایپ صوتی را باز می کند.
برد + من
تنظیمات ویندوز 11 را باز کنید.
برد + جی
فوکوس را روی یک نکته فعال ویندوز تنظیم کنید.
برد + K
تنظیمات Quick Cast را باز کنید.
Win + Alt + K
در برنامههایی که از Call Mute پشتیبانی میکنند، بیصدا کردن میکروفون را تغییر دهید.
برد + L
صفحه نمایش خود را قفل کنید
برد + M
تمام ویندوزها را به حداقل برسانید.
Win + Shift + M
تمام پنجره های کوچک شده را به حداکثر برسانید.
برد + N
مرکز اعلان و تقویم را باز کنید.
برد + O
قفل جهت دستگاه را فعال کنید.
Win + Ctrl + O
صفحه کلید روی صفحه را باز کنید.
Win + P
صفحه Project را باز کنید.
برد + R
گفتگوی Run را باز کنید.
برد + S
نوار جستجوی ویندوز را باز کنید.
Win + Shift + S
ابزار Snip را برای گرفتن اسکرین شات باز کنید.
برد + T
در میان برنامه های کاربردی در نوار وظیفه حرکت کنید.
Win + U
مرکز دسترسی را باز کنید.
برد + V
تاریخچه کلیپ بورد ویندوز را باز کنید.
Win + X
منوی WinX را باز کنید.
Win + Y
ورودی بین Windows Mixed Reality و Desktop خود را تغییر دهید.
Win + Z
طرح بندی snap را برای پنجره فعال برنامه باز کنید.
Win + Tab
Task View را باز کنید.
Win + Ctrl + D
یک دسکتاپ مجازی جدید ایجاد کنید.
Win + Ctrl + F4
دسکتاپ مجازی فعال را ببندید.
Win + Alt + Enter
تنظیمات نوار وظیفه را باز کنید.
Win + Ctrl + فلش چپ / راست
به ترتیب زمان ایجاد شده بین دسکتاپ مجازی قبلی و بعدی سوئیچ کنید.
Win + Shift + فلش چپ / راست
پنجره برنامه فعال را از یک مانیتور به نمایشگر دیگر منتقل کنید.
Win + F4
پنجره فعال را ببندید.
Win + PrtScn
یک اسکرین شات تمام صفحه بگیرید و ذخیره کنید.
Win + کاما (،)
نمایش دسکتاپ به طور موقت برای بازیابی ویندوز فعال، کلید Win را رها کنید.
Win + (.) یا نقطه ویرگول (;)
انتخابگر ایموجی ویندوز را باز کنید.
Win + Home
تمام ویندوزها به جز ویندوز فعال را به حداقل برسانید.
برد + 0 – 9
برنامه های پین شده را با توجه به موقعیت شماره در نوار وظیفه باز کنید.
برد + شیفت + 0-9
با توجه به موقعیت شماره، نمونه جدیدی از یک برنامه پین شده را در نوار وظیفه باز کنید.
Win + Ctrl + 0-9
آخرین پنجره فعال برنامه پین شده را با توجه به موقعیت شماره در نوار وظیفه باز کنید.
برد + Alt + 0-9
لیست پرش اخیر برنامه پین شده به نوار وظیفه را با توجه به موقعیت شماره باز کنید.
Win + Ctrl + Shift + 0-9
نمونه جدید یک برنامه پین شده را در نوار وظیفه با توجه به موقعیت شماره به عنوان سرپرست باز کنید.
Win + Space Bar
زبان ورودی و چیدمان صفحه کلید را تغییر دهید.
Win + Ctrl + Spacebar
ورودی انتخاب شده قبلی را انتخاب کنید.
Win + Shift فلش چپ/راست
یک پنجره باز در دسکتاپ را از یک مانیتور به دیگری منتقل کنید.
Win + Ctrl + Shift + B
درایور گرافیک را ریستارت کنید. کامپیوتر را از صفحه سیاه یا خالی بازیابی کنید.
میانبرهای اکسپلورر فایل برای ویندوز 11
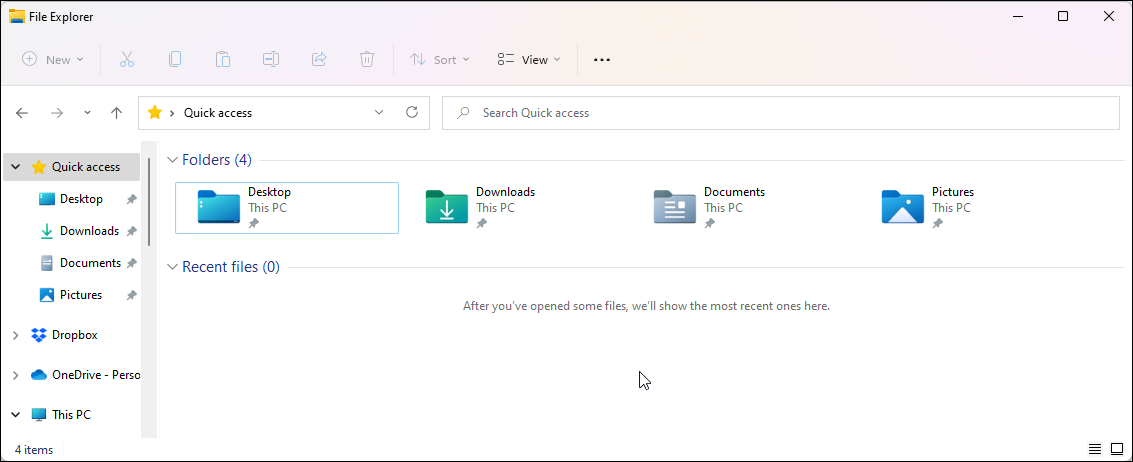
File Explorer به شما کمک می کند تا فایل های مورد نیاز خود را به سرعت پیدا کنید. این میانبرهای صفحه کلید می تواند به شما کمک کند به فایل ها و پوشه های خود دسترسی داشته باشید و آن ها را مدیریت کنید.
کلید میانبر
عمل
برد + E
فایل اکسپلورر را باز کنید.
Ctrl + N
هنگامی که در File Explorer هستید یک پنجره File Explorer جدید باز می کند.
Ctrl + E (یا Ctrl + F)
به نوار جستجوی File Explorer دسترسی پیدا کنید.
Ctrl + W
پنجره فعال را ببندید.
Ctrl + T
یک تب جدید در File Explorer باز کنید.
Ctrl + Tab
به برگه بعدی بروید.
Ctrl + Shift + Tab
تب قبلی را باز کنید
Ctrl + 1، 2، 3، 4…
به شماره برگه بروید
Ctrl + ماوس اسکرول
نمای فایل و پوشه را تغییر دهید.
F4
به نوار آدرس/موقعیت مکانی بروید.
F5
بازخوانی فایل اکسپلورر
F6
بین پنجره راست/چپ سوئیچ کنید.
F11
پنجره فعال را به حداکثر یا کوچک کنید.
Alt + D
نوار آدرس را برای File Explorer انتخاب کنید.
Ctrl + Shift + N
یک پوشه جدید بسازید.
Ctrl + Shift + E
نمایش تمام پوشه در بالای پوشه انتخاب شده
Alt + P
نمایش/پنهان کردن پانل پیش نمایش در فایل اکسپلورر.
Alt + Enter
منوی Properties را برای آیتم انتخاب شده باز کنید.
Shift + F10
نمایش منوی زمینه کلاسیک برای مورد انتخاب شده.
Alt + فلش چپ / راست
به پوشه بعدی یا قبلی بروید.
Alt + فلش بالا
به پوشه/دایرکتوری والد بروید.
قفل شماره + ستاره (*)
همه زیر پوشه ها را در زیر پوشه انتخاب شده مشاهده کنید
Num Lock + Plus (+)
محتویات پوشه انتخاب شده را مشاهده کنید.
Num Lock + Minus (-)
محتویات پوشه انتخاب شده را مخفی کنید.
بک اسپیس
پوشه قبلی را مشاهده کنید
پایان
به پایین پنجره فعال بروید.
صفحه اصلی
به بالای پنجره فعال بروید.
میانبرهای صفحه کلید برای نوار بازی ایکس باکس
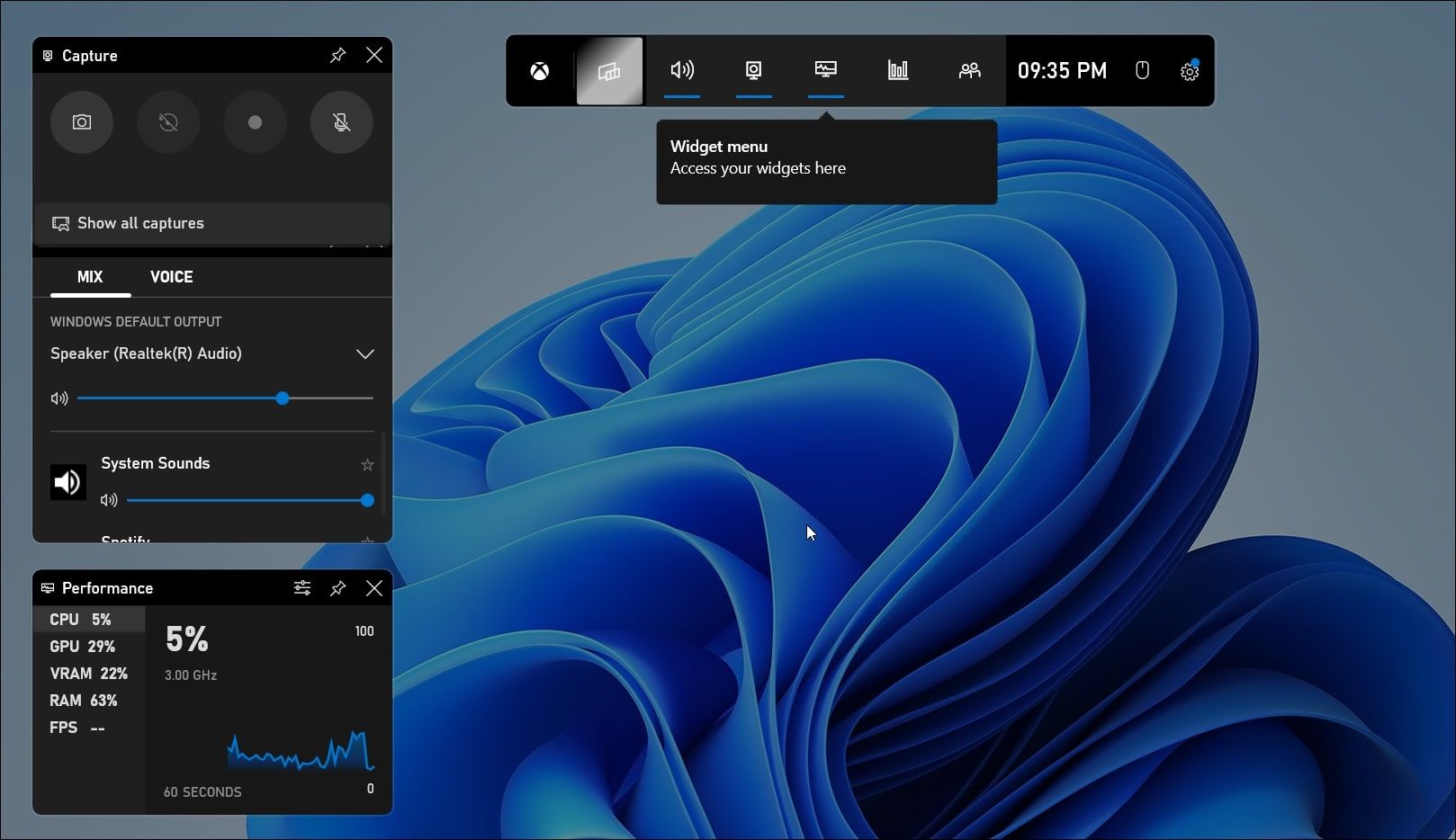
شما می توانید از نوار بازی Xbox برای چیزی فراتر از گرفتن اسکرین شات در ویندوز استفاده کنید. در اینجا چند میانبر مخصوص Gamebar برای راه اندازی و انجام سریع سایر وظایف درون بازی وجود دارد.
کلید میانبر
عمل
برد + جی
نوار بازی Xbox را باز کنید.
Win + Alt + G
30 ثانیه آخر بازی فعال را ضبط کنید.
Win + Alt + R
شروع/توقف ضبط
Win + Alt + B
HDR را روشن یا خاموش کنید
Win + Alt + T
نمایش/پنهان کردن پوشش تایمر ضبط.
Win + Alt + PrtScn
یک اسکرین شات در بازی بگیرید.
کلیدهای میانبر عمومی برای ویندوز 11
در اینجا چند میانبر کلی صفحه کلید برای انجام برش، کپی، چسباندن، دسترسی به تاریخچه کلیپ بورد و کارهای دیگر آورده شده است.
کلید میانبر
عمل
Ctrl + A
همه موارد را انتخاب کنید
Ctrl + C (یا Ctrl + Insert)
مورد انتخاب شده را کپی کنید.
Ctrl + X
مورد انتخاب شده را برش دهید.
Ctrl + V (یا Shift + Insert)
مورد کپی شده را جایگذاری کنید.
Ctrl + Z
لغو تغییرات
Ctrl + Y
تغییرات را دوباره انجام دهید.
Ctrl + Esc
منوی Start را باز کنید.
Ctrl + Shift + نماد را بکشید
یک میانبر ایجاد کنید.
Shift + انتخاب با ماوس
چندین مورد را انتخاب کنید.
Ctrl + O
یک فایل را در برنامه فعلی باز کنید.
Ctrl + S
فایل یا پوشه را ذخیره کنید.
Ctrl + Shift + S
اعلان Save As را باز کنید.
Ctrl + N
پنجره جدید برنامه فعال را باز کنید.
Ctrl + R
پنجره فعال را بازخوانی کنید.
Ctrl + فلش راست
مکان نما را به ابتدای کلمه بعدی ببرید.
Ctrl + فلش چپ
مکان نما را به ابتدای کلمه قبلی ببرید.
Ctrl + فلش رو به پایین
مکان نما را به ابتدای پاراگراف بعدی ببرید.
Ctrl + فلش بالا
مکان نما را به ابتدای پاراگراف قبلی ببرید.
Ctrl + Shift + Arrow
یک بلوک متن را انتخاب کنید.
Ctrl + Backspace
کل کلمه را حذف کنید
Ctrl + Alt + Tab
همه برنامه های باز را مشاهده کنید و از کلیدهای جهت دار برای جابجایی بین آنها استفاده کنید.
Alt + Tab
جابجایی بین برنامه های در حال اجرا
Alt + A
فوکوس را روی اولین نماد در منوی اقدامات پیشنهادی تنظیم کنید.
Alt + F4
پنجره فعال را ببندید.
Ctrl + F4
سند فعال را روی یک ویرایشگر سند و نمایشگر ببندید.
Alt + F8
رمز عبور خود را در صفحه ورود به سیستم نمایش دهید.
Alt + Esc
اقلام را به ترتیب باز شده طی کنید.
Shift + Delete
مورد انتخاب شده را برای همیشه حذف کنید.
Ctrl + Delete
مورد انتخاب شده را حذف کرده و به سطل بازیافت منتقل کنید.
Alt + فلش چپ / راست
به عقب و جلو بروید
Alt + Page Up
یک صفحه/صفحه به بالا حرکت دهید.
Alt + Page Down
یک صفحه/صفحه به پایین حرکت دهید.
F2
نام مورد انتخاب شده را تغییر دهید.
F5
پنجره فعال را بازخوانی کنید.
F10
نوار منو را برای برنامه فعال باز کنید.
Ctrl + P
صفحه فعلی را چاپ کنید.
Ctrl + Shift + Esc
Task Manager را باز کنید.
F11
وارد/خروج از حالت تمام صفحه شوید.
PrtScn
ابزار Snipping Tool را راه اندازی کنید / یک اسکرین شات بگیرید.
میانبرهای خط فرمان برای ویندوز 11
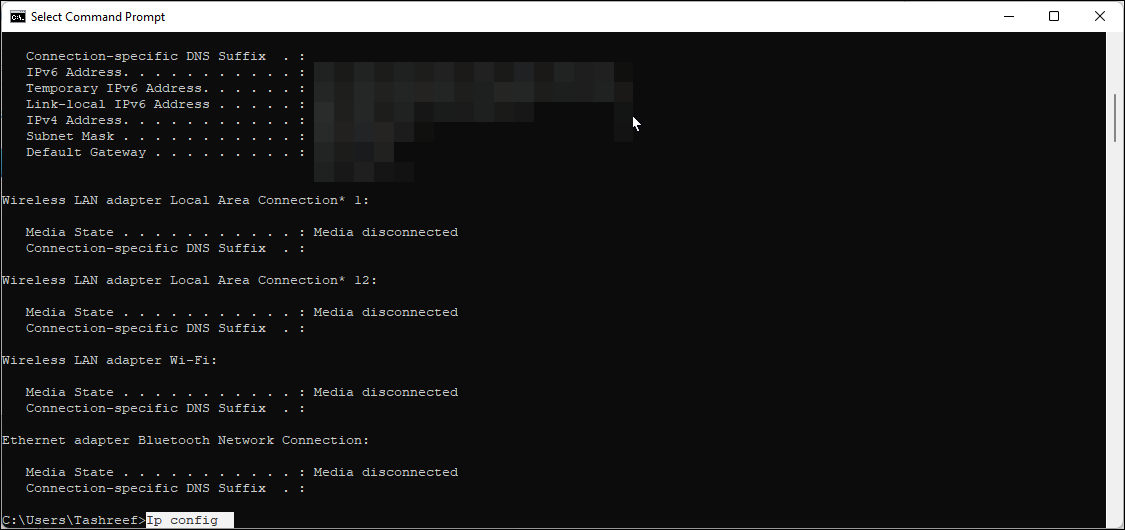
این میانبرهای صفحه کلید Command Prompt می تواند به شما کمک کند تا به سرعت در پنجره ترمینال پیمایش کنید.
کلید میانبر
عمل
Ctrl + A
انتخاب همه.
Ctrl + Insert (یا Ctrl + C)
متن انتخاب شده را کپی کنید
Shift + Insert (یا Ctrl + V)
مورد متن انتخاب شده را جایگذاری کنید
Ctrl + M
وارد حالت علامت گذاری شوید.
Ctrl + Home (حالت علامت گذاری)
مکان نما را به ابتدای بافر ببرید
Ctrl + End (حالت علامت گذاری)
مکان نما را به انتهای بافر ببرید
Ctrl + F
گفتگوی Find را در Command Prompt باز کنید.
خروج
همه چیزهایی را که تایپ کرده اید یکباره پاک کنید.
کلید پیکان بالا/پایین
چرخه در تاریخچه فرمان برای جلسه فعال.
صفحه بالا/پایین
مکان نما را یک صفحه به بالا/پایین ببرید.
Ctrl + کلید پیکان بالا/پایین
صفحه را هر بار یک خط به بالا/پایین حرکت دهید.
Shift + Home
مکان نما را به ابتدای خط فعلی حرکت دهید.
Ctrl + صفحه اصلی (پیمایش تاریخچه)
اگر خط فرمان خالی است، viewport را به بالای بافر منتقل کنید. اگر نه، تمام متن سمت چپ مکان نما را حذف کنید.
Ctrl + End (پیمایش تاریخچه)
اگر خط فرمان خالی است، viewport را به خط فرمان منتقل کنید. اگر نه، تمام متن سمت راست مکان نما را حذف کنید.
Alt + کلیدهای جهت دار
انتخاب حالت بلوک را فعال کنید
میانبرهای دسترسی برای ویندوز 11
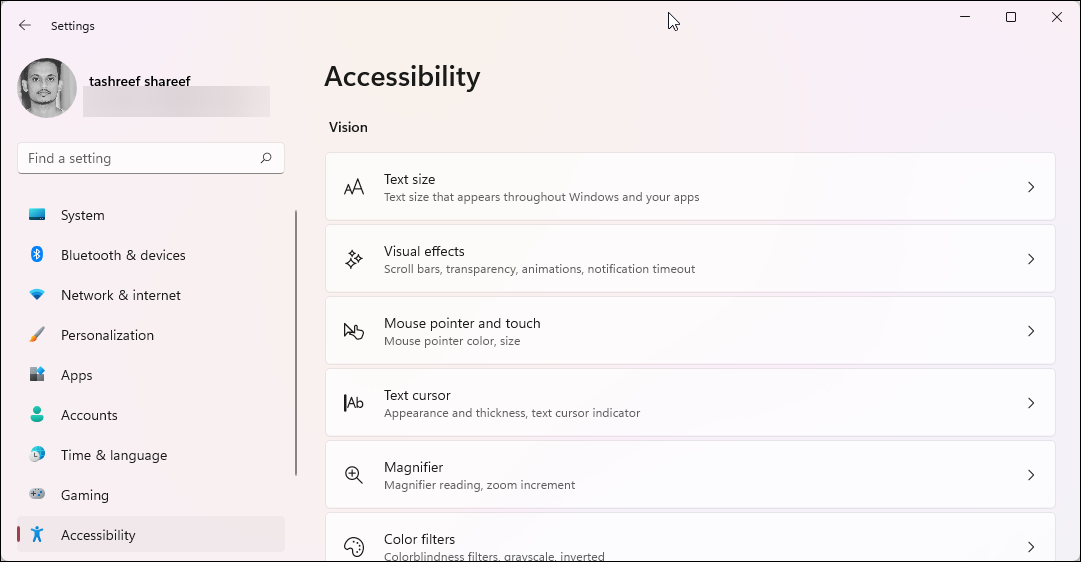
اگر از ویژگی دسترسپذیری استفاده میکنید، این میانبرها میتوانند یافتن و استفاده از ویژگیهای دسترسپذیری را که ویندوز ارائه میدهد آسانتر کنند.
کلید میانبر
عمل
Win + U
مرکز دسترسی را باز کنید
برد + پلاس (+)
ذره بین را روشن کنید
برد + منهای (-)
ذره بین را خاموش کنید
برد + منهای/بعلاوه (-/+)
بزرگنمایی/کوچ کردن ذره بین وقتی روشن است
Win + Ctrl + M
تنظیمات ذره بین را باز کنید
Win + Ctrl + Enter
راوی را روشن/خاموش کنید
Win + Ctrl + O
صفحه کلید روی صفحه را باز کنید
برد + A
باز کن
Win + Ctrl + C
برای فعال/غیرفعال کردن فیلترهای رنگی
وینچ
تایپ صوتی را باز کنید
Win + Alt + H
فوکوس صفحه کلید را به گفتگوی تایپ صوتی تغییر دهید
Win + Ctrl + S
Windows Speech Recognition را روشن کنید
Win + Ctrl + N
تنظیمات راوی را باز کنید
Ctrl + Alt + ماوس اسکرول
Zoo in/out در ذره بین
Ctrl + Alt + کلیدهای جهت دار
حرکت در ذره بین در جهت کلیدهای جهت دار
Win + Esc
خروج از ذره بین
Ctrl + Alt + D
ذره بین را به حالت داک کنید
Ctrl + Alt + F
حالت تمام صفحه ذره بین را بازیابی کنید
Ctrl + Alt + L
دسترسی به حالت لنز در ذره بین
Ctrl + Alt + I
رنگ های معکوس
Ctrl + Alt + M
چرخه بین نماها
Ctrl + Alt + R
اندازه لنز را با استفاده از ماوس تغییر دهید
Shift + Alt + کلیدهای پیکان
اندازه لنز را با استفاده از صفحه کلید تغییر دهید
Ctrl + Alt + Spacebar
کل دسکتاپ را در حالت تمام صفحه نمایش می دهد
Shift را 5 بار فشار دهید
کلیدهای چسبنده را روشن/خاموش کنید
Num Lock را 5 بار فشار دهید
کلیدهای روشن/خاموش را روشن کنید
Shift راست را به مدت 8 ثانیه نگه دارید
کلیدهای فیلتر را روشن/خاموش کنید
Alt چپ + Shift + Prntsc
کنتراست بالا را روشن/خاموش کنید.
Alt چپ + Shift + Num Lock
کلیدهای ماوس را روشن/خاموش کنید
ذره بین خواندن نظرات
اگر برای خواندن متن روی صفحه به کمک نیاز دارید، در اینجا چند میانبر مفید ذره بین وجود دارد:
میانبر
عمل
برد + پلاس (+)
ذره بین را روشن کنید
Ctrl + Enter
برای شروع، مکث و از سرگیری خواندن
هر کلید را فشار دهید
برای توقف خواندن
Ctrl + کلیک چپ ماوس
خواندن را از نشانگر ماوس شروع کنید
Ctrl + H
برای خواندن جمله قبل
Ctrl + K
جمله بعدی را بخوانید
با این میانبرهای صفحه کلید ویندوز 11، کارهای معمول را تسریع کنید
اینها برخی از رایج ترین میانبرهای صفحه کلید در ویندوز 11 هستند که می توانید برای انجام عملیات روزانه از آنها استفاده کنید. نیازی به گفتن نیست که بیشتر این میانبرهای صفحه کلید روی ویندوز 10 و نسخه های قبلی نیز کار می کنند. برای میانبرهای خاص برنامه، آنها را در کنار آیتم های منو جستجو کنید یا روی دکمه ای نگه دارید تا میانبر صفحه کلید آن نمایش داده شود.
اگر در به خاطر سپردن این میانبرهای صفحه کلید مشکل دارید (همه ما این کار را انجام می دهیم)، یک پرینت بگیرید و روی دیوار خود بچسبانید. همچنین می توانید از ابزارهای فلش کارت مانند Anki استفاده کنید که از روش Spaced Repetition استفاده می کند تا به شما کمک کند چیزها را به راحتی به خاطر بسپارید.
