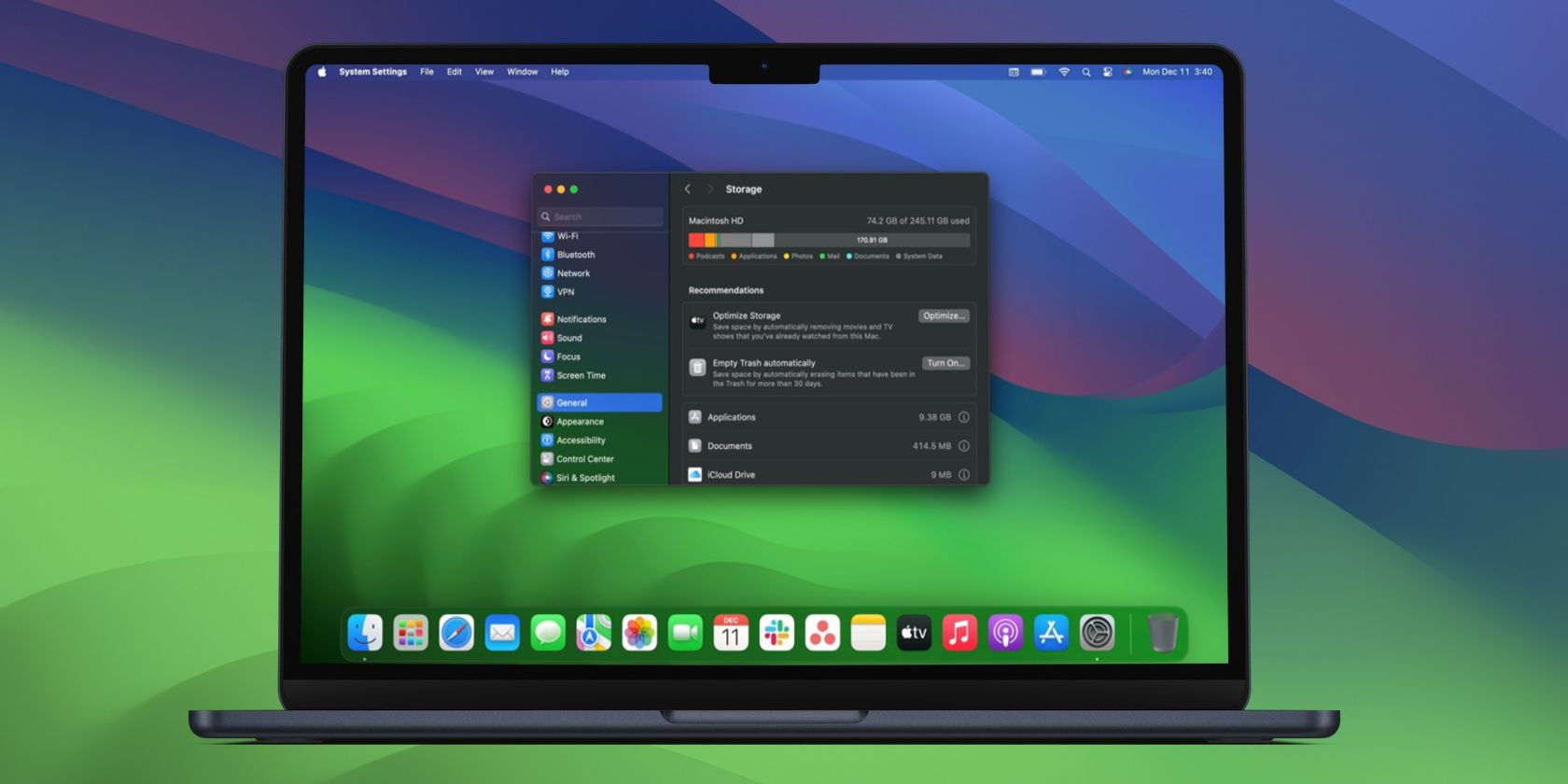بیاموزید که چگونه مصرف داده سیستم داده (که “سایر” نیز نامیده می شود) در مک خود را به حداقل برسانید.
خلاصه عناوین
- ذخیره سازی داده های سیستم در macOS چیست؟
- پاک کردن فایل های کش
- حذف فایل های گزارش
- فایل های برنامه استفاده نشده را در مک خود حذف کنید
- پاک کردن تصویر دیسک و فایل های آرشیو
- حذف برنامه های افزودنی مرورگر
نکات کلیدی
- ذخیرهسازی دادههای سیستم، همچنین به عنوان ذخیرهسازی «سایر» شناخته میشود، به فایلها و دادههای متفرقه در مک شما اشاره دارد که در دستههای پیشفرض مانند برنامهها، اسناد یا عکسها قرار نمیگیرند.
- پاک کردن فایلهای کش، فایلهای گزارش و سایر فایلهای استفاده نشده راه خوبی برای به حداقل رساندن این ذخیرهسازی است.
- اگر میخواهید از دردسر حذف دستی این فایلها جلوگیری کنید، میتوانید از برنامههای پاکسازی مک شخص ثالث برای خودکارسازی فرآیند استفاده کنید.
هنگامی که فضای ذخیره سازی را در Mac خود مدیریت می کنید، ممکن است در منوی تنظیمات ذخیره سازی macOS با «System Data» یا «Other» فضای ذخیره سازی مواجه شوید. اما این به چه معناست و چگونه می توانید آن را پاک کنید؟ در زیر همه چیز را با جزئیات توضیح خواهیم داد.
ذخیره سازی داده های سیستم در macOS چیست؟
ذخیره سازی داده های سیستم، که در نسخه های قدیمی macOS به عنوان ذخیره سازی “سایر” شناخته می شود، یک اصطلاح فراگیر است. برای تعریف دسته ای از داده ها استفاده می شود که در دسته بندی های پیش فرض مانند برنامه ها، موسیقی، عکس ها، فیلم ها، اسناد، فیلم ها و غیره قرار نمی گیرند.
اکثر کاربران مک در مورد هر چیزی که مربوط به ذخیره سازی داده های سیستم است نمی دانند – یا حداقل مجبور نیستند بدانند. اولین برخورد آنها با آن معمولاً زمانی اتفاق می افتد که می بینند که بخش عظیمی از فضای ذخیره سازی مک آنها را اشغال می کند. شاید شما هم همینطور باشید – اما چه چیزی باعث می شود که این دسته به بادکنک تبدیل شوند؟
همانطور که از برنامهها استفاده میکنید و وب را در مک خود مرور میکنید، فایلهای کش به مرور زمان به عنوان ذخیرهسازی دادههای سیستم انباشته میشوند. فایلهای گزارش سیستم، فایلهای تصویر دیسک، پسوندهای مرورگر و سایر فایلهای باقیمانده نیز به ذخیرهسازی دادههای سیستم کمک میکنند.
اگر میخواهید فضای ذخیرهسازی مصرفی دادههای سیستم را به حداقل برسانید، باید این نوع فایلها را هدف قرار داده و حذف کنید. بیایید به اقدامات خاصی که می توانید انجام دهید نگاه کنیم.
1. فایل های کش را پاک کنید
از آنجایی که ذخیرهسازی دادههای سیستم چیزی جز انبوهی از دادههای متفرقه نیست، پاک کردن فایلهای کش سیستم و اینترنت در مک شما باید اولین قدم شما برای به حداقل رساندن فضای ذخیرهسازی دادههای سیستم باشد.
ابتدا با فایل های ناخواسته شروع می کنیم. وقتی میگوییم فایلهای ناخواسته، منظور فایلهای کش قدیمی است که شامل دادههایی است که مرورگرهای وب و برنامههای حذفشده یا استفادهشده به جا ماندهاند. در حالی که پاک کردن کش مرورگر مک شما آسان است، ما ساده ترین مراحل را برای حذف سایر فایل های کش فهرست می کنیم:
- یک پنجره Finder را اجرا کنید و میانبر صفحه کلید Shift + Command + G را فشار دهید. یا، روی Go > Go to Folder از نوار منو کلیک کنید.
- اکنون ~/Library/Caches را تایپ کرده و کلید Return را فشار دهید.
- هر پوشه ای را باز کنید و فایل ها یا زیرپوشه هایی را که می خواهید حذف کنید انتخاب کنید.
- سپس روی آیتم های انتخاب شده Control کلیک کنید و انتقال به سطل زباله را انتخاب کنید.
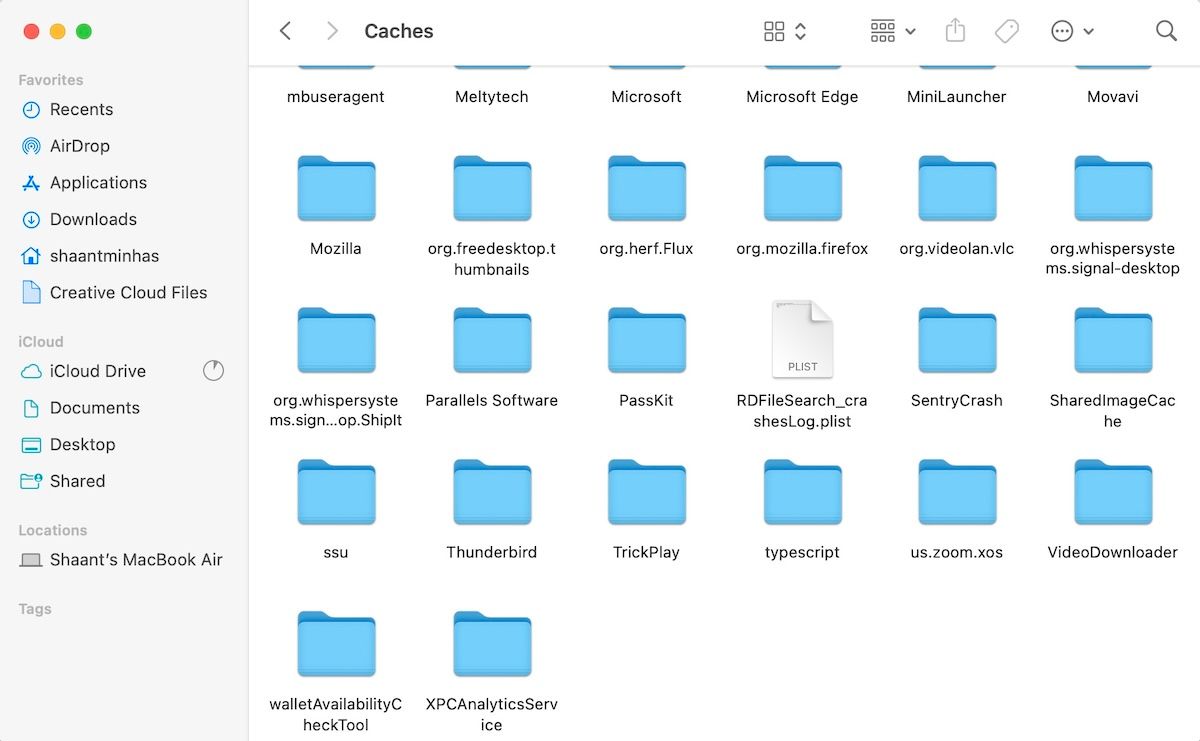
اکنون، به سادگی سطل زباله را خالی کنید تا برای همیشه از شر این داده ها خلاص شوید. برای انجام این کار، روی نماد سطل زباله در Dock خود Control کلیک کنید و Empty Trash را انتخاب کنید.
2. فایل های لاگ را حذف کنید
فایل های گزارش، همانطور که از نام آن پیداست، یک رکورد از فایل ها هستند. آنها اطلاعات مربوط به رویدادهای سیستم و برنامه های مختلف را در مک شما ذخیره می کنند و نمونه هایی از خطاها را برای هر مرجع بعدی نگه می دارند.
در مورد من، این فایل ها حدود 500 مگابایت فضای ذخیره سازی را در مک من اشغال کردند. این مقدار قابل توجهی است، به خصوص زمانی که آنها به هیچ وجه برای من مفید نیستند. تا زمانی که مک شخصی شما باشد و مشکلی فعال را عیب یابی نکنید، نیازی به انجام کاری با فایل های گزارش نخواهید داشت.
بنابراین بهتر است آنها را حذف کنید تا فضای ذخیره سازی سیستم داده در مک خود را پاک کنید. این مراحل را دنبال کنید:
- پنجره Finder را باز کنید و میانبر Command + Shift + G را فشار دهید.
- ~/Library/Logs را در نوار جستجو تایپ کنید و کلید Return را بزنید.
- اکنون، Command + A را فشار دهید تا همه فایل ها و پوشه ها انتخاب شوند.
- روی هر فایل یا پوشه انتخابی کنترل کلیک کنید و انتقال به سطل زباله را انتخاب کنید.
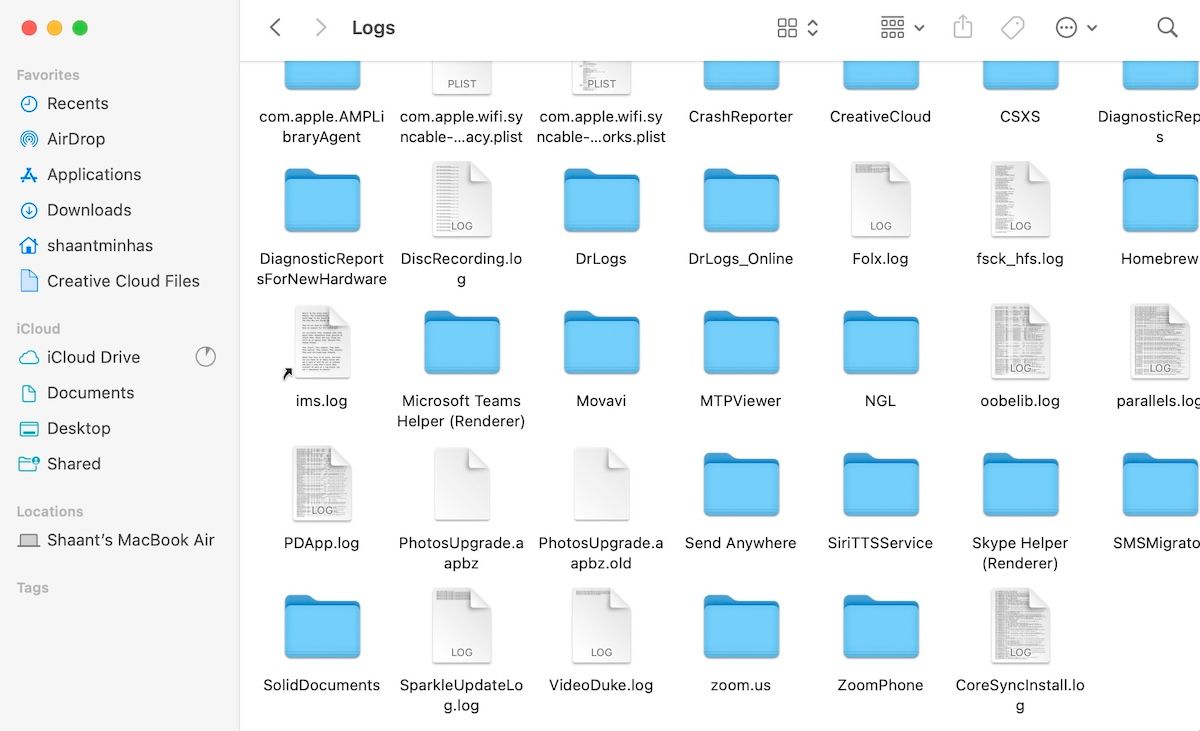
فایل های گزارش با موفقیت از مک شما حذف خواهند شد. دوباره مطمئن شوید که سطل زباله را نیز خالی کنید. اگر نمیتوانید سطل زباله را خالی کنید، مراحل عیبیابی ما را دنبال کنید.
3. فایل های برنامه استفاده نشده را در مک خود حذف کنید
آیا وقتی برنامه ها را حذف می کنید، فایل های باقی مانده آنها را نیز حذف می کنید؟ اگر نه، ممکن است بهعنوان «دادههای سیستم» یا «سایر» ذخیرهسازی در مک شما ذخیره شود. اکنون زمان خوبی برای پاک کردن ضایعات باقی مانده است.
به عنوان مثال، من تعدادی فایل باقی مانده از Thunderbird در مک بوک خود دارم. من فقط یک بار از برنامه استفاده کردم و سپس بلافاصله آن را حذف کردم. و با این حال، می توانید مشاهده کنید که اطلاعات آن حدود 50 مگابایت فضای درایو ذخیره سازی را اشغال می کند.
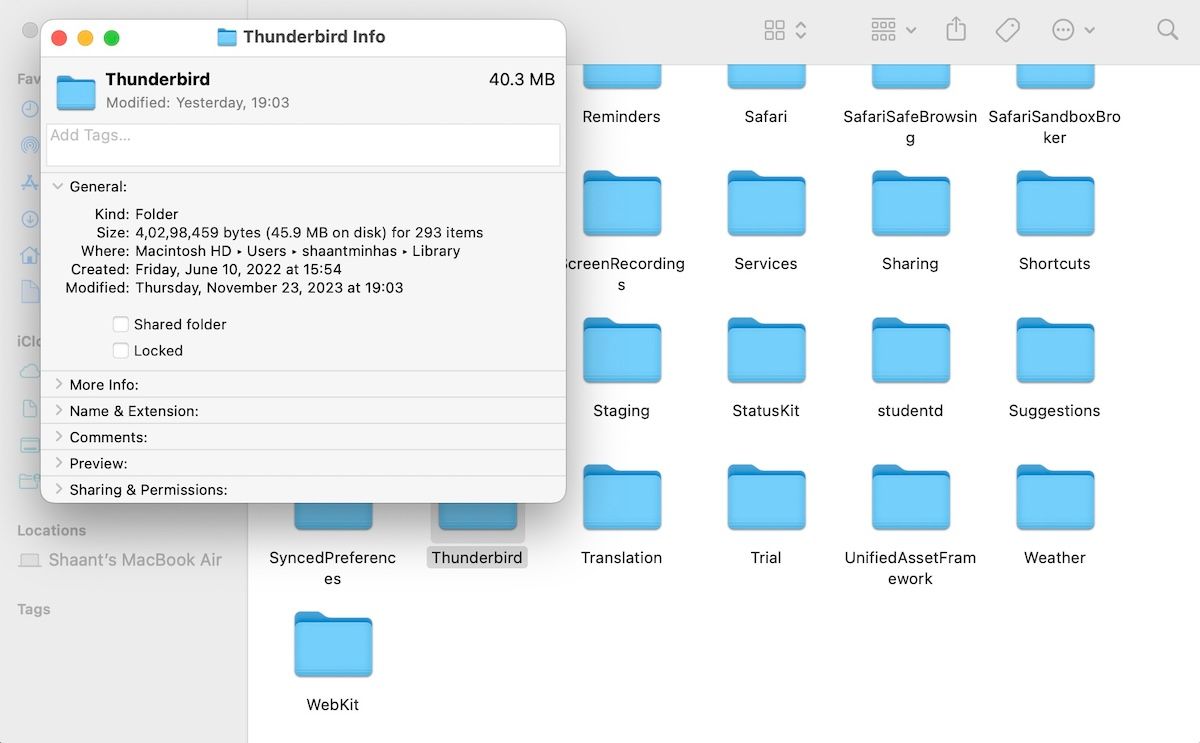
برای پیدا کردن این فایلهای باقیمانده، پنجره Finder را باز کنید و Shift + Command + G را فشار دهید. سپس ~/Library/ را تایپ کنید و به آن دایرکتوری بروید.
اکنون، پوشه های مربوطه را برای برنامه هایی که حذف نصب کرده اید، پیدا کنید. سپس روی پوشه Control کلیک کنید و Move to Trash را انتخاب کنید. در آخر، سطل زباله را خالی کنید تا فایل ها برای همیشه حذف شوند.
4. تصویر دیسک و فایل های آرشیو را پاک کنید
این یکی دیگر از سینک های ذخیره سازی اصلی است که در دید آشکار پنهان شده است. فایلهای DMG (Apple Disk Image) در macOS میتوانند مقدار قابل توجهی از فضای ذخیرهسازی مک شما را اشغال کنند. به طور خلاصه، آنها محفظه هایی هستند که به شما کمک می کنند برنامه ها را روی رایانه خود نصب کنید.
به طور طبیعی، پس از اینکه آنها کار خود را انجام دادند، نگه داشتن آنها در فضای ذخیره سازی شما تنها به مشکلات شما در استفاده بیش از حد از داده های سیستم می افزاید. به عنوان مثال، در سیستم من، فایل های DMG به تنهایی حدود 2 گیگابایت فضا را اشغال می کردند.
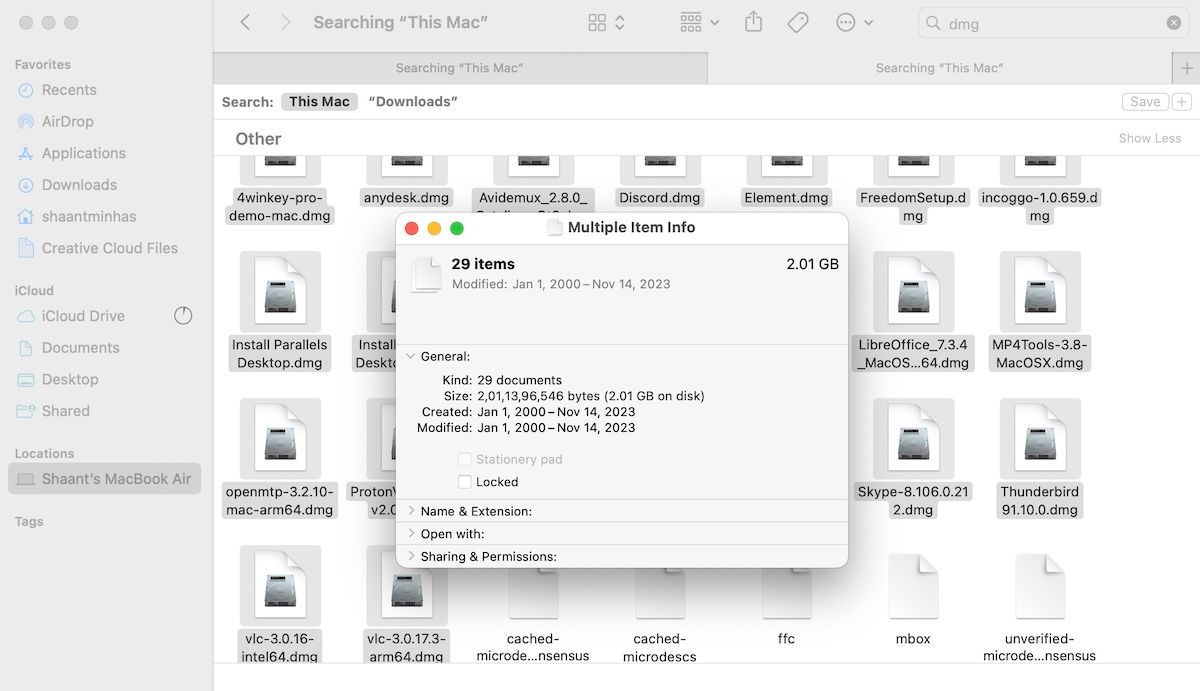
بنابراین این فایل ها باید بروند. در اینجا نحوه پاک کردن آنها آمده است:
- پنجره Finder را باز کنید.
- “dmg” را در نوار جستجو تایپ کنید و کلید Return را بزنید.
- همه فایلهای DMG را انتخاب کنید، روی Control کلیک کنید و Move to Trash را انتخاب کنید.
هنگامی که سطل زباله را خالی کنید، داده های سیستم یا ذخیره سازی “سایر” به طور محسوسی کوچک می شود.
مانند فایل های Disk Image، فایل های آرشیو (مانند ZIP) نیز نقش خود را در هدر دادن فضای هارد دیسک شما ایفا می کنند. اگر در آینده قصد استفاده از آنها را نداشته باشید، توصیه می کنیم از شر آنها نیز خلاص شوید. فایل های “.zip” و “.rar” را جستجو کنید و با تکرار مراحل بالا آنها را حذف کنید. وقتی کارتان تمام شد، حتماً سطل زباله را نیز خالی کنید.
5. پسوندهای مرورگر را حذف کنید
احتمالاً حداقل چند افزونه در مرورگر خود نصب کرده اید زیرا برای افزودن عملکردهای جدید مفید هستند. با این حال، این افزونهها میتوانند به دادههای سیستم یا ذخیرهسازی «سایر» شما در macOS کمک کنند. بنابراین عاقلانه است که هر برنامه افزودنی را که به طور منظم استفاده نمی کنید حذف کنید.
اگر از Safari استفاده میکنید، میتوانید با رفتن به Safari > Settings > Extensions با مرورگر باز، افزونههای Safari ناخواسته را پیدا و حذف کنید.
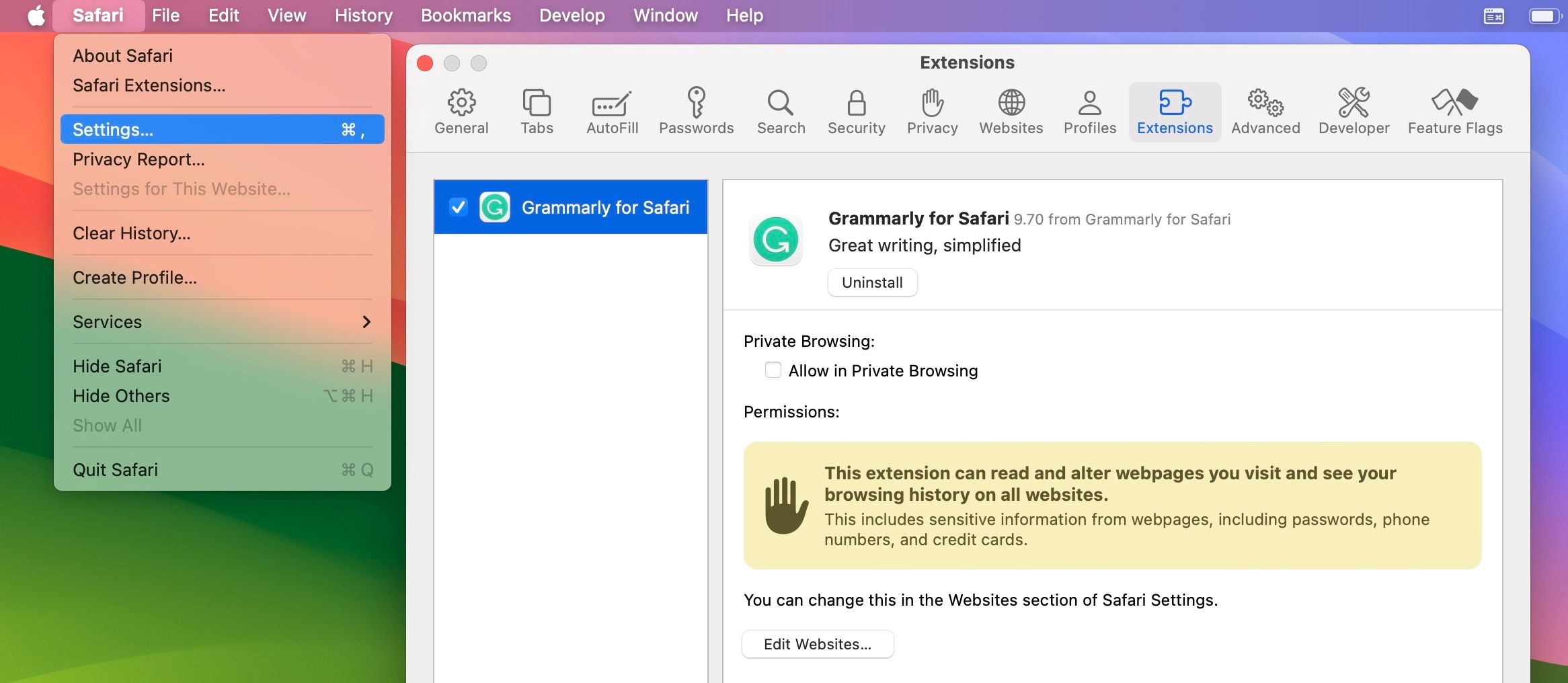
اگر از مرورگر محبوبی مانند کروم یا فایرفاکس استفاده می کنید، می توانید پسوندهای مرورگر را به همین راحتی حذف کنید، اما مراحل ممکن است کمی متفاوت باشد.
هنگامی که حافظه سیستم داده را با استفاده از روش های بالا حذف می کنید، به زودی مک خود را با فضای ذخیره سازی رایگان بسیار بیشتری خواهید یافت. اگرچه همه این روشها به شما کمک میکنند تا کار را انجام دهید، اما ممکن است بخواهید از انجام هر مرحله از دردسر اجتناب کنید. اینجا جایی است که برنامههای پاکسازی مک شخص ثالث میتوانند به شما در خودکارسازی بیشتر فرآیندهای تمیز کردن کمک کنند.