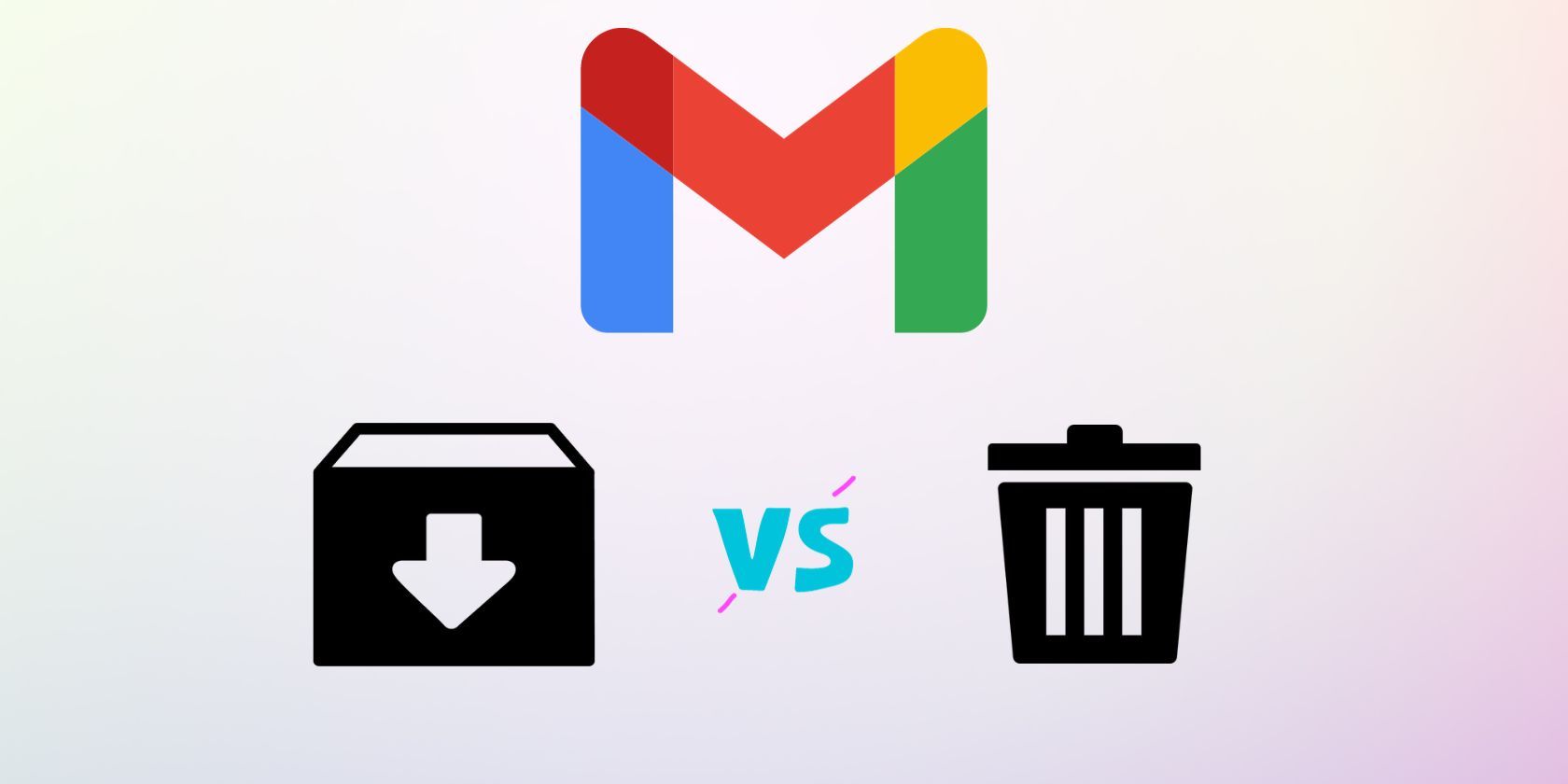Gmail به شما امکان می دهد ایمیل ها را بایگانی و حذف کنید، اما این دو عملکرد کاربردهای بسیار متفاوتی دارند. بنابراین، کدام یک برای کنترل صندوق ورودی شما بهتر است؟
اگر ایمیلهای بیضروری زیادی دارید که صندوق ورودی شما را به هم ریخته است، میتوانید آنها را بایگانی یا حذف کنید. اما ممکن است از خود بپرسید: آیا ایمیل های آرشیو شده حذف می شوند و آیا آرشیو همان حذف است؟
ایمیلهای بایگانیشده از صندوق ورودی شما حذف میشوند و ایمیلهای حذفشده در سطل زباله قرار میگیرند. اما چه زمانی بایگانی کردن مفید است و چه زمانی حذف آن ترجیح داده می شود؟ آیا بایگانی کردن ایمیل ها باعث صرفه جویی در فضا در جیمیل می شود؟ در این مقاله، هر دو عملکرد را به تفصیل بررسی خواهیم کرد و زمانی که بهتر است از هر کدام استفاده کنید.
وقتی یک ایمیل بایگانی می شود چه اتفاقی می افتد؟
وقتی ایمیلی را در جیمیل بایگانی میکنید، از صندوق ورودی و دستههای مرتبط به همه ایمیلها منتقل میشود. با این حال، همچنان میتوانید با استفاده از برچسبهای Gmail یا در پوشه All Mail به ایمیل دسترسی داشته باشید. همچنین از تعداد ایمیل های خوانده نشده در صندوق ورودی شما کسر خواهد شد.
به خاطر داشته باشید که ایمیل های آرشیو شده حذف نمی شوند مگر اینکه به صورت دستی آنها را از حساب جیمیل خود حذف کنید. همچنین، اگر شخصی به یک ایمیل آرشیو شده پاسخ دهد، ایمیل پاسخ در صندوق ورودی شما ظاهر می شود.
نحوه آرشیو کردن ایمیل در جیمیل
میتوانید یک یا چند ایمیل را با انتخاب کادر انتخاب جلوی آنها و کلیک کردن روی نماد آرشیو در بالا بایگانی کنید.
![]()
همچنین می توانید بر روی ایمیل کلیک راست کرده و از منو گزینه Archive را انتخاب کنید.
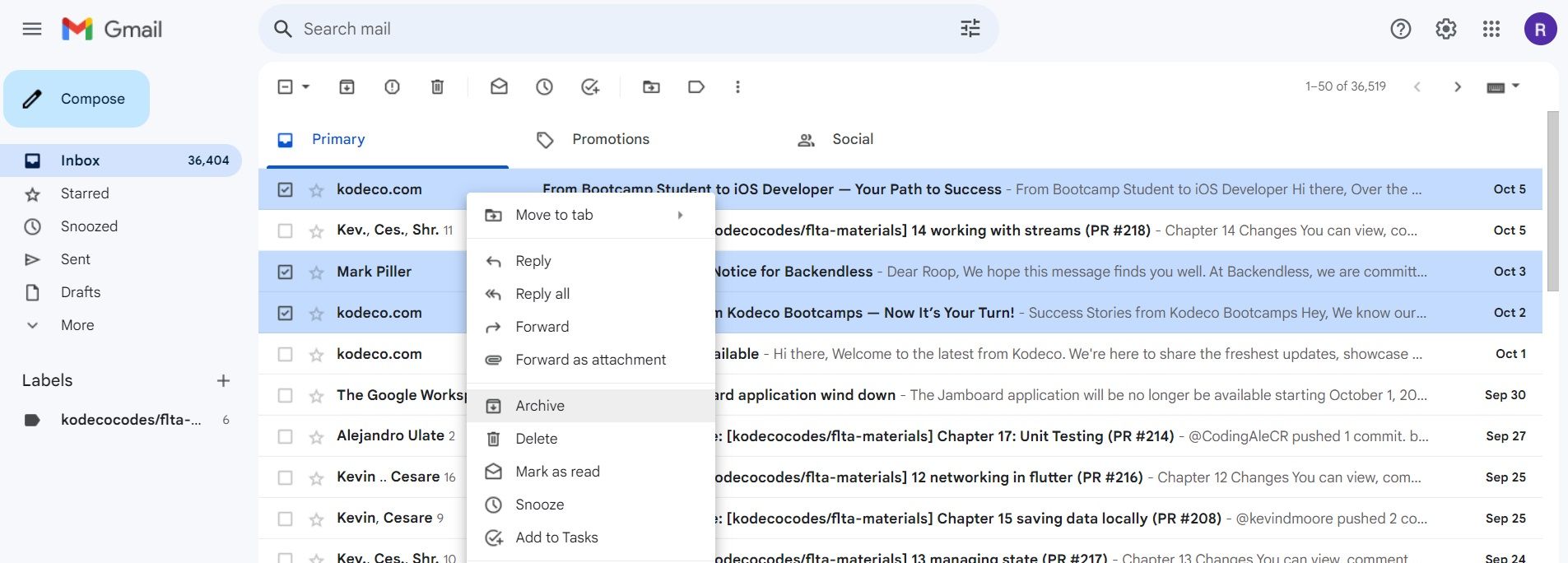
نحوه یافتن ایمیل های آرشیو در جیمیل
برای پیدا کردن ایمیلهای بایگانیشده در Gmail، به تمام ایمیلها در نوار کناری Gmail بروید تا ایمیلهای بایگانیشده خود را پیدا کنید.
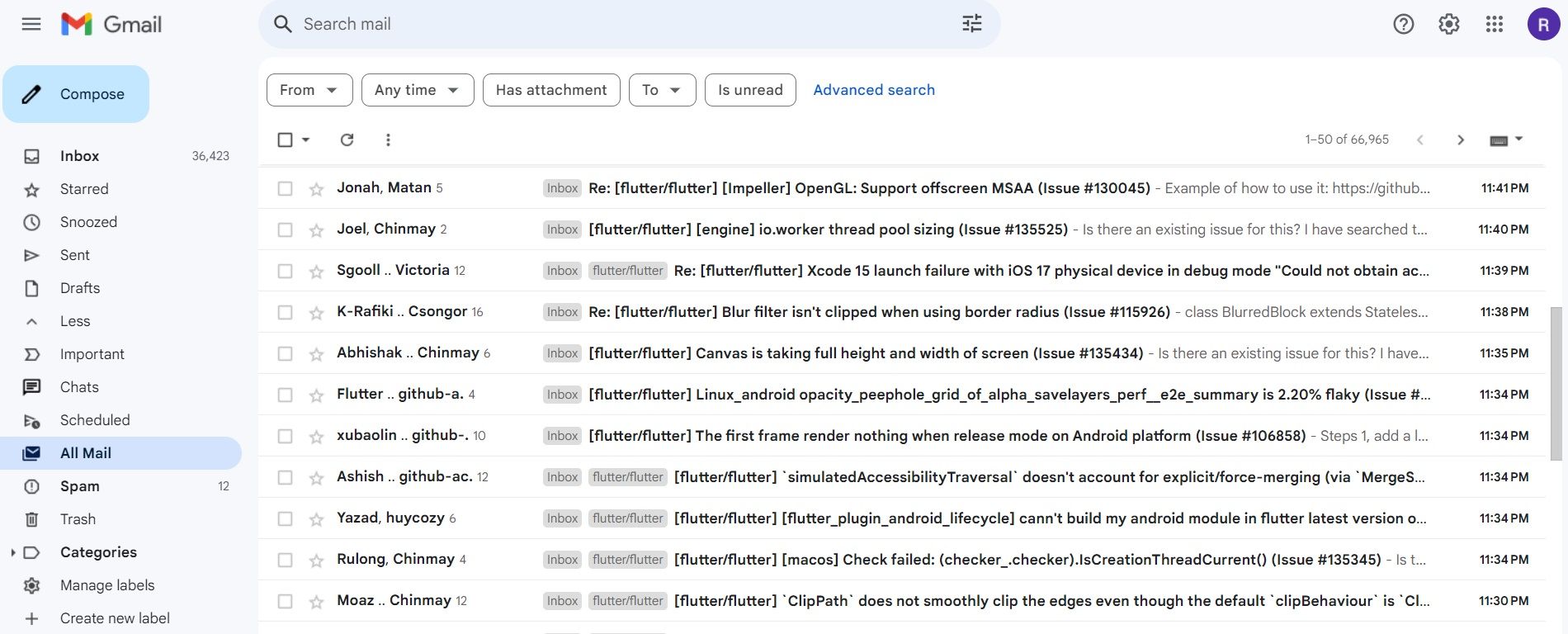
از طرف دیگر، میتوانید in:archive را در نوار جستجوی Gmail وارد کنید تا فقط ایمیلهای بایگانی شده را مشاهده کنید.
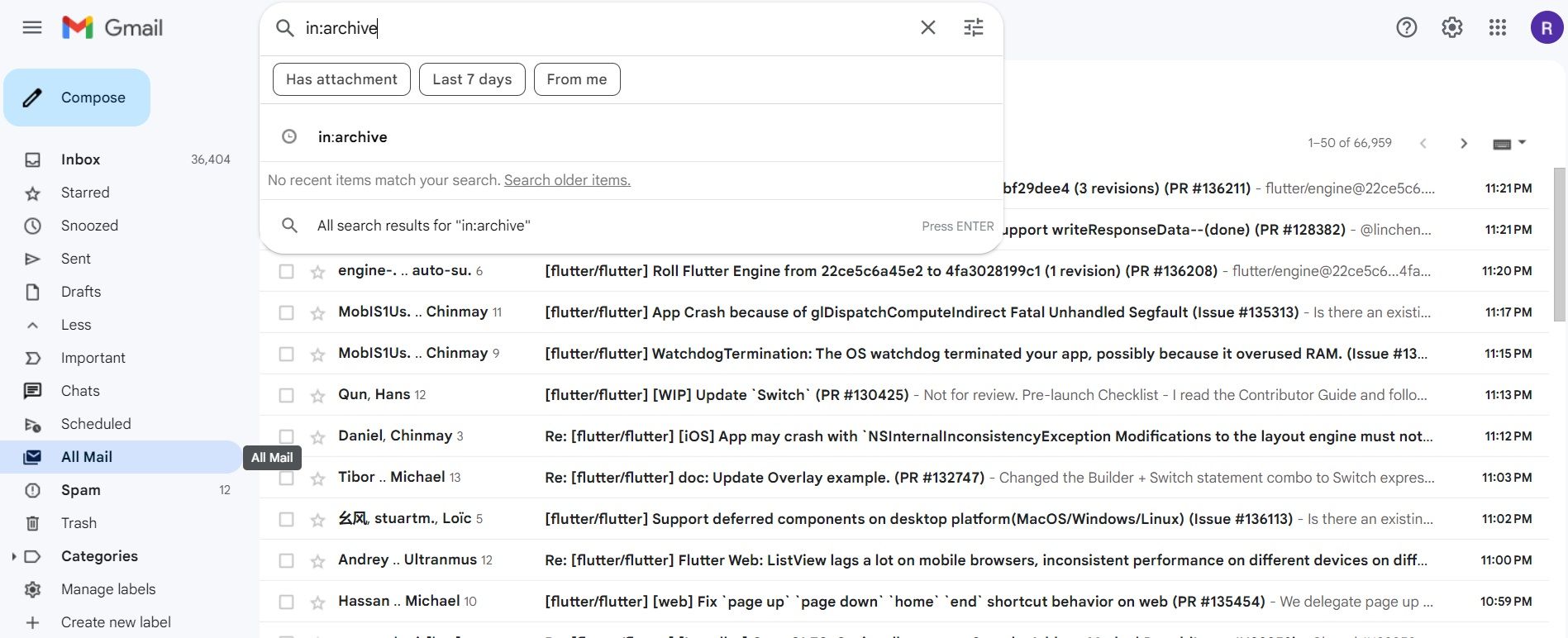
نحوه خودکارسازی آرشیو ایمیل در جیمیل
اگر نمیخواهید ایمیلها را بهصورت دستی برای بایگانی انتخاب کنید، میتوانید از ویژگی فیلتر Gmail برای انجام خودکار این کار برای شما استفاده کنید. در اینجا نحوه انجام این کار آمده است:
- روی نماد تنظیمات در بالای جیمیل خود کلیک کنید و از پنجره نوار کناری سمت چپ گزینه See all settings را انتخاب کنید.
- تب Filters and Blocked Addresses را انتخاب کنید.
- جزئیات فرستنده را با سایر اطلاعات مرتبط ارائه کنید و روی ایجاد فیلتر کلیک کنید.
- در پنجره بعدی تیک گزینه Skip the inbox (Archive it) را انتخاب کنید و روی Create filter کلیک کنید.
- فیلتر جدید به طور خودکار ایمیل های آن فرستنده خاص را بایگانی می کند.
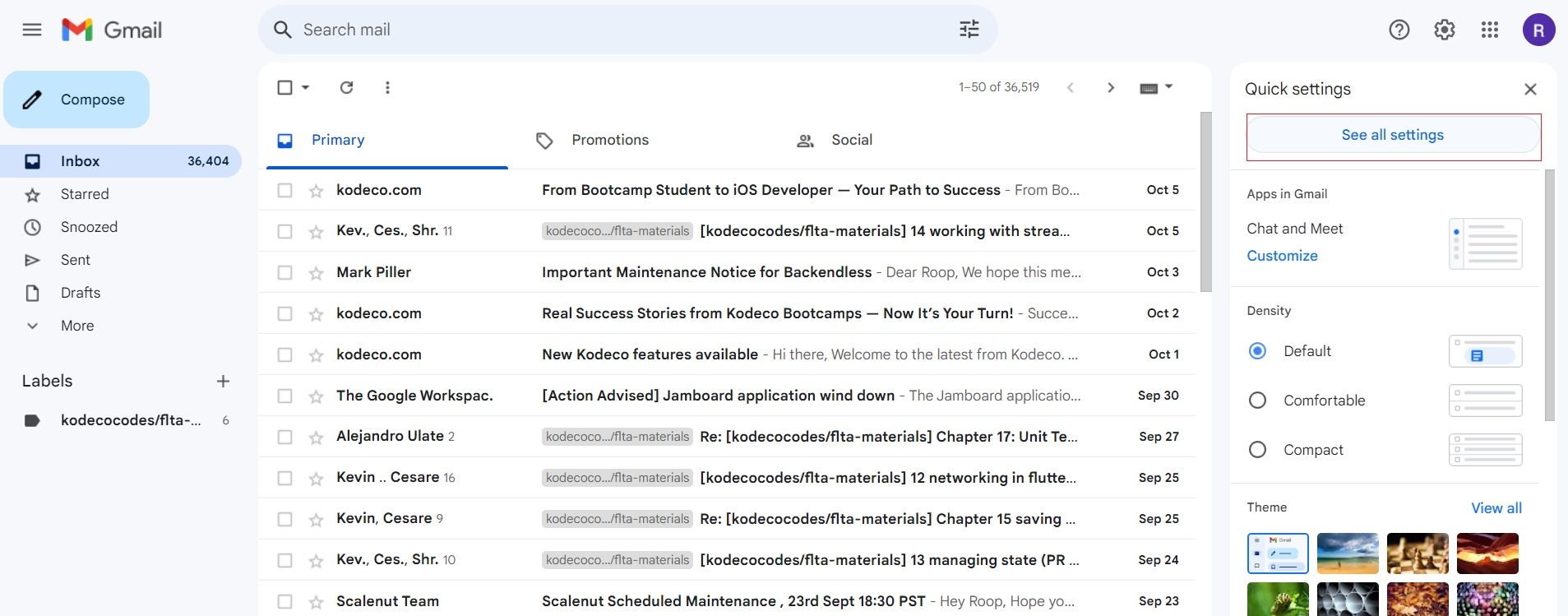
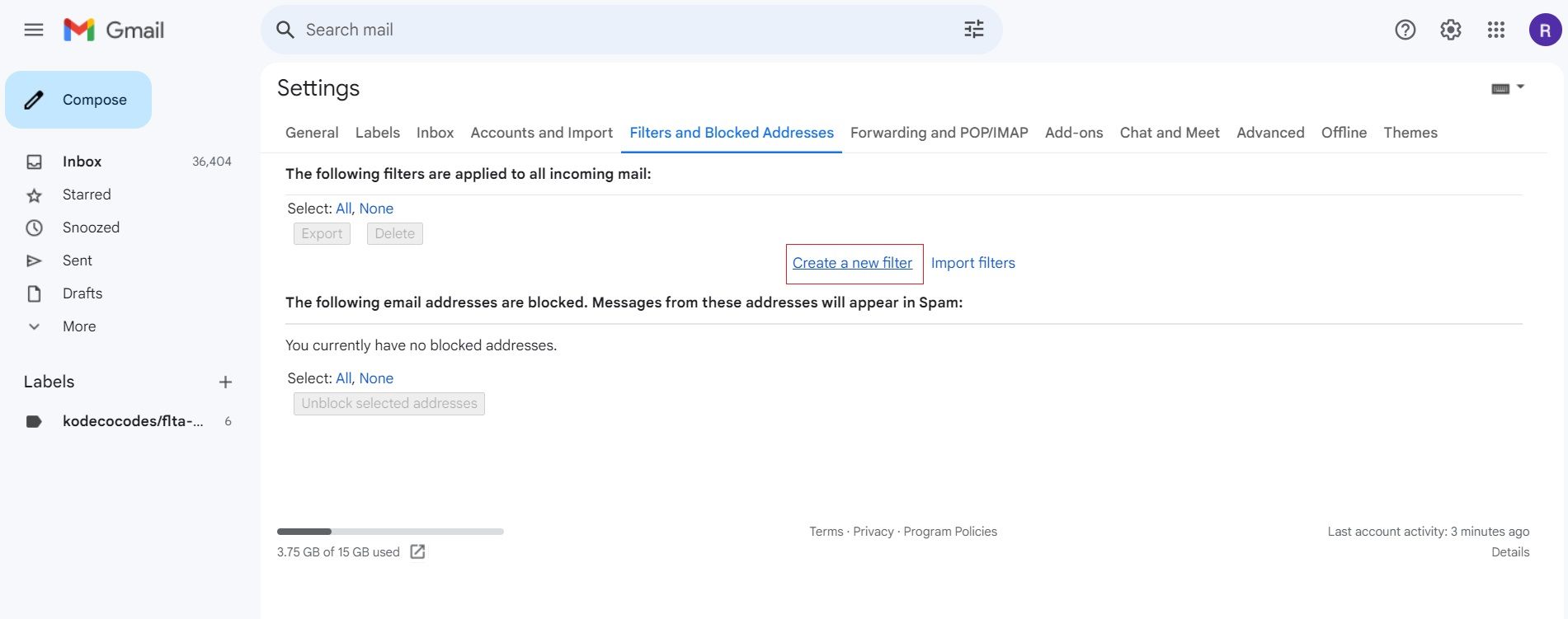
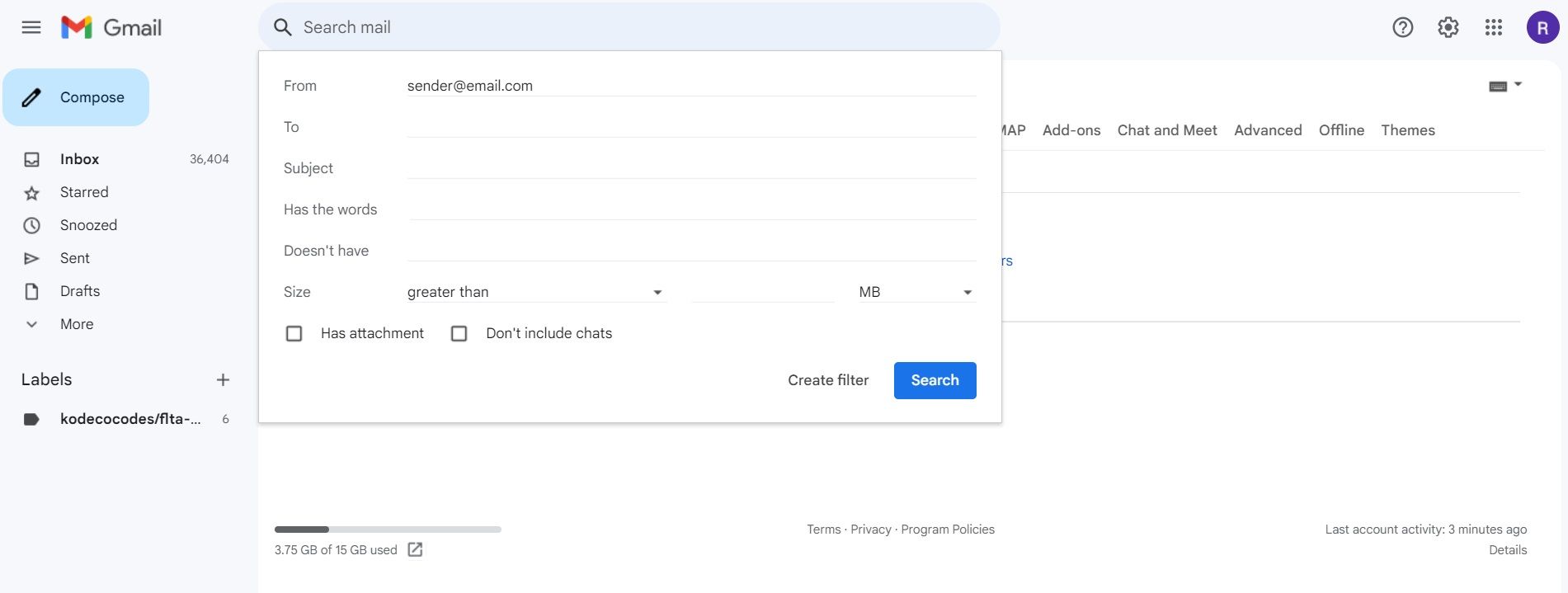
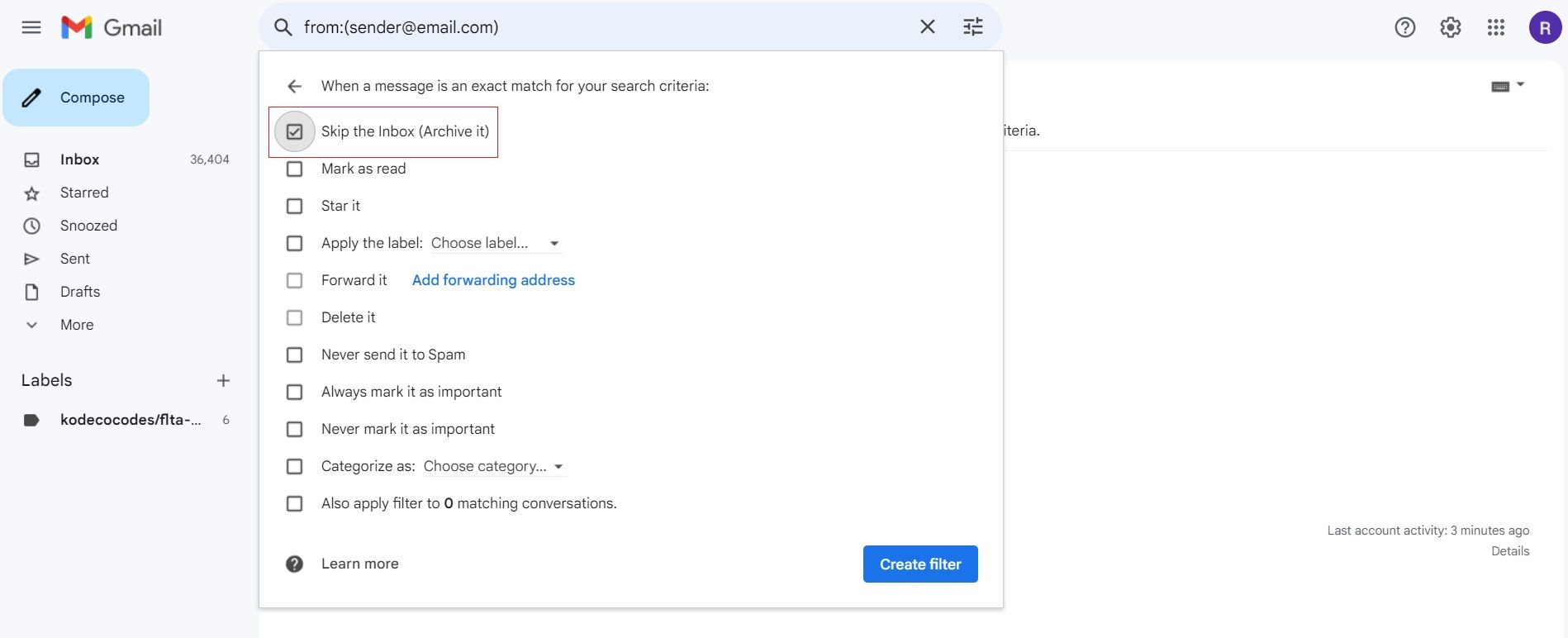
نحوه از حالت آرشیو کردن ایمیل ها در جیمیل
اگر به اشتباه ایمیلی را که میخواهید در صندوق ورودی خود بایگانی کردهاید، میتوانید با انتخاب گزینه «واگرد» در پاپآپ پایین اعلان، آن را لغو کنید.
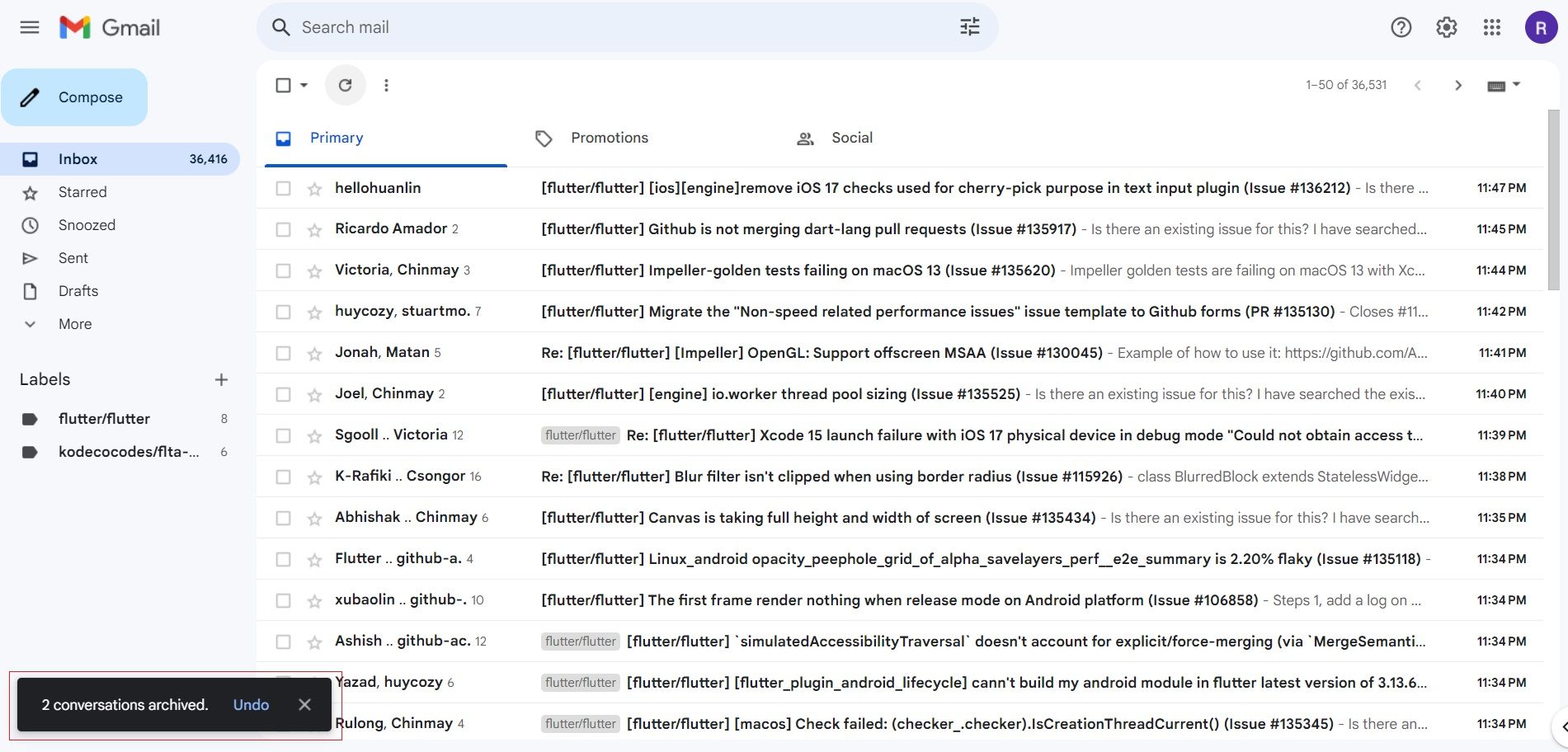
با این حال، اگر اعلان را از دست دادید، به All Mail بروید و ایمیل را انتخاب کنید. در بالا، روی نماد انتقال به صندوق ورودی کلیک کنید.
![]()
از طرف دیگر، میتوانید in:archive را در نوار جستجوی Gmail وارد کنید و یک یا چند ایمیل را که میخواهید از بایگانی خارج کنید، انتخاب کنید. روی ایمیل خود کلیک راست کرده و از لیست گزینه Move to Inbox را انتخاب کنید.
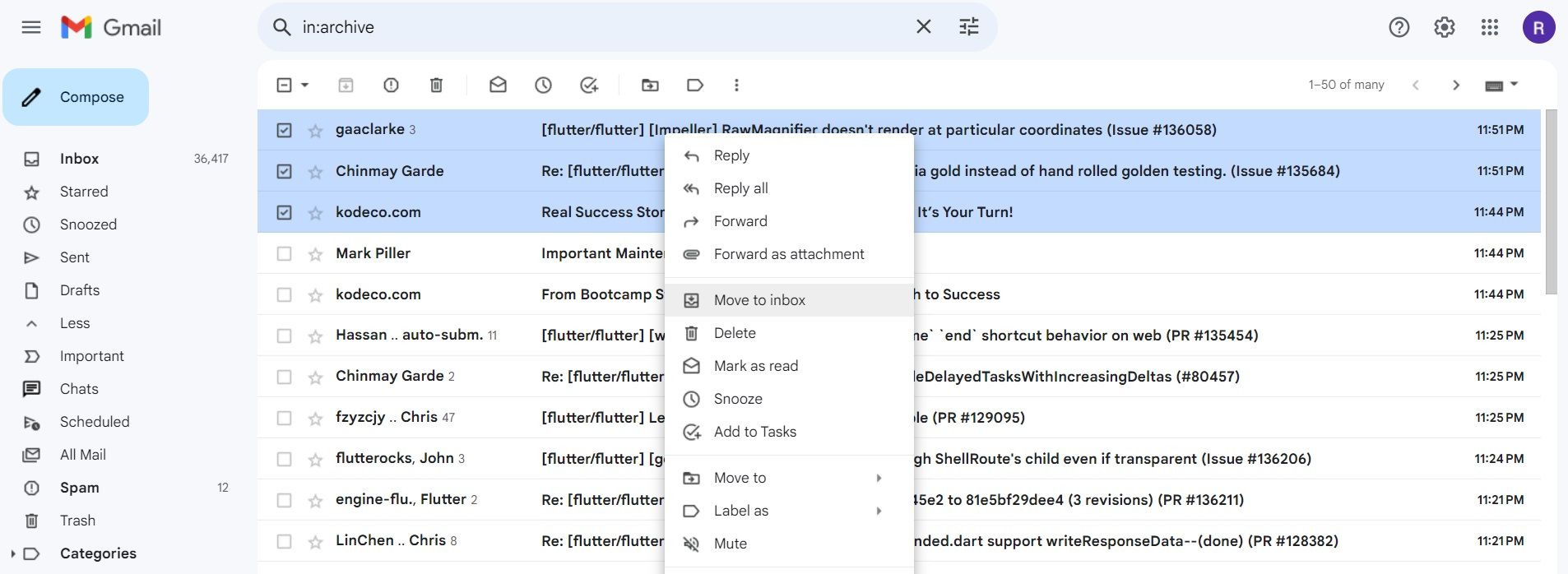
وقتی یک ایمیل حذف می شود چه اتفاقی می افتد؟
وقتی ایمیلی را از حساب جیمیل خود حذف می کنید، به طور خودکار از صندوق ورودی شما حذف می شود و به پوشه سطل زباله منتقل می شود. میتوانید ایمیلها را برای همیشه حذف کنید یا ایمیلهای حذف شده را از پوشه سطل زباله در صندوق ورودی خود بازیابی کنید.
وقتی ایمیلی را برای همیشه حذف می کنید، فایل های پیوست شده مرتبط را نیز حذف می کنید. با این حال، ایمیل های موجود در پوشه سطل زباله شما پس از 30 روز برای همیشه حذف می شوند. همچنین می توانید پوشه Trash خود را به طور کامل خالی کنید.
نحوه حذف ایمیل در جیمیل
دو روش برای حذف ایمیل از جیمیل وجود دارد. می توانید یک یا چند ایمیل را از صندوق ورودی انتخاب کنید و روی نماد حذف در بالا کلیک کنید.
![]()
همچنین می توانید بر روی ایمیل های انتخاب شده کلیک راست کرده و از لیست گزینه Delete را انتخاب کنید.
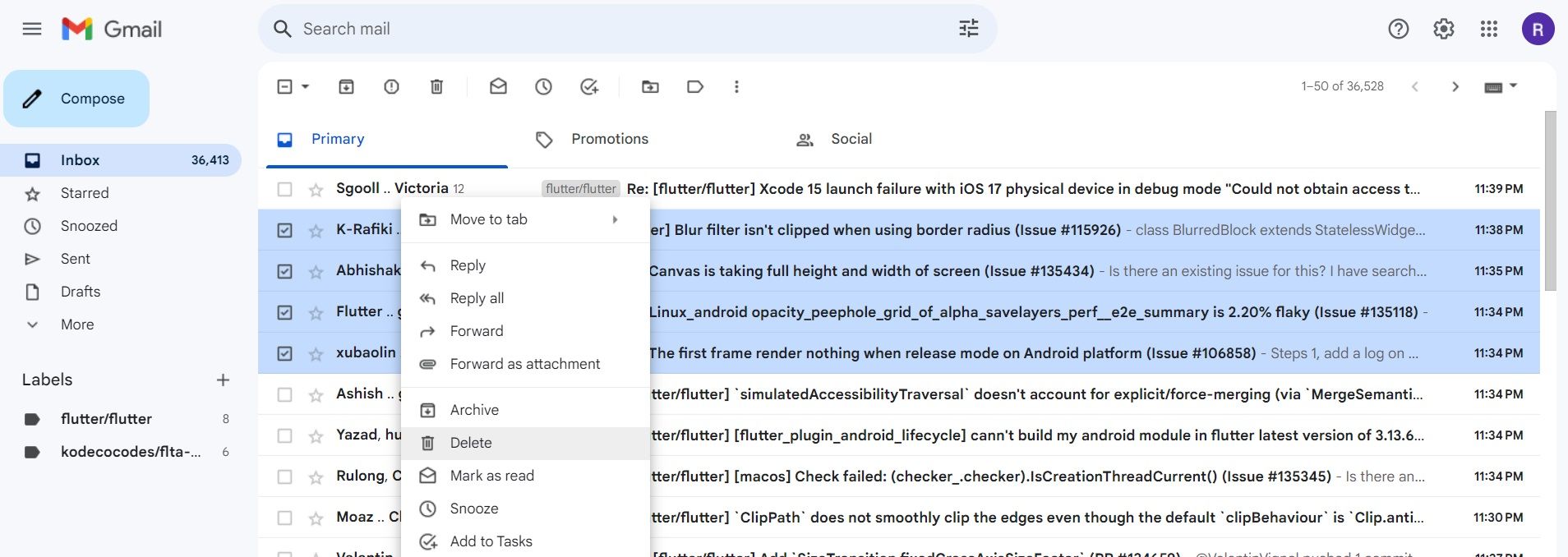
نحوه حذف چندین ایمیل در جیمیل
اگر میخواهید چندین ایمیل را در جیمیل حذف کنید، از منوی کشویی کادر بالا، همه را انتخاب کنید و روی نماد حذف کلیک کنید.
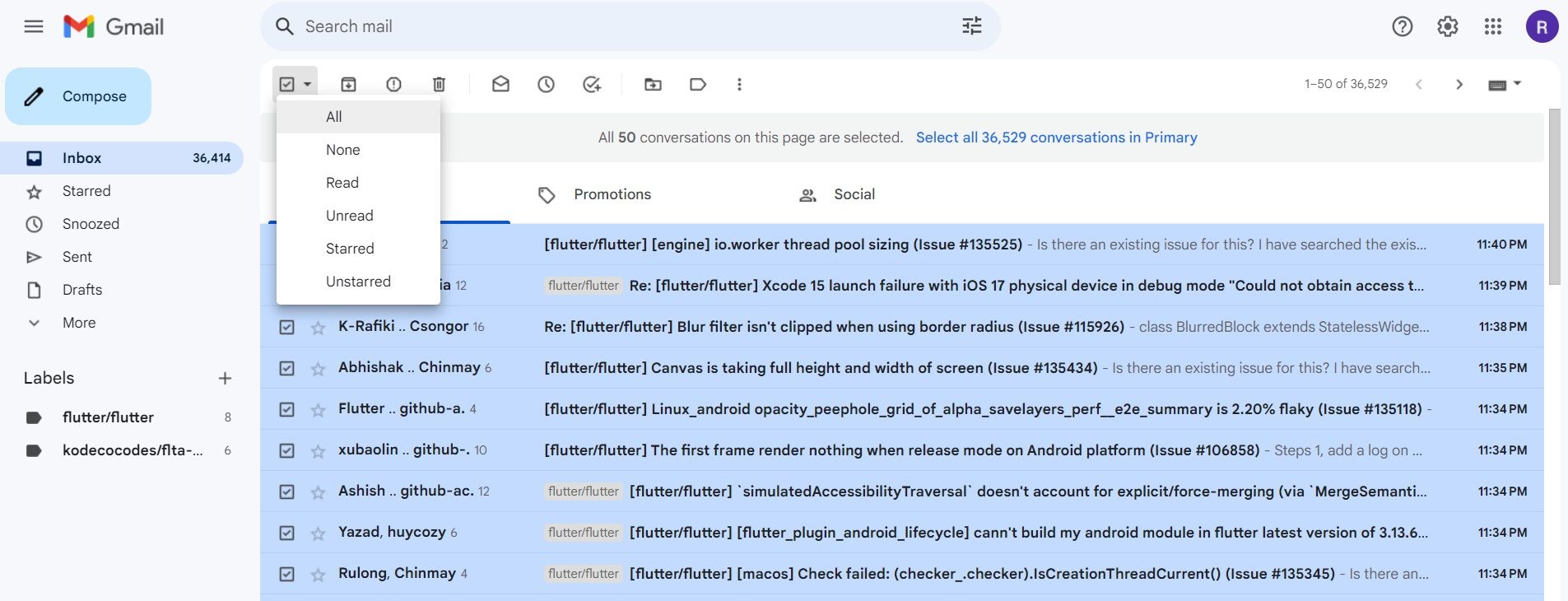
با این حال، تنها 50 ایمیل را در یک زمان حذف می کند، و اگر می خواهید ایمیل های زیادی را حذف کنید، باید چندین بار این کار را انجام دهید.
از طرف دیگر، میتوانید یک فیلتر Gmail را برای حذف خودکار ایمیلها از فرستندگان خاص پیکربندی کنید.
- روی نماد تنظیمات در بالای جیمیل خود کلیک کنید و مشاهده همه تنظیمات را انتخاب کنید.
- تب Filters and Blocked Addresses را انتخاب کنید.
- جزئیات فرستنده را با سایر اطلاعات مرتبط ارائه کنید و روی ایجاد فیلتر کلیک کنید.
- در پنجره بعدی، چک باکس Delete it را انتخاب کرده و روی Create filter کلیک کنید.
- فیلتر جدید به طور خودکار ایمیل های آن فرستنده خاص را حذف می کند.
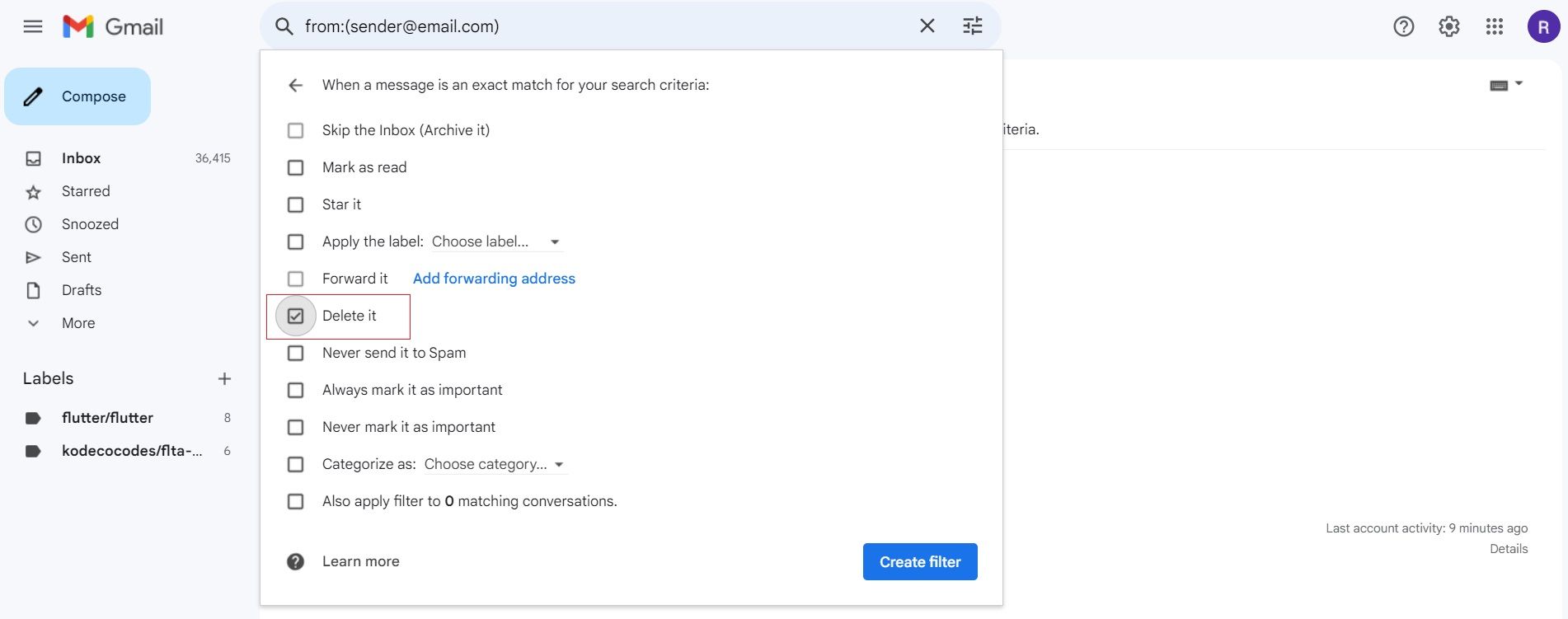
تفاوت بین آرشیو کردن و حذف ایمیل چیست؟
بسته به نحوه عملکرد آنها، تفاوت های زیادی بین بایگانی جیمیل و حذف وجود دارد. در اینجا چند تفاوت مهم وجود دارد که باید به خاطر بسپارید:
- اگرچه ایمیلهای بایگانیشده و حذفشده هر دو از صندوق ورودی حذف میشوند، ایمیلهای بایگانی شده به پوشه All Mail منتقل میشوند—در حالی که ایمیلهای حذفشده به پوشه Trash منتقل میشوند.
- ایمیل های حذف شده تا زمانی که پس از 30 روز به طور کامل از حساب شما حذف شوند در پوشه سطل زباله قابل دسترسی هستند. از طرف دیگر، ایمیل های آرشیو شده را می توان از پوشه All Mail در دسترس قرار داد.
- ایمیل های بایگانی شده به طور خودکار حذف نمی شوند، اما ایمیل های حذف شده پس از 30 روز به طور خودکار از سطل زباله حذف می شوند. ایمیل های بایگانی شده تا زمانی که آنها را به صورت دستی حذف نکنید، در حساب جیمیل شما باقی خواهند ماند.
- ایمیل های حذف شده پس از پاک شدن دائمی از حساب جیمیل شما، فضای ذخیره سازی را آزاد می کنند. با این حال، ایمیلهای بایگانیشده همچنان در حساب شما ذخیره میشوند و در کل تخصیص فضای ذخیرهسازی شما حساب میشوند.
- هنگامی که از موتور جستجوی جیمیل برای یافتن هر چیزی استفاده می کنید، ایمیل های آرشیو شده در نتایج گنجانده می شوند، اما ایمیل های حذف شده نه.
- وقتی روی برچسب کلیک می کنید تا همه ایمیل های برچسب گذاری شده با آن را ببینید، ایمیل بایگانی شده نیز ظاهر می شود. با این حال، ایمیل های حذف شده فقط در پوشه Trash قابل مشاهده هستند.
چه زمانی باید یک ایمیل را بایگانی کنید؟
اگر نمیدانید چه زمانی آرشیو کردن ایمیلها در مقابل حذف ایمیلها از حساب Gmail خود ترجیح داده میشود، در اینجا چند دلیل برای ترجیح دادن ایمیلهای بایگانی به جای حذف آنها آورده شده است:
- میتوانید با آرشیو کردن ایمیلهایی که دیگر به آنها نیاز ندارید، صندوق ورودی خود را شلوغ کنید و آن را قابل مدیریتتر کنید.
- برای رسیدن به صندوق ورودی صفر، تمام ایمیلهای قدیمی را که صندوق ورودی شما را شلوغ کردهاند، بایگانی کنید.
- میتوانید ایمیلهای مهمی را که ممکن است در حال حاضر به آنها نیاز نداشته باشید، اما در آینده به کارتان بیایند، بایگانی کنید.
- ممکن است به دلایل امنیتی از شما خواسته شود که ایمیل های خاصی را نگه دارید. بایگانی کردن می تواند به شما کمک کند تا این ایمیل ها را پیگیری کنید و از حذف تصادفی آنها جلوگیری کنید.
- هنگامی که یک رشته مکالمه ایمیل به پایان می رسد و پاسخ دیگری انتظار نمی رود، می توانید این بحث های ایمیل مهم را بایگانی کنید تا سابقه داشته باشید و پیدا کردن آنها را آسان تر کنید.
- بایگانی کردن یک ایمیل به شما امکان می دهد اطلاعات حساس و پیوست هایی را که نمی خواهید از دست بدهید را از صندوق ورودی خود نگه دارید.
بایگانی جیمیل در مقابل حذف ایمیل ها: بهترین زمان حذف ایمیل چه زمانی است؟
دلایل زیادی وجود دارد که چرا باید به جای آرشیو کردن ایمیل، آن را حذف کنید. در اینجا برخی از بهترین دلایل برای حذف ایمیل های ناخواسته از صندوق ورودی جیمیل آورده شده است:
- اگر کاملا مطمئن هستید که در آینده نیازی به ایمیل نخواهید داشت، باید آن را حذف کنید تا صندوق ورودی خود را پاک کنید.
- اگر نمی خواهید ایمیلی در آینده در نتایج جستجوی جیمیل شما ظاهر شود، می توانید آن را حذف کنید.
- اگر میخواهید مقداری فضای ذخیرهسازی در Gmail آزاد کنید، میتوانید ایمیلهای قدیمیتری را که دیگر به آنها نیاز ندارید حذف کنید.
- هنگامی که دیگر نیازی به مشاهده یا بازیابی هر پیوست یا سندی از ایمیل ندارید، پس از بررسی مجدد آنها را حذف کنید.
- ایمیل های هرزنامه و تبلیغاتی می توانند صندوق ورودی شما را پر کنند و فضای ذخیره سازی را اشغال کنند. با حذف انبوه ایمیل های هرزنامه می توانید به راحتی فضا را برای ایمیل های مهم آزاد کنید.
نحوه حذف ایمیل های آرشیو شده
ایمیل های آرشیو شده تا زمانی که به صورت دستی حذف نشوند در حساب جیمیل شما باقی می مانند. می توانید ایمیل های آرشیو شده را به چند روش حذف کنید. در اینجا این است که چگونه می توانید هر دو را انجام دهید:
- به پوشه All Mail بروید، ایمیل بایگانی را که می خواهید حذف کنید انتخاب کنید و روی نماد Delete در بالا کلیک کنید.
- متناوباً، in:archive را در نوار جستجوی Gmail وارد کنید، ایمیل بایگانی را انتخاب کنید و روی نماد حذف کلیک کنید.
![]()
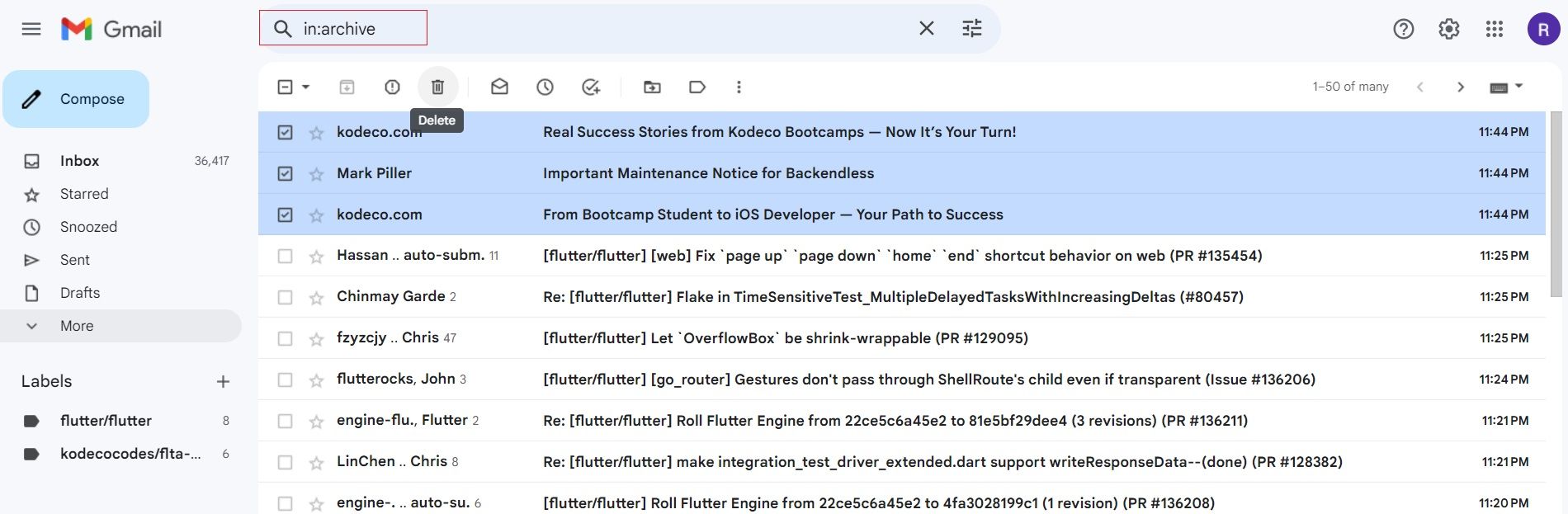
چرا آرشیو کردن یک ایمیل گزینه بهتری است؟
وقتی صحبت از بایگانی جیمیل در مقابل حذف ایمیل می شود، اغلب بهترین کار این است که ایمیل های خود را بایگانی کنید. به این ترتیب، میتوانید به عقب برگردید و هر زمان که ترجیح دادید ایمیلی پیدا کنید. علاوه بر این، این به شما امکان می دهد تمام مکالمات گذشته را پیگیری کنید و مکان یابی اطلاعات خاص را در صورت نیاز آسان می کند.
حذف ایمیل ها ممکن است منجر به از دست رفتن داده ها شود و بازیابی اطلاعات در آینده را دشوارتر کند. در نتیجه، نگران از دست دادن ایمیل هایی نخواهید بود که می توانید به راحتی آنها را بایگانی کرده و از صندوق ورودی خود خارج کنید.
به طور کلی، فقط ایمیل هایی را حذف کنید که مطمئن هستید دیگر هرگز به آنها نیاز نخواهید داشت. بنابراین، اگر نمیخواهید چیزی را برای همیشه حذف کنید، به جای حذف، آرشیو Gmail را انتخاب کنید. به طور مشابه، صندوق ورودی Outlook خود را با بایگانی ایمیل هایی که نمی خواهید حذف کنید، پاک کنید.
با آرشیو کردن ایمیلها، صندوق ورودی جیمیل خود را سازماندهی کنید
اکنون پاسخ این سوال را می دانید: “آیا آرشیو همان حذف است یا نه؟”. بایگانی به شما کمک میکند با انتقال ایمیلهایی که دیگر به آنها نیاز ندارید به پوشه همه نامهها، صندوق ورودی خود را منظم و بدون درهمکاری نگه دارید.
به عنوان مثال، اگر ایمیل جدیدی دریافت کردید و آن را پردازش کردید، می توانید به سرعت آن را بایگانی کنید تا صندوق ورودی خود را پاک نگه دارید. با این حال، هر ایمیلی که در پوشه سطل زباله حذف کرده اید یا در پوشه All Mail بایگانی کرده اید را می توان به راحتی به پوشه صندوق ورودی خود بازگرداند.