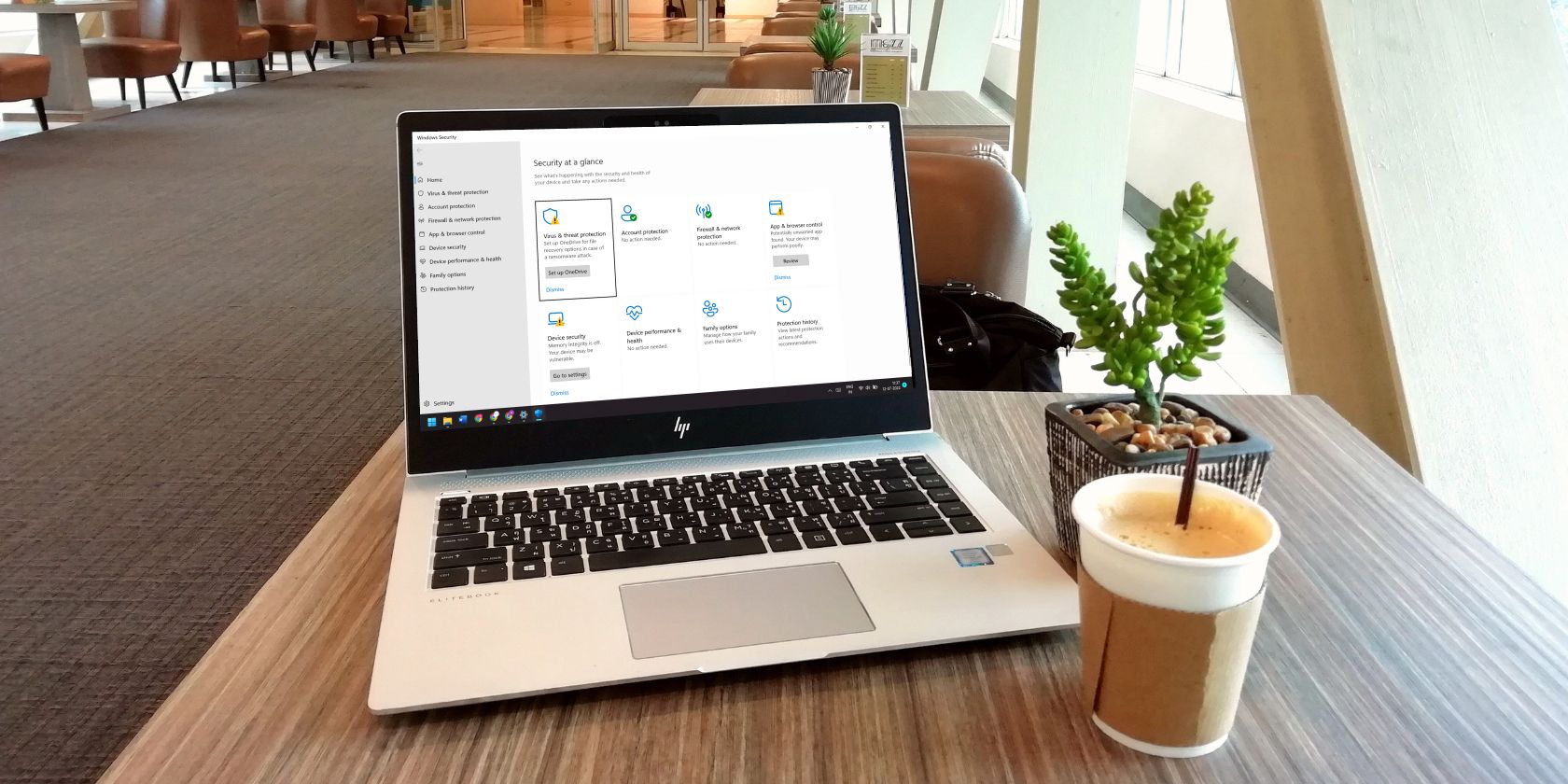Windows Security معمولاً کار خود را به خوبی انجام میدهد، اما گاهی اوقات کنترلهای برنامه و مرورگر تمایل دارند در هوا ناپدید شوند.
آیا گزینه کنترل برنامه و مرورگر از برنامه امنیت ویندوز ناپدید شده است؟ متأسفانه، این موضوع بسیار رایج تر از آن چیزی است که فکر می کنید.
نسخه قدیمی ویندوز، یک برنامه امنیتی ویندوز آسیب دیده و حتی خرابی در سیستم عامل می تواند دلایل بالقوه این مشکل باشد. اگر نمیدانید علت این مشکل چیست، در اینجا چند راهحل کار وجود دارد که به شما کمک میکند گزینه کنترل برنامه و مرورگر از دست رفته را بازیابی کنید.
1. هر گونه اشکال موقت را از بین ببرید
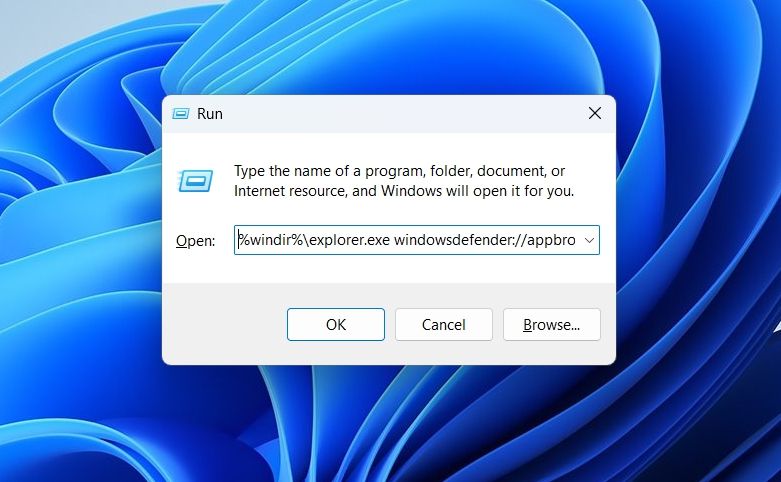
اولین کاری که باید انجام دهید این است که منوی Start را اجرا کنید و گزینه کنترل “برنامه و مرورگر” را جستجو کنید. اگر این گزینه وجود داشته باشد، نشان می دهد که یک اشکال یا اشکال موقت باعث ایجاد مشکل شده است. با راه اندازی مجدد کامپیوتر می توانید این اشکال را از بین ببرید.
2. کنترل برنامه و مرورگر را با استفاده از ویرایشگر رجیستری فعال کنید
ویرایشگر رجیستری یک ابزار ویندوز است که به کاربران مجاز اجازه می دهد رجیستری را مشاهده و ویرایش کنند. میتوانید از آن برای فعال یا غیرفعال کردن ویژگیهای مختلف ویندوز، از جمله کنترل برنامه و مرورگر استفاده کنید.
برای فعال کردن گزینه کنترل برنامه و مرورگر در برنامه امنیت ویندوز با استفاده از ویرایشگر رجیستری، دستورالعمل های زیر را دنبال کنید:
قبل از انجام مراحل زیر، همانطور که در راهنمای ما در مورد نحوه پشتیبان گیری از رجیستری ویندوز توضیح داده شده است، مطمئن شوید که از رجیستری نسخه پشتیبان تهیه کرده اید، زیرا یک حرکت اشتباه می تواند کامپیوتر شما را خراب کند.
- ویرایشگر رجیستری را در رایانه خود باز کنید. در صورت نیاز به کمک، نحوه باز کردن ویرایشگر رجیستری در ویندوز را ببینید.
- به سمت مکان زیر بروید:HKEY_LOCAL_MACHINE\SOFTWARE\Policies\Microsoft\Windows Defender Security Center\App and Browser protection
- در قسمت سمت راست، مقدار UILockdown را پیدا کرده و راست کلیک کنید و از منوی زمینه، Delete را انتخاب کنید.
- روی Yes کلیک کنید تا کادر تأییدی که ظاهر می شود.
HKEY_LOCAL_MACHINE\SOFTWARE\Policies\Microsoft\Windows Defender Security Center\App and Browser protection
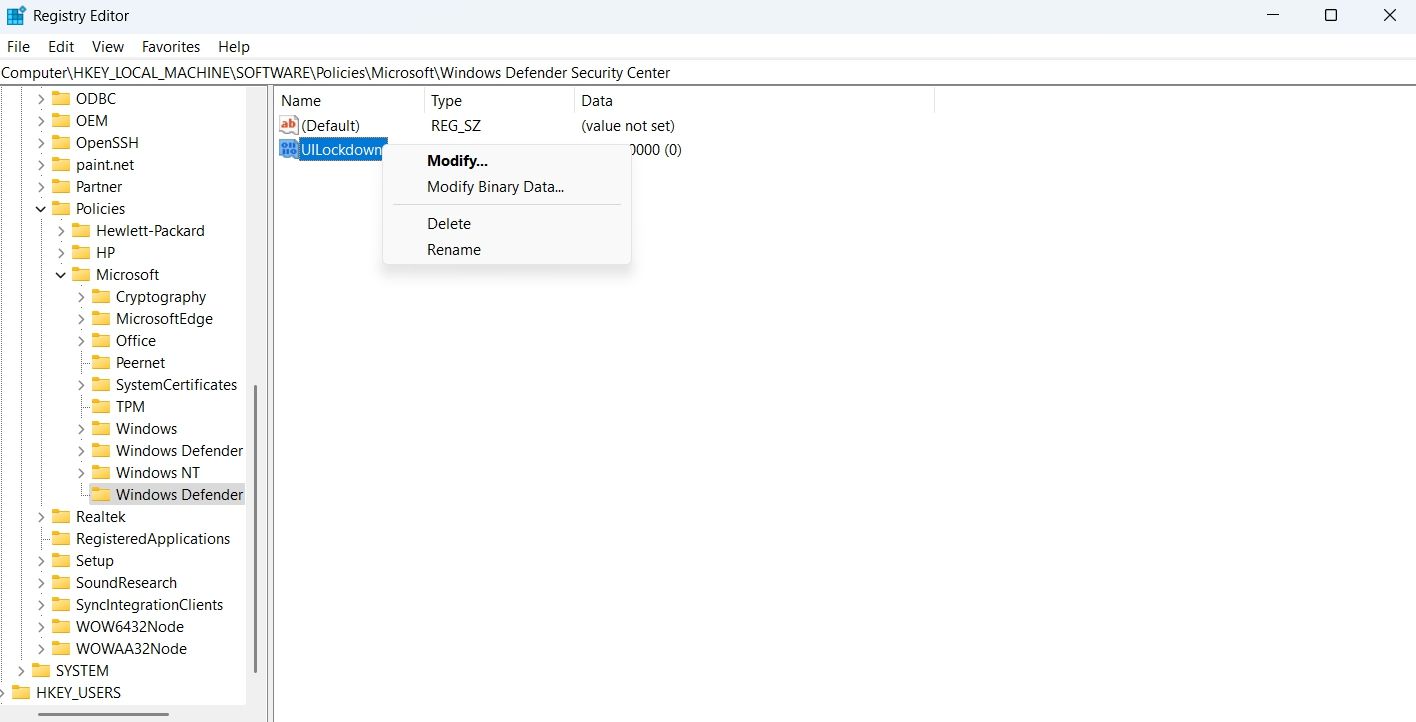
خودشه. رایانه خود را مجدداً راه اندازی کنید و بررسی کنید که آیا گزینه کنترل برنامه و مرورگر در برنامه امنیت ویندوز در دسترس است یا خیر.
3. کنترل برنامه و مرورگر را با استفاده از ویرایشگر خط مشی گروه محلی فعال کنید
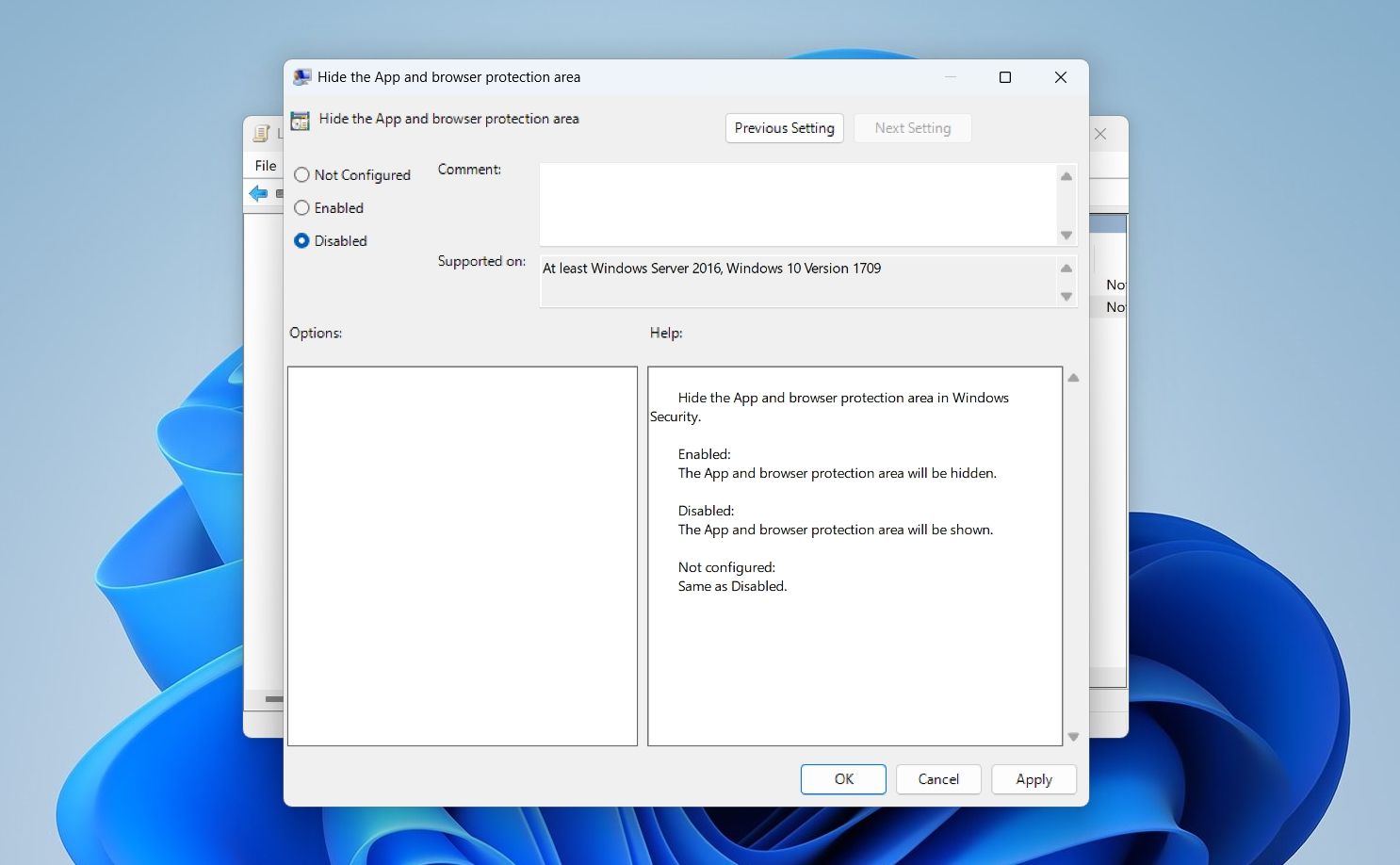
Local Group Policy Editor یک ابزار کاربردی ویندوز است که به شما امکان می دهد بخش هایی از ویندوز را مدیریت کنید، سیاست های خاصی را اعمال کنید و کارهای تکراری را خودکار کنید. ویرایشگر حاوی خط مشی است که در صورت فعال بودن، گزینه کنترل برنامه و مرورگر را از امنیت ویندوز پنهان می کند. برای حل مشکل موجود باید این خط مشی را غیرفعال کنید.
در اینجا نحوه انجام آن آمده است:
- کادر محاوره ای Run را باز کنید، gpedit.msc را در نوار جستجو تایپ کنید و Enter را فشار دهید.
- در قسمت سمت چپ، Administrative Templates را در قسمت Computer Configuration انتخاب کنید.
- پوشه Windows Components را باز کنید.
- پوشه Windows Security را پیدا کرده و روی آن کلیک کنید.
- در قسمت سمت راست، پوشه حفاظت از برنامه و مرورگر را پیدا کرده و دوبار کلیک کنید.
- روی Hide the App and browser protect area policy کلیک راست کرده و از منوی زمینه Edit را انتخاب کنید.
- در پنجره جدیدی که باز می شود، گزینه Disabled را انتخاب کنید.
- برای ذخیره تغییرات روی Apply > OK کلیک کنید.
4. پوشه SecurityHealth را پاک کنید
هر زمان که ویندوز را ارتقا می دهید، رایانه شما یک پوشه SecurityHealth ایجاد می کند که حاوی تنظیمات امنیتی نسخه قبلی ویندوز است. اما اگر محتوای پوشه SecurityHealth به هر دلیلی خراب شود، مستعد مشکلات مختلفی از جمله یکی در بحث می شوید.
برای حل مشکل باید محتوای پوشه SecurityHealth را پاک کنید. در اینجا به این صورت است:
- کلیدهای میانبر Win + E را فشار دهید تا File Explorer باز شود.
- درایو C را باز کنید و به Windows > System32 بروید.
- در پوشه System32، پوشه SecurityHealth را پیدا کرده و باز کنید.
- همه چیز را با استفاده از کلیدهای میانبر Ctrl + A انتخاب کنید و سپس Shift + Delete را فشار دهید تا برای همیشه آنها را حذف کنید.
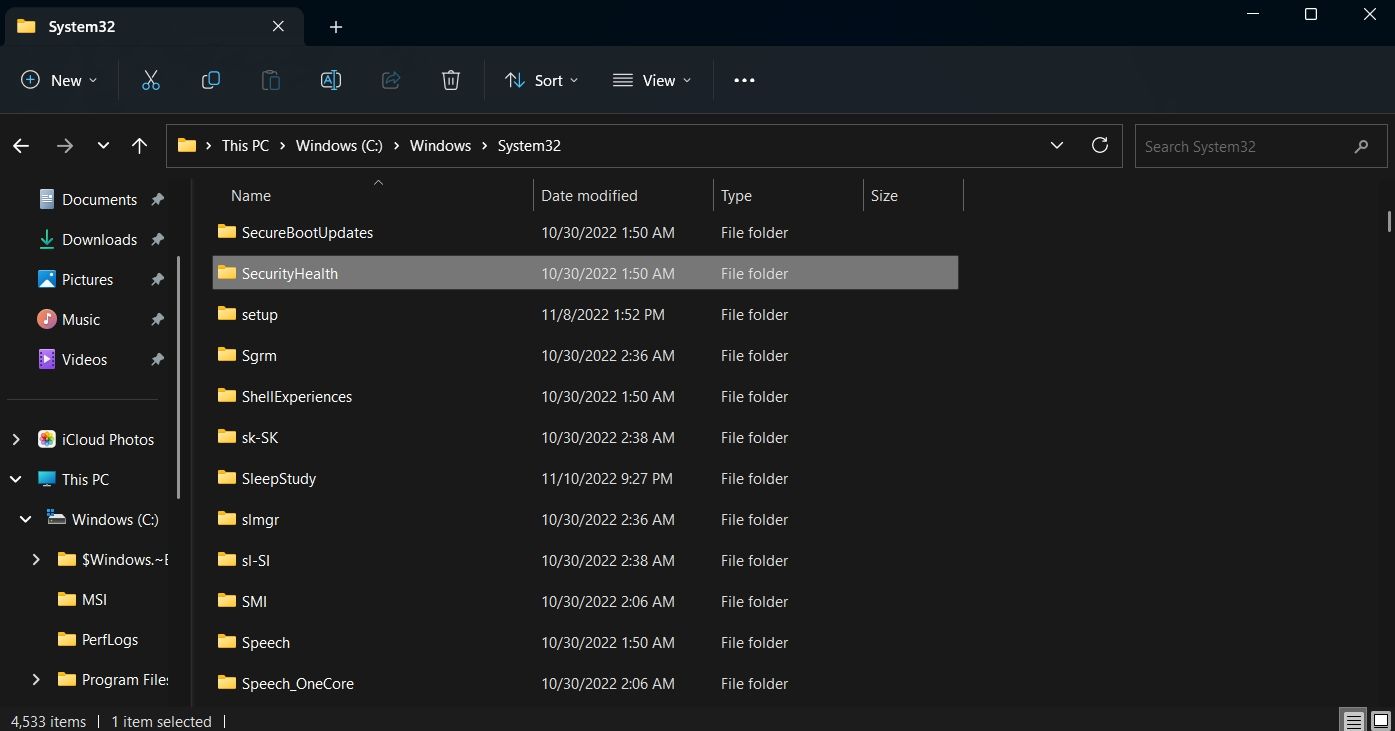
رایانه خود را مجدداً راه اندازی کنید و بررسی کنید که آیا مشکل همچنان وجود دارد یا خیر.
5. برنامه امنیتی ویندوز را بازنشانی کنید
ویندوز 11 دارای یک گزینه تنظیم مجدد است که می توانید از آن برای خلاص شدن از شر بسیاری از مشکلات برنامه داخلی استفاده کنید. گزینه reset برنامه را به تنظیمات پیش فرض خود باز می گرداند.
با دنبال کردن دستورالعملهای زیر میتوانید برنامه امنیتی ویندوز را بازنشانی کنید:
- منوی تنظیمات را با فشار دادن کلیدهای میانبر Win + I باز کنید.
- Apps را از پنل سمت چپ انتخاب کنید.
- در پنجره زیر گزینه Installed apps را انتخاب کنید.
- سه نقطه در کنار برنامه امنیت ویندوز را پیدا کرده و روی آن کلیک کنید.
- گزینه های پیشرفته را از منوی زمینه انتخاب کنید.
- به پایین اسکرول کنید و روی دکمه Reset کلیک کنید. سپس، یک بار دیگر روی دکمه Reset کلیک کنید تا انتخاب خود تأیید شود.
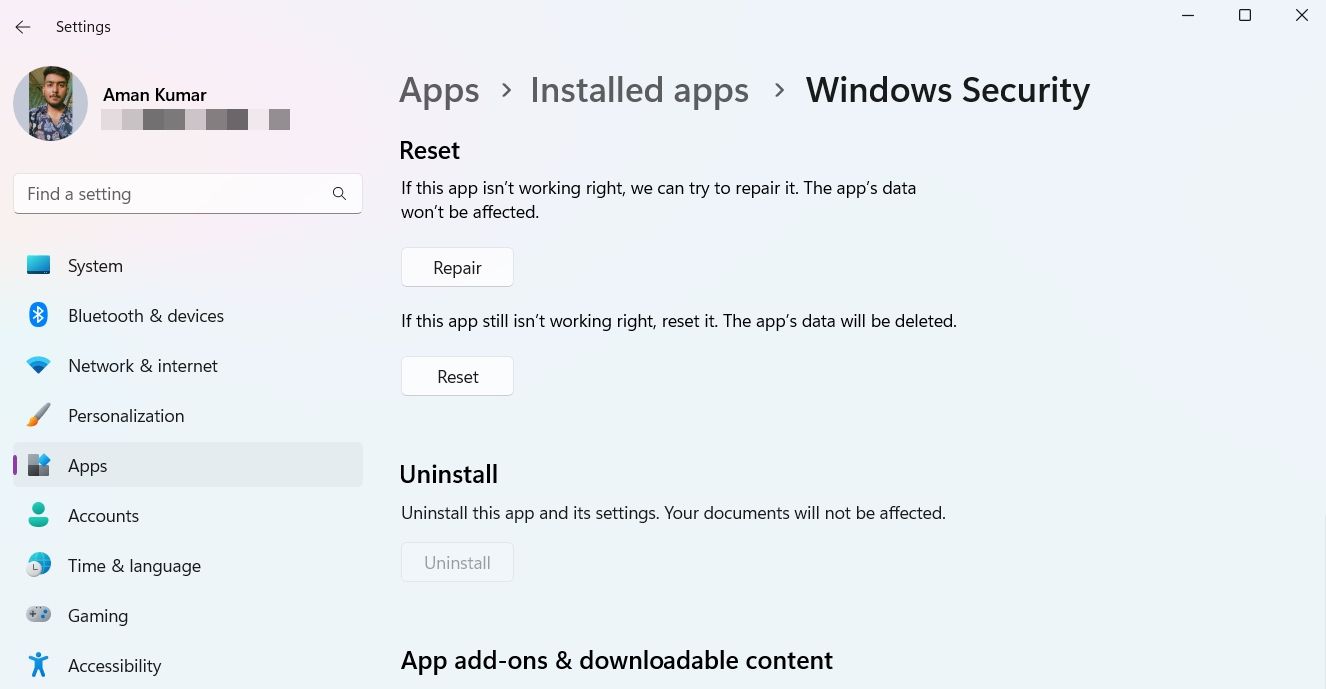
اکنون، برنامه Windows Security را اجرا کنید و بررسی کنید که آیا گزینه کنترل برنامه و مرورگر موجود است یا خیر. اگر نه، از گزینه Repair استفاده کنید. گزینه تعمیر نصب برنامه را تعمیر می کند و شما را از وارد شدن به مشکل ثبت مجدد آن باز می دارد.
برای تعمیر برنامه امنیت ویندوز، به تنظیمات > برنامه ها > برنامه های نصب شده بروید. در اینجا، روی سه نقطه کنار Windows Security کلیک کنید و گزینه های پیشرفته را از منوی باز شده انتخاب کنید.
سپس به پایین اسکرول کنید و روی دکمه Repair کلیک کنید تا فرآیند شروع شود. هنگامی که برنامه Windows Security تعمیر شد، یک تیک در کنار گزینه Repair خواهید دید.
6. آخرین به روز رسانی ویندوز را دانلود کنید
این مشکل همچنین ممکن است در صورت استفاده از نسخه قدیمی ویندوز رخ دهد. راه حل، در این مورد، دانلود آخرین به روز رسانی ویندوز است.
- منوی تنظیمات را باز کنید و از پنل سمت چپ Windows Update را انتخاب کنید.
- روی دکمه Check for updates کلیک کنید.
ویندوز اکنون بهروزرسانیهای موجود را جستجو و دانلود میکند. برای نصب موفقیت آمیز به روز رسانی دانلود شده، ممکن است مجبور شوید رایانه خود را مجدداً راه اندازی کنید.
7. کامپیوتر خود را بازنشانی کنید
آیا هنوز با این موضوع روبرو هستید؟ اگر بله، در این صورت هیچ گزینه ای ندارید جز اینکه تنظیمات رایانه شخصی خود را بازنشانی کنید. کامپیوتر شما را ریست می کند و آن را به مرحله اولیه می رساند که بسیار بهتر از نصب مجدد کل ویندوز است.
برای شروع مراحل زیر را دنبال کنید:
- در منوی تنظیمات، به System > Recovery بروید.
- در پنجره Recovery، روی دکمه Reset PC در کنار Reset this PC کلیک کنید.
- در پنجره باز شده گزینه Keep my files را انتخاب کنید.
- سپس Local reinstall را انتخاب کرده و روی Next کلیک کنید.
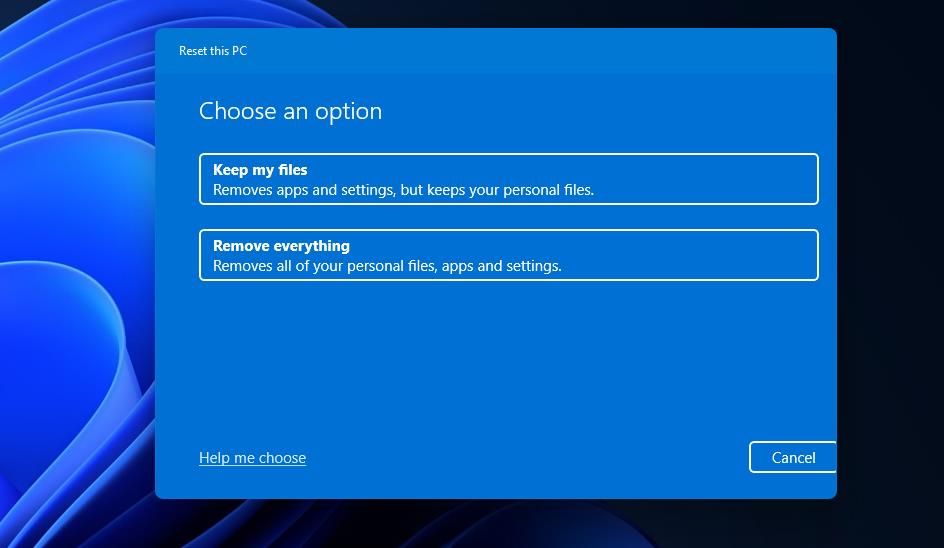
خودشه. اکنون، دستورالعملهای روی صفحهنمایش را دنبال کنید تا کامپیوتر شما در کمترین زمان فرمت و دوباره نصب شود. کل فرآیند بسیار آسان است، اما در صورت بروز هرگونه مشکل در هنگام تنظیم مجدد، می توانید راهنمای کامل نحوه انجام بازنشانی کارخانه ای ویندوز 10 را بررسی کنید و مطمئن شوید که مراحل صحیح را دنبال می کنید.
اصلاح گزینه کنترل برنامه و مرورگر
کنترل برنامه و مرورگر یک ویژگی مهم امنیتی ویندوز است که از رایانه شما در برابر نرم افزارها، فایل ها و وب سایت های مضر و بالقوه ناخواسته محافظت می کند. می توانید از طریق برنامه امنیتی ویندوز یا با جستجوی آن در منوی Start به آن دسترسی داشته باشید. اما اگر گزینه کنترل برنامه و مرورگر در برنامه امنیتی ویندوز وجود نداشته باشد، اکنون می دانید که چگونه آن را بازگردانید.