در اینجا نحوه به دست آوردن مجدد توانایی انتخاب متن در فایل های PDF در ویندوز آورده شده است.
هدف از برجسته کردن متن کمک به تشخیص جزئیات ضروری از اطلاعات نامربوط است. سپس با مرور نکات مهم بعداً، نه تنها باعث صرفه جویی در زمان می شود، بلکه فشار روحی را نیز از بین می برد. با این حال، این تنها در صورتی امکان پذیر است که ویرایشگر PDF به شما اجازه برجسته کردن متن را بدهد.
آیا در انتخاب یا برجسته کردن متن در یک سند PDF مشکل دارید؟ ناراحت نباش؛ رفع آن ساده است در این مقاله، میآموزید که چه چیزی باعث میشود انتخاب یا برجسته کردن متن روی PDF کار نکند و چگونه مشکل را برطرف کنید.
چرا نمی توانید متن را در PDF انتخاب یا برجسته کنید؟
در بیشتر موارد، اگر با PDF اسکن شده و نه معمولی سروکار دارید، نمی توانید متن را انتخاب یا برجسته کنید. دلایل احتمالی دیگر شامل غیرفعال شدن ویژگی برجسته در ویرایشگر PDF شما، محدود شدن یا رمزگذاری کامل فایل توسط شخص دیگری، و آخرین اما نه کم اهمیت، مشکلات با نمایشگر PDF شما است.
6 روش برای رفع عدم کارکرد ویژگی های انتخاب و برجسته کردن در فایل های PDF
همانطور که در بالا ذکر شد، عوامل متعددی می تواند در ایجاد این مشکل موثر باشد. بنابراین، بیایید در مورد چگونگی پیدا کردن علت اصلی و رفع آن بحث کنیم.
1. برخی از بررسی های اولیه را انجام دهید
قبل از رفتن به اصلاحات اصلی، ابتدا بررسی های اولیه زیر را انجام دهید:
- متن را به روشی که نرم افزار از شما خواسته است برجسته کنید، به خصوص اگر این اولین بار است که متن را در این نرم افزار برجسته می کنید.
- مواقعی وجود دارد که یک اشکال تصادفی نرم افزار مانع از برجسته کردن متن می شود. به همین دلیل، راه اندازی مجدد نمایشگر PDF ممکن است مفید باشد.
- مطمئن شوید که یک فایل PDF یکسان را دو بار در یک نمایشگر PDF باز نکنید. به همین ترتیب، هر نمایشگر PDF دیگری را که در آن همان فایل باز است، ببندید.
- دستگاه ویندوز خود را مجددا راه اندازی کنید تا مطمئن شوید که سیستم عامل مقصر نیست.
- مطمئن شوید که فایل PDF به درستی دانلود شده است و آن را از منبع غیر رسمی دانلود نکرده اید.
- در نهایت، اطمینان حاصل کنید که فایل حاوی هیچ گونه خرابی نیست که مانع از برجسته کردن محتوا شود. شما می توانید این موضوع را با بارگیری مجدد PDF از منبع تأیید کنید.
اگر بررسی های بالا نتوانستند مشکل را مشخص کنند، به راه حل های اصلی زیر بروید.
2. مطمئن شوید که یک فایل اسکن شده نیست
همه PDFها با پیروی از هنجارهای عمومی، ایجاد یک فایل PDF از ابتدا، یا تبدیل یک سند متنی موجود به فرمت PDF ایجاد نمی شوند. گاهی اوقات، تصاویر اسکن شده باندل شده و در یک فایل PDF ادغام می شوند. چنین فایلی را می توان به عنوان یک پی دی اف اسکن شده توصیف کرد. آنها با PDFهای استاندارد تفاوت دارند زیرا ویرایش آنها معمولا امکان پذیر نیست.
اگر نمی توانید متن را در PDF برجسته یا انتخاب کنید، احتمالاً فایل یک کپی اسکن شده است و قابل ویرایش نیست. چگونه می توان تشخیص داد که یک کپی اسکن شده است؟ ساده است؛ تراز متن خاموش می شود، حاشیه های صفحه در یک مکان قرار نمی گیرند، و برخی از متن ها بیشتر از بقیه بزرگنمایی می شوند. به زبان ساده، شما به راحتی می توانید پی دی اف های اسکن شده را تشخیص دهید زیرا ظاهر آنها فریبنده نیست.
آیا فایل PDF شما نمی توانید انتخاب کنید یا متن را در یک کپی اسکن شده برجسته کنید؟ اگر چنین است، از OCR برای تبدیل آن به یک فایل معمولی استفاده کنید. در اینجا به این صورت است:
- از PDF24 یا یک سایت مشابه که از OCR برای تشخیص متن در فایل ها استفاده می کند، بازدید کنید.
- روی دکمه Choose files کلیک کنید.
- فایل پی دی اف اسکن شده را آپلود کنید.
- به ابزار اجازه دهید پردازش خود را کامل کند.
- نسخه تبدیل شده فایل PDF را دانلود کنید.
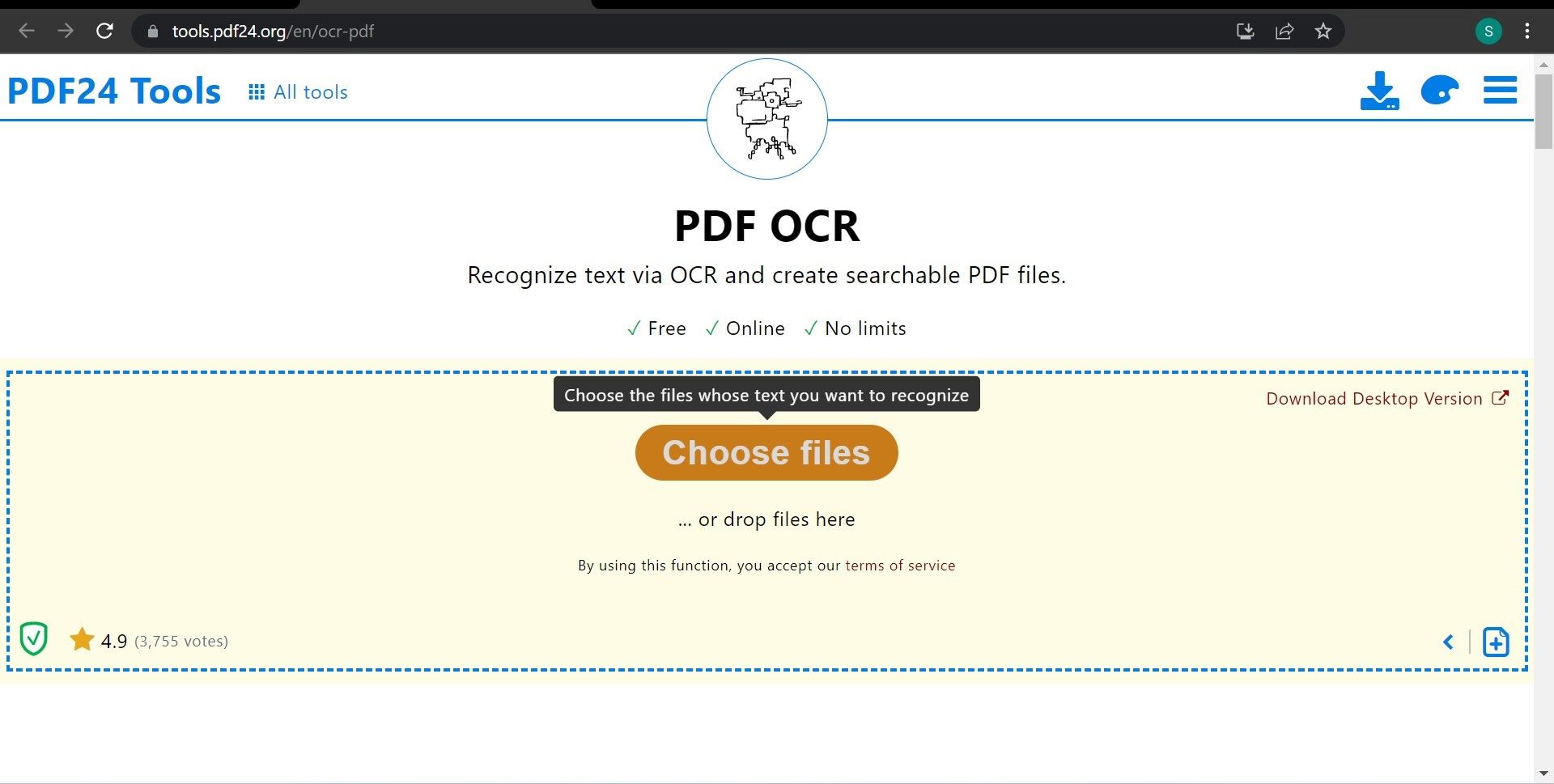
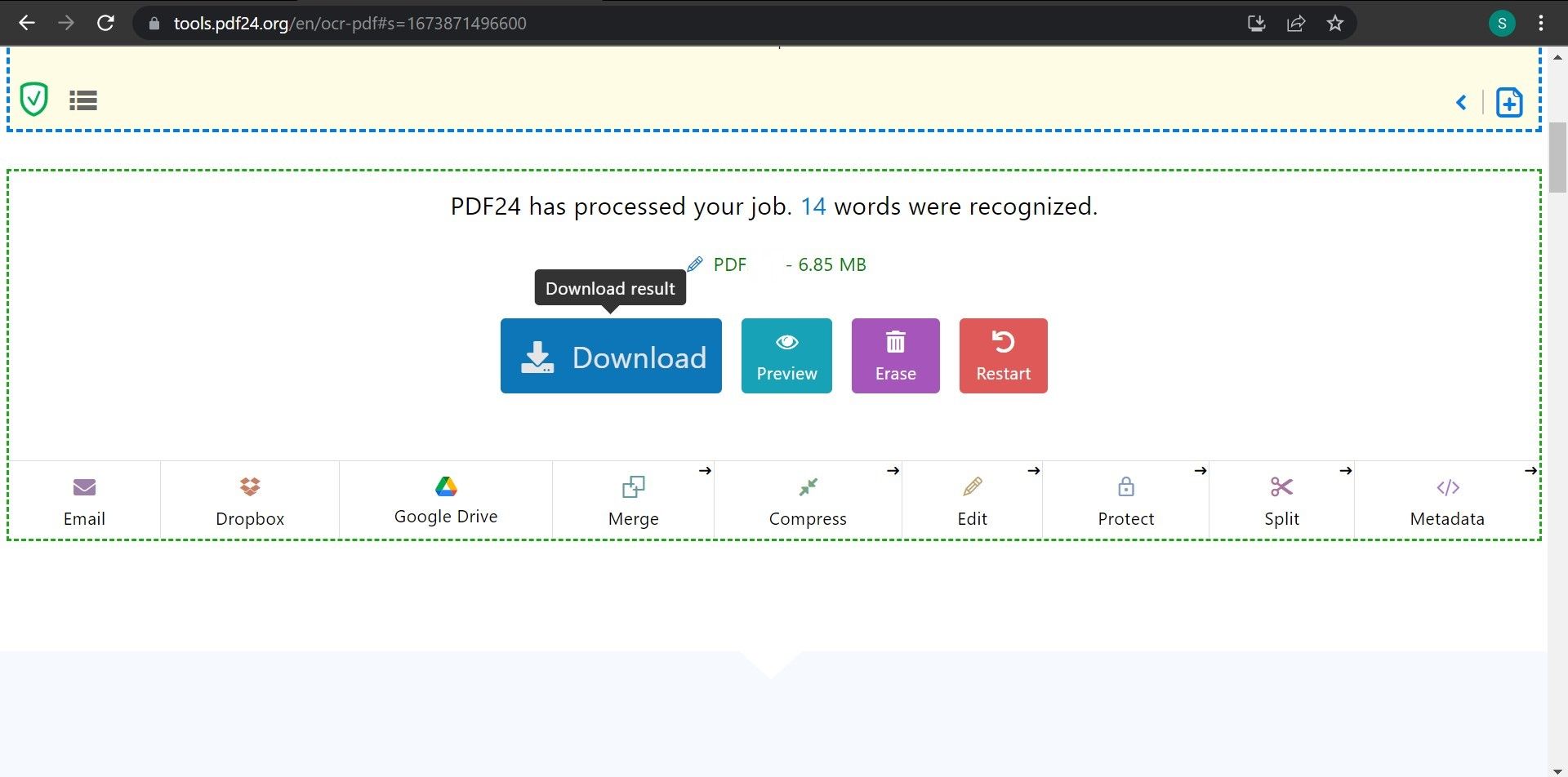
3. مطمئن شوید PDF محدود نشده است
حفاظت از داده های محرمانه با رمزگذاری PDF یک راه عالی برای دور نگه داشتن چشمان کنجکاو است. به لطف پیشرفتهای فناوری رمزگذاری، میتوان از فایلهای PDF با گذرواژه محافظت کرد و اقدامات خاصی مانند چاپ، ویرایش و غیره را محدود کرد. با توجه به این امکان، PDF که به شما اجازه نمیدهد متن را برجسته یا انتخاب کنید نیز ممکن است محدود شود. حالت فقط خواندنی
بنابراین، تأیید کنید که آیا نویسنده PDF محدودیت های خاصی را برای آن اعمال کرده است یا خیر. اگر دارد، یک نسخه بدون محدودیت از فایل PDF را درخواست کنید. از طرف دیگر، می توانید محدودیت های تعیین شده روی PDF را به تنهایی حذف کنید. چندین ابزار آنلاین به شما امکان حذف محدودیت ها را می دهند، مانند Online2pdf.
4. نرم افزار را برای مشکلات بررسی کنید
علیرغم اینکه این نسبتاً واضح است، ممکن است گاهی اوقات به دلیل یک مشکل ریشهدار در نمایشگر PDF خود، نتوانید متن را در فایلهای PDF برجسته کنید. برای تأیید این موضوع، یک PDF دیگر باز کنید و متن مورد نظر را برای برجسته کردن انتخاب کنید. اگر روی فایل دیگر هم کار نکرد، مشکل نرم افزاری است.
سعی کنید همان PDF را در یک نمایشگر PDF دیگر باز کنید تا مشکل را بیشتر تأیید کنید. نمی توانید تصمیم بگیرید چه چیزی را انتخاب کنید؟ ما راهنمای بهترین پی دی اف خوان ها را برای کمک به شما در این تلاش گردآوری کرده ایم. هر یک از برنامه هایی را که پوشش می دهیم دانلود کنید و فایل PDF را با آن باز کنید. اگر به خوبی اجرا شود، این تایید نهایی است که مشکل از نرم افزار شماست.
نرم افزار را مجدداً راه اندازی کنید، آن را به روز کنید، فایل های خراب را تعمیر کنید، و بسته به نرم افزاری که برای حل مشکل اصلی دارید، سایر اصلاحات مربوطه را اعمال کنید. هنگامی که مشکل اصلی نرم افزار برطرف شد، این ویژگی به طور عادی کار خود را از سر می گیرد.
5. نرم افزار PDF Viewer را دوباره نصب کنید
آیا تعویض نمایشگر PDF مشکل را حل کرد؟ اگر چنین است، نرم افزار اصلی شما مشکل دارد. برای رفع مشکل پیش بینی نشده ای که نرم افزار با آن مواجه است، باید آن را حذف و دوباره نصب کنید. نصب مجدد نرم افزار ممکن است هر گونه سفارشی سازی را که قبلا انجام داده اید لغو کند. بنابراین، قبل از انجام این کار، این را در نظر داشته باشید.
برای حذف نرم افزار به کمک نیاز دارید؟ به راهنمای ما در مورد حذف نصب نرم افزار در ویندوز 11 و ویندوز 10 مراجعه کنید.
متن PDF خود را دوباره در ویندوز برجسته کنید
ناتوانی در برجسته کردن متن می تواند به طور جدی بر بهره وری ما تأثیر بگذارد. امیدواریم با اصلاحاتی که در مقاله ذکر شد، این مشکل آزاردهنده را حل کنید و دوباره متن را برجسته کنید. وقتی هیچ چیز کار نمی کند، همیشه گزینه ای برای تغییر بینندگان PDF وجود خواهد داشت.
.jpg)