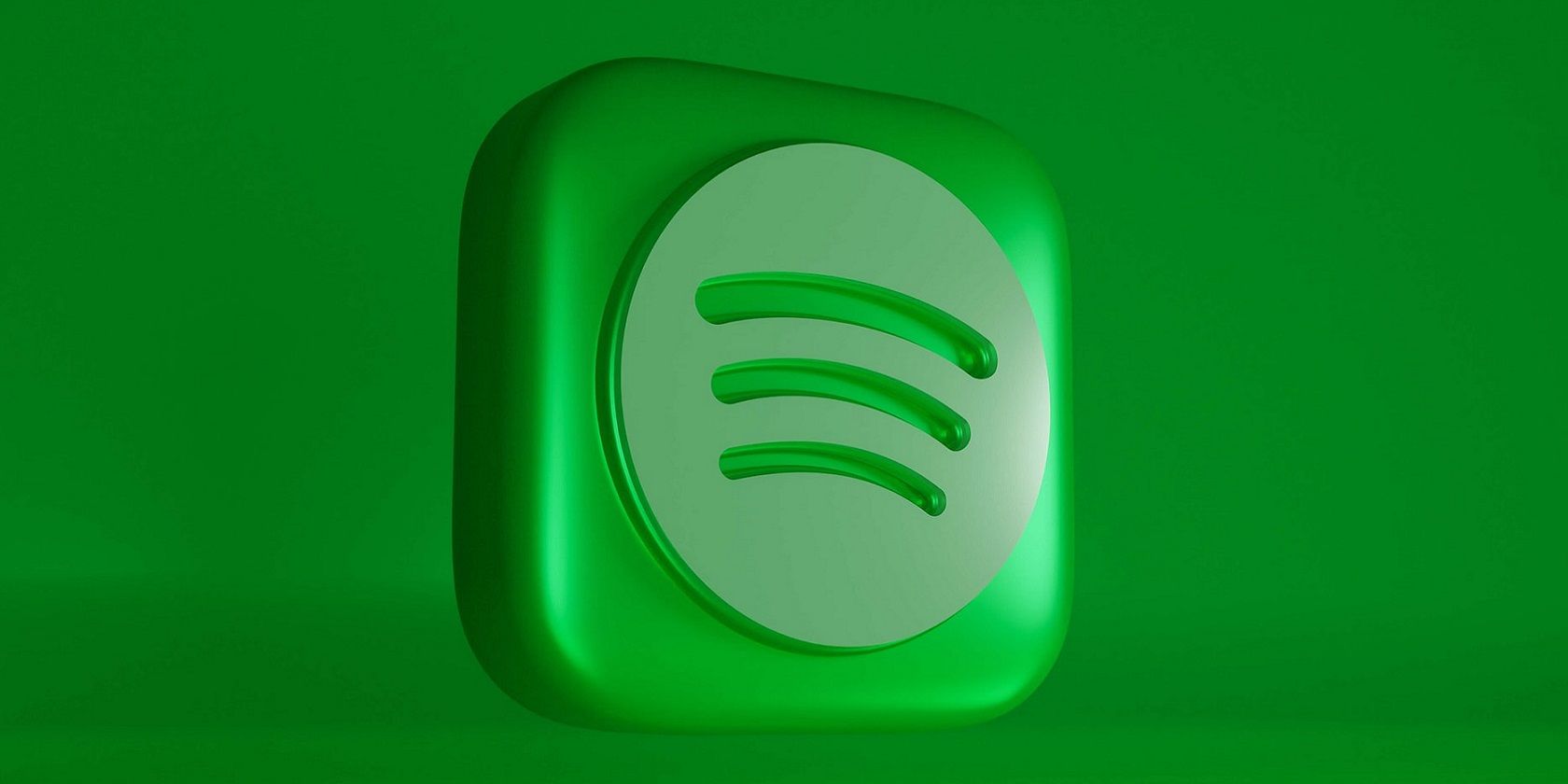با این رفع کد خطای 4، دوباره به Spotify در ویندوز گوش دهید.
Spotify یکی از بهترین برنامه های ویندوز برای پخش و دانلود موسیقی است. با این حال، برخی از کاربران Spotify به دلیل کد خطای 4 نمیتوانند موسیقی را با آن برنامه استریم و دانلود کنند. کد خطای 4 یک مشکل اتصال Spotify با پیامی است که میگوید: «No connection internet detected». با این حال، کاربران معمولاً هنوز هم می توانند در صورت بروز این مشکل، وب سایت ها را باز کرده و مشاهده کنند.
کاربرانی که نیاز به رفع کد خطای 4 دارند، نمیتوانند از برنامه Spotify به صورت آنلاین استفاده کنند. این بدان معناست که چیزهایی مانند رادیو و پخش جریانی کار نمی کنند. به این ترتیب می توانید کد خطای 4 Spotify را در رایانه شخصی ویندوز 10 یا 11 برطرف کنید.
1. دستور Flush DNS را اجرا کنید

یکی از راه حل های تایید شده برای کد خطای 4، شستشوی کش DNS است. حافظه پنهان DNS (سیستم نام دامنه) یک مخزن ذخیره سازی محلی آدرس های IP در رایانه شما است. مرورگر وب شما داده های جستجوی DNS را از آن کش بازیابی می کند.
پاک کردن کش DNS، داده های آن را پاک و تازه می کند. می توانید کش DNS را با اجرای یک دستور flush DNS در Command Prompt یا Run پاک کنید. راهنمای ما را در مورد نحوه شستشوی DNS در ویندوز برای جزئیات بیشتر در مورد نحوه اعمال این راه حل بررسی کنید.
2. گزینه HTTP را در Spotify انتخاب کنید
Spotify شامل تنظیمات پروکسی جایگزینی است که می توانید برای پیکربندی نحوه اتصال آن برنامه به اینترنت انتخاب کنید. ظاهراً تغییر گزینه پروکسی به HTTP می تواند کد خطای 4 را برطرف کند. می توانید گزینه HTTP را در Spotify به صورت زیر انتخاب کنید:
- برنامه Spotify خود را باز کنید.
- روی دکمه نام کاربری در بالای Spotify کلیک کنید تا منوی آن را مشاهده کنید.
- برای مشاهده گزینه های Spotify، تنظیمات را انتخاب کنید.
- برای انتخاب HTTP روی منوی کشویی نوع پروکسی کلیک کنید.
- سپس Restart App را برای اعمال انتخاب کنید.


3. تنظیمات سرور DNS را تغییر دهید
کد خطا 4 اغلب به این دلیل رخ می دهد که Spotify نمی تواند سرور DNS پیش فرض رایانه شخصی شما را که توسط ISP تنظیم شده است، تشخیص دهد. در چنین سناریویی، برنامه نمی تواند منابع آنلاین مورد نیاز را به درستی بارگیری کند و در نتیجه خطای 4 ایجاد می شود. بسیاری از کاربران با تغییر سرور DNS رایانه شخصی خود به Google DNS شناخته شده جهانی، این مشکل را برطرف کرده اند.
راهنمای ما برای تغییر سرور DNS در پست ویندوز شامل دستورالعمل های گام به گام برای نحوه اعمال این راه حل از طریق کنترل پنل و تنظیمات در میان روش های دیگر است. باید تنظیمات سرور DNS ترجیحی و جایگزین را روی آدرسهای Google تنظیم کنید. ورودی 8.8.8.8 برای سرور DNS ترجیحی و 8.8.4.4 برای تنظیم DNS جایگزین.

4. رجیستری را بهینه سازی کنید
برخی از کاربران Spotify تایید کردهاند که تغییر مقدار DWORD در رجیستری خطای 4 را برای آنها حل کرده است. این کاربران مقدار EnableActiveProbing DWORD را تغییر دادند که روی رایانه شخصی آنها روی 0 (غیرفعال) تنظیم شده بود. این مراحل برای رفع کد خطای 4 با ویرایش رجیستری است:
- کلید میانبر Win + S کادر جستجو را فشار دهید.
- برای پیدا کردن ویرایشگر رجیستری، regedit را در کادر Type here to search وارد کنید.
- ویرایشگر رجیستری را در داخل ابزار جستجو انتخاب کنید.
- سپس، در نوار آدرس در بالای ویرایشگر رجیستری کلیک کنید تا مکان فعلی در آن پاک شود.
- با وارد کردن مسیر زیر به کلید اینترنت بروید: Computer\HKEY_LOCAL_MACHINE\SYSTEM\CurrentControlSet\Services\NlaSvc\Parameters\Internet
- سپس روی EnableActiveProbing DWORD راست کلیک کرده و Modify را انتخاب کنید.
- اگر EnableActiveProbing روی 0 تنظیم شده است، کادر Value data را پاک کنید. سپس عدد 1 را داخل آن جعبه داده وارد کنید.
- برای ذخیره مقدار EnableActiveProbing جدید، OK را انتخاب کنید.
Computer\HKEY_LOCAL_MACHINE\SYSTEM\CurrentControlSet\Services\NlaSvc\Parameters\Internet


5. Spotify را از نرم افزار آنتی ویروس خود حذف کنید
ممکن است به دلیل تداخل نرم افزار آنتی ویروس با برنامه Spotify نیاز به رفع کد خطای 4 داشته باشید. هم برنامه های آنتی ویروس شخص ثالث و هم Windows Security می توانند اتصال اینترنتی Spotify را مسدود کنند. میتوانید با افزودن آن به فهرست استثنایی (نرمافزار مورد اعتماد) که اکثر برنامههای امنیتی شامل آن هستند، حذف اسپاتیفای را از حفاظت آنتیویروس حذف کنید.

مقاله ما درباره تنظیم استثناهای امنیتی ویندوز شامل دستورالعملهایی برای افزودن نرمافزار به فهرست استثنای آن برنامه است. اگر از یک ابزار آنتی ویروس شخص ثالث استفاده می کنید، در تب تنظیمات آن به دنبال لیست محرومیت بگردید. وبسایت نرمافزار آنتیویروس احتمالاً حاوی دستورالعملهایی برای نحوه استفاده از فهرست محرومیتها نیز خواهد بود.
6. فایروال Windows Defender را خاموش کنید
فایروال Windows Defender یکی از اجزای Windows Security برای فیلتر کردن ترافیک شبکه است. اگر Spotify اجازه عبور از آن را نداشته باشد، خاموش کردن آن فایروال می تواند خطای 4 را برطرف کند. همانطور که در راهنمای ما برای غیرفعال کردن فایروال Windows Defender ذکر شده است، می توانید WDF را خاموش کنید.

اگر این راه حل کار کند، غیرفعال نگه داشتن فایروال ایده خوبی نیست. لیست برنامه های مجاز Windows Defender Firewall را باز کنید و کادرهای Spotify را در آنجا انتخاب کنید تا به آن برنامه اجازه عبور از آن داده شود. برای جزئیات بیشتر نحوه راهنمایی ما را در مورد اجازه دادن به برنامه ها از طریق فایروال ویندوز بررسی کنید.

البته، فایروال های شخص ثالث مستقل متعددی نیز می توانند Spotify را به همان اندازه مسدود کنند. اگر فایروال شخص ثالثی نصب کردهاید، آن را غیرفعال کنید تا ببینید آیا خطای 4 برطرف میشود یا خیر. سپس Spotify را به برنامههای مجاز آن اضافه کنید و اگر این کار را کرد، فایروال را دوباره روشن کنید.
7. Spotify را دوباره نصب کنید
نصب مجدد Spotify می تواند دلایل ناشناخته ایجاد کد خطای 4 را برطرف کند و حداقل اطمینان حاصل کند که از آخرین نسخه برنامه استفاده می کنید. با این حال، توجه داشته باشید که با نصب مجدد برنامه، لیست های پخش Spotify شما پاک می شود. از فهرستهای پخشی که میخواهید نگه دارید، نسخه پشتیبان تهیه کنید (صادر کنید) تا بتوانید آنها را بازیابی کنید. سپس Spotify را با انجام مراحل زیر دوباره نصب کنید:
- دکمه منوی Start را فشار داده و همه برنامه ها را انتخاب کنید (در ویندوز 11).
- در منوی Start به برنامه Spotify بروید.
- روی Spotify کلیک راست کرده و Uninstall را انتخاب کنید.
- اگر برنامه Spotify دسکتاپ را نصب کرده باشید، برنامهها و ویژگیها باز میشوند که میتوانید نرمافزار را انتخاب کنید و روی Uninstall کلیک کنید. کاربرانی که برنامه UWP Spotify را نصب کردهاند، میتوانند در یک درخواست تأیید، Uninstall را انتخاب کنند.
- سپس صفحه دانلود Spotify Windows را باز کنید.
- برای دریافت نصب کننده برنامه دسکتاپ Spotify روی دانلود کلیک کنید.
- فایل منیجر Explorer را به همراه پوشه ای که Spotify در آن دانلود کرده است باز کنید.
- روی فایل SpotifySetup.exe دوبار کلیک کنید تا جادوگر راه اندازی ظاهر شود و Spotify را نصب کنید.


گزینه دیگر نصب برنامه Spotify UWP (Universal Windows Platform) در فروشگاه مایکروسافت است. روی دکمه دریافت آن از فروشگاه مایکروسافت در صفحه دانلود پیوند شده Spotify کلیک کنید تا صفحه فروشگاه MS آن برنامه ظاهر شود. سپس بر روی برنامه دریافت در فروشگاه > گزینههای فروشگاه مایکروسافت را باز کنید و برای نصب برنامه UWP، Get را انتخاب کنید.
از Spotify Music دوباره به صورت آنلاین لذت ببرید
شانس بسیار خوبی وجود دارد که حداقل یکی از روش های عیب یابی ویندوز در این راهنما کد خطای Spotify را در رایانه شخصی شما برطرف کند. آنها اصلاحات تأیید شده توسط کاربر هستند که رایج ترین دلایل بروز خطای 4 را بررسی می کنند. با رفع مشکل اتصال برنامه، میتوانید دوباره از بهترین موسیقی آنلاین و رادیویی که Spotify ارائه میکند لذت ببرید.