نصب کروم روی ویندوز 8 آنقدرها هم که فکر می کنید ساده نیست. اجازه دهید تعدادی از انتخابهای شما و مشکلاتی که ممکن است در حین نصب آن با آن مواجه شوید را بررسی کنیم.
اگر از ویندوز 11 استفاده می کنید، کروم به راحتی بهترین مرورگری است که می توانید اجرا کنید. بنابراین وقتی در حین نصب با مشکل مواجه می شوید چه اتفاقی می افتد؟
نصب کروم در ویندوز 11 آنقدرها هم که فکر می کنید ساده نیست. اجازه دهید تعدادی از انتخابهای شما و مشکلاتی که ممکن است در حین نصب آن با آن مواجه شوید را بررسی کنیم.
آیا باید نسخه 32 بیتی یا 64 بیتی کروم را دانلود کنید؟
ابتدا باید بدانید که آیا از ویندوز 11 32 بیتی استفاده می کنید یا 64 بیتی. چند راه وجود دارد که می توانید متوجه شوید که از ویندوز 64 بیتی استفاده می کنید، اما در اینجا ساده ترین و سریع ترین راه وجود دارد.
دکمه Start را فشار دهید و تنظیمات را انتخاب کنید. از اینجا روی System کلیک کنید.
در سمت راست گزینه های مربوط به سیستم زیادی را خواهید دید. به پایین صفحه بروید و About را انتخاب کنید. در اینجا، در قسمت System type، باید به شما بگوید که ویندوز 64 بیتی دارید یا 32 بیتی.
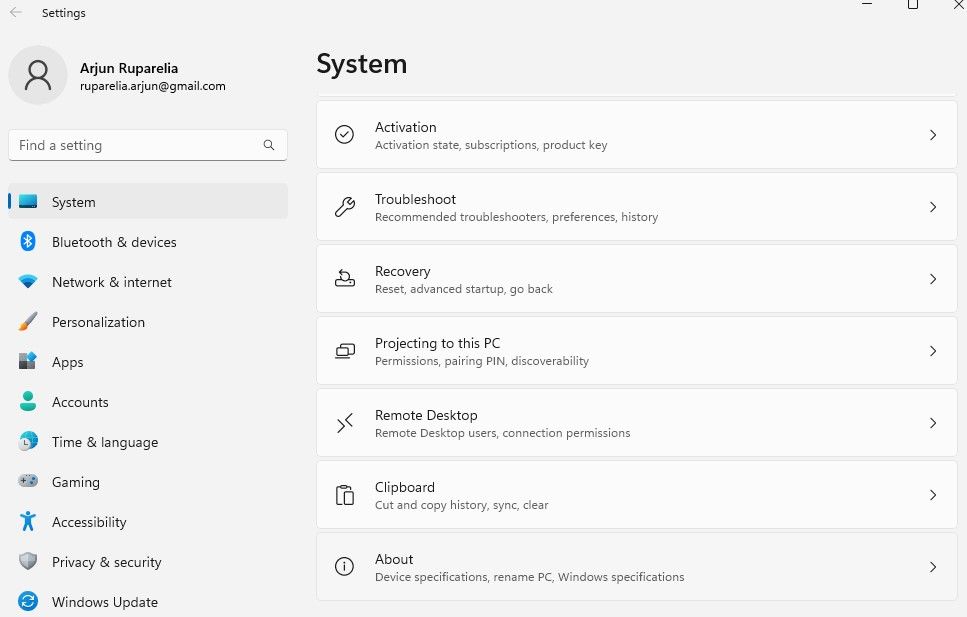
بهطور پیشفرض، وقتی از صفحه وب دانلود Chrome بازدید میکنید، نسخه 32 بیتی Chrome را ارائه میدهد. این به این دلیل است که نسخه 32 بیتی روی رایانه های 64 بیتی اجرا می شود (اما عکس آن درست نیست – Chrome 64 بیتی روی ویندوز 32 بیتی اجرا نمی شود).
بنابراین اگر سیستم 32 بیتی دارید، به سادگی روی دکمه دانلود در این صفحه وب کلیک کنید و پس از پذیرفتن شرایط و ضوابط گوگل و انتخاب اینکه آیا آن را به عنوان مرورگر پیش فرض خود می خواهید، دانلود فایل exe آغاز می شود.
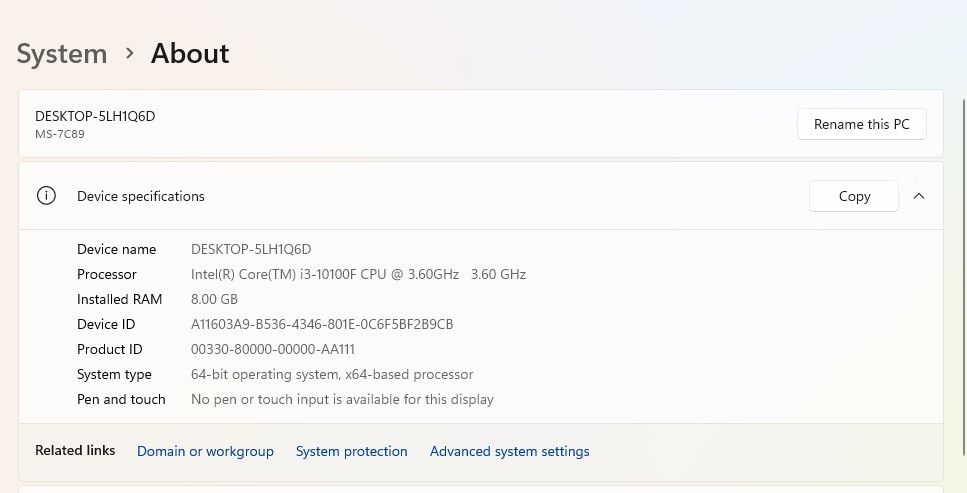
کسانی که سیستم 64 بیتی دارند می خواهند از صفحه دانلود 64 بیتی کروم که مخصوص ویندوز 64 بیتی است دیدن کنند. هنگامی که دانلود کامل شد، کافی است فایل exe. را همانطور که معمولاً انجام میدهید اجرا کنید و از قبل، ویندوز 64 بیتی دارید که میتواند به طور کامل از تمام مزایای سیستم شما استفاده کند.
کاربران 64 بیتی: زمان به روز رسانی است!
با کلیک بر روی بیضی عمودی در گوشه سمت راست بالای مرورگر کروم و انتخاب دکمه تنظیمات، میتوانید تأیید کنید که کدام نسخه را اجرا میکنید. به صفحه جدیدی هدایت خواهید شد. در اینجا، درباره Chrome را انتخاب کنید. در اینجا، می توانید بررسی کنید که آیا کروم 32 بیتی یا 64 بیتی را اجرا می کنید.
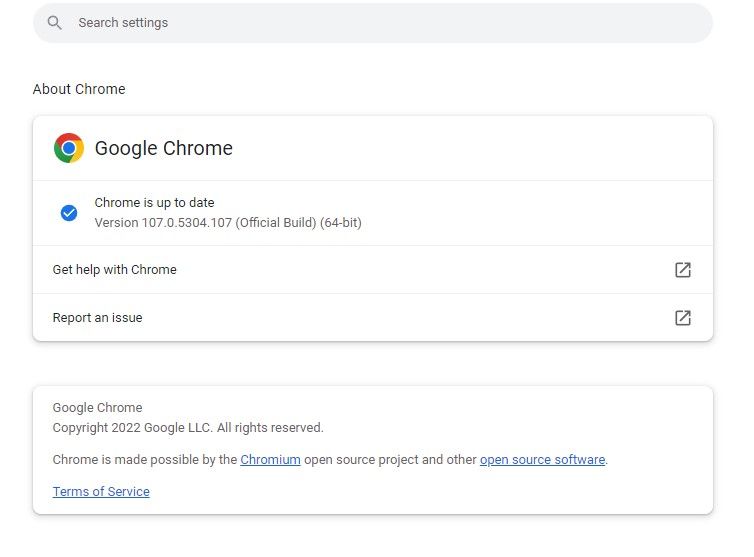
اگر از کروم 32 بیتی استفاده می کنید، نگران نباشید. انتقال بدون درز است. به سادگی Chrome 64 بیتی را همانطور که در بالا توضیح داده شده دانلود کنید و نصب کننده را اجرا کنید. پس از اتمام نصب، کروم را به طور کامل ببندید.
سپس کروم را دوباره باز کنید. میتوانید به صفحه درباره Google Chrome برگردید تا تأیید کنید که اکنون Chrome 64 بیتی را اجرا میکنید. همه نشانکها و اطلاعات همگامسازیشده شما باید دقیقاً به همان شکلی باقی بمانند، و حتی میتوانید آخرین برگههایی را که استفاده میکردید، با یک بار دیگر کلیک کردن روی بیضی عمودی و نگه داشتن ماوس روی گزینه History باز کنید.
درباره کانالهای Chrome بتا یا Canary چطور؟
در واقع نسخههای مختلف کروم وجود دارد که میتوانید فراتر از آنچه در صفحه دانلود اصلی قابل مشاهده است، دانلود کنید. این نسخه های دیگر در “کانال های انتشار” جداگانه در دسترس هستند، که فقط به این معنی است که برای دسترسی به آنها به پیوند دیگری نیاز دارید. جدا از ساخت پایدار پیشفرض که قبلاً در مورد آن صحبت کردیم، میتوانید بین Chrome Beta (32 بیتی یا 64 بیتی) و Chrome Canary (32 بیتی یا 64 بیتی) یکی را انتخاب کنید.
Chrome Beta معمولاً یک ماه قبل از ساخت پایدار بهروزرسانیهای اصلی را مشاهده میکند و استفاده از آن نسبتاً کم خطر است. بله، ممکن است اینجا و آنجا با مشکلاتی مواجه شوید، اما در بیشتر موارد باید تقریباً پایدار باشد. اگر Chrome Beta را دانلود کنید، جایگزین Chrome پایدار معمولی شما می شود، بنابراین با مسئولیت خود از آن استفاده می کنید.
از طرف دیگر، کروم قناری بسیار خطرناکتر از بتا است. قناری برای افرادی است که آخرین و بهترین ها را می خواهند و مایلند ثبات را قربانی کنند. خوشبختانه، Canary به عنوان یک برنامه مجزا از Chrome پایدار اجرا می شود، بنابراین می توانید هر دو را در کنار یکدیگر اجرا کنید. به این ترتیب، اگر یک باگ بزرگ Canary را غیرقابل استفاده کند، Chrome پایداری به عنوان پشتیبان دارید.
اگر دسترسی به صفحه نمایش هوشمند ویندوز امکان پذیر نباشد چه می شود؟
اگر در حین نصب نسخه انتخابی کروم، نوار سبز رنگ بزرگی را در سراسر صفحه نمایش خود مشاهده کردید که روی آن نوشته شده است: «صفحه هوشمند Windows نمیتوان به آن دسترسی پیدا کرد» و به شما اجازه اجرای نصبکننده را نمیدهد، یک راه حل ساده وجود دارد.
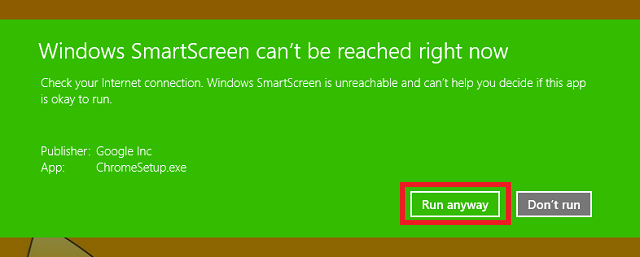
صفحه نمایش هوشمند ویندوز یکی از ویژگی های بسیار جذاب ویندوز 11 است و هدف آن محافظت از شما در برابر ویروس ها است. وقتی به اینترنت متصل میشوید، Smartscreen همه فایلهای اجرایی را اسکن میکند (مانند exe. که Chrome را نصب میکند) و آنها را با لیستی از بدافزارهای شناخته شده مقایسه میکند. اگر به طور تصادفی بدافزار را دانلود کرده اید و سعی کرده اید خودش نصب شود، این آخرین دفاع عالی است، اما واضح است که کروم بدافزار نیست.
برای اینکه Smartscreen کار کند، اولین قدم شما باید تعمیر اتصال اینترنت باشد. این پیغام خطا اغلب به دلیل عدم اتصال به اینترنت ظاهر می شود. با این حال، اگر این موضوع دور از ذهن است، میتوانید به سادگی گزینه «Run Anyway» را انتخاب کنید تا Chrome را بدون اسکن ابتدا نصب کنید، زیرا میدانید که کروم به رایانه شما آسیبی نمیزند. با این حال، هنگام انتخاب فایلهایی که به اندازه کافی برای دور زدن Smartscreen به آنها اعتماد دارید، در آینده باید محتاطتر باشید.
اگر احساس میکنید که واقعاً نمیخواهید صفحه هوشمند وقت شما را برای بررسی همه فایلهای اجراییتان تلف کند، میتوانید آن را غیرفعال کنید. دکمه Start را فشار دهید و به تنظیمات بروید. حالا به Privacy & Security رفته و Windows Security را انتخاب کنید. در اینجا، برنامه و کنترل مرورگر را انتخاب کنید.
روی تنظیمات حفاظتی مبتنی بر شهرت کلیک کنید و کلید SmartScreen برای Microsoft Edge را خاموش کنید.
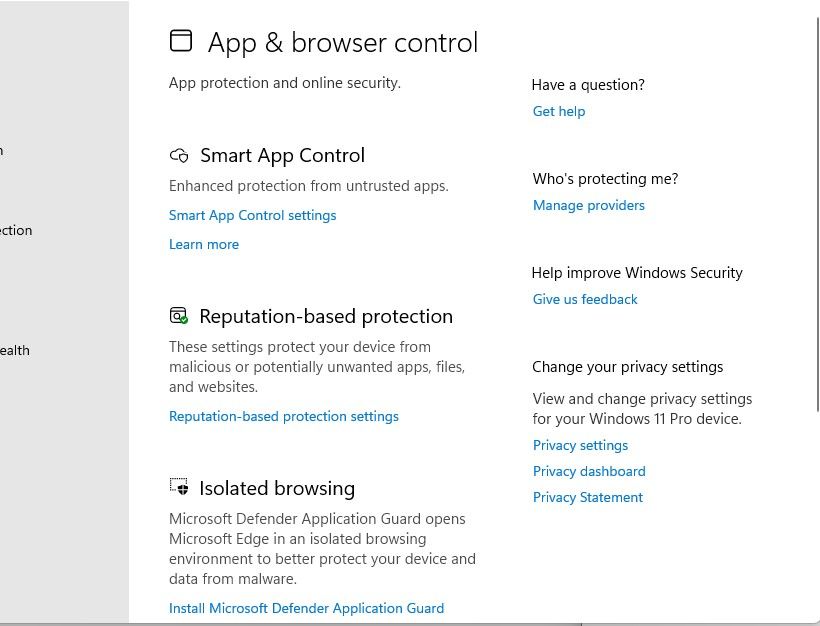
با انجام این کار، SmartScreen ویندوز غیرفعال می شود، اگرچه توصیه نمی شود.
با اتصال به اینترنت خود مشکل دارید؟
نصب کننده کروم برای نصب صحیح به اینترنت نیاز دارد، اما همه افراد دارای یک اتصال اینترنتی ثابت و به اندازه کافی قوی نیستند که به خوبی کار کند. اگر اینطور است، ادامه دهید و نصب کننده آفلاین Chrome را دانلود کنید. پس از دانلود فایل، می توانید آن را با رایانه دیگری به اشتراک بگذارید یا در رایانه ای که آن را دانلود کرده اید نصب کنید. نصب کننده را راه اندازی کنید و دستورالعمل های روی صفحه را برای نصب Chrome دنبال کنید.
با این حال، پس از نصب کروم، برای بهبود امنیت و عملکرد، باید Chrome خود را در پسزمینه بهروزرسانی نگه دارید. اگر Chrome را از انجام این کار منع می کنید، باید هر چند وقت یک بار به صفحه نصب کننده آفلاین Chrome برای نصب جدیدترین نسخه Chrome مراجعه کنید تا مطمئن شوید مرورگر شما ایمن و سریع باقی می ماند.
خطاهای رایج در نصب کروم شما
اگر نصب کروم شما ناموفق باشد، باید به شما یک شماره خطا برای دلیل عدم موفقیت آن بدهد. این شماره را به خاطر بسپارید، و میتوانید آن را در وبسایت پشتیبانی Google برای دستورالعملهای خاص در مورد نحوه تعمیر آن جستجو کنید.
صفحه شروع و نمادهای نوار وظیفه
با نصب Chrome، نماد در لیست برنامه های شما ظاهر می شود. میتوانید این لیست را با فشار دادن کلید Windows برای رفتن به صفحه شروع، و سپس کشیدن انگشت به بالا (روی صفحه لمسی) یا جستجوی Chrome (در صفحه غیر لمسی) مشاهده کنید.
گوگل کروم را در نتایج جستجو پیدا کنید. سپس می توانید روی آن کلیک راست کنید تا تصمیم بگیرید که آیا می خواهید آن را به صفحه شروع یا نوار وظیفه پین کنید.
اگر ترجیح می دهید در محیط دسکتاپ بمانید، می توانید آن را به نوار وظیفه پین کنید تا به نواری که در امتداد پایین دسکتاپ شما قرار دارد، پین شود.
بر میانبرهای صفحه کلید کروم مسلط شوید
گوگل فهرستی از تمام میانبرهای صفحه کلید کروم در ویندوز را که در وب سایت خود فهرست شده نگه می دارد و برای افزایش سرعت استفاده از مرورگر خود بسیار مفید هستند. لیستی از مفیدترین آنها را برای خود نگه دارید و روی حفظ آنها کار کنید – پشیمان نخواهید شد.
آیا از صفحه لمسی استفاده می کنید؟ Pinch-to-zoom را فعال کنید
اگر دستگاه شما دارای صفحه نمایش لمسی است، نزدیک کردن به زوم یک ویژگی ارزشمند خواهد بود. اگر هنگام راهاندازی Chrome کار نمیکند، میتوانید با پیمایش به chrome://flags/#enable-pinch در نوار آدرس و انتخاب Enabled از منوی کشویی «Enable pinch scale» آن را فعال کنید.
اگر مشکلی برای شما ایجاد کرد، همیشه می توانید به عقب برگردید و آن را غیرفعال کنید.
نحوه حذف نصب کروم
به مرورگر دیگری جابهجا میشوید و دیگر Chrome را نمیخواهید؟ حذف نصب آسان است. برای بازگشت به صفحه شروع، کلید Windows را فشار دهید و Uninstall را تایپ کنید. از نتایج جستجویی که در سمت چپ ظاهر می شود، «افزودن یا حذف برنامه ها» را انتخاب کنید.
پنجره ای روی دسکتاپ باز می شود که لیستی از تمام برنامه های دسکتاپ نصب شده شما را در آن مشاهده می کنید. Chrome را پیدا کنید، بیضی عمودی را در سمت راست برنامه انتخاب کنید و روی Uninstall کلیک کنید.
بیشترین بهره را از کروم در ویندوز 11 ببرید
کروم در حال حاضر پرکاربردترین مرورگر موجود در بازار است و دلیل خوبی هم دارد. امیدواریم که تا به حال Chrome را کاملاً راهاندازی کرده باشید و روی دستگاه ویندوز 11 خود بهطور کامل کار کند.
